How to Remove Face ID on iPhone with/Without Passcode?
Category: Unlock iPhone

4 mins read
Are you tired of wearing a mask and using Face ID to unlock your iPhone, or are you worried about the use of Face ID because of privacy concerns.
If you want to know how to remove Face ID on iPhone, read this article and we'll help you understand how to set up and disable Face ID feature on your iPhone, with notes and instructional videos for reference.

In this article:
Part 1. What is Face ID?
Face ID is a biometric technology introduced by Apple and used for the first time on the iPhone X. It can easily identify the owner when needed.
By analyzing facial features such as contours, eyes, nose and mouth, Face ID is able to accurately identify the user and unlock the device. Face ID offers a higher level of security and convenience than traditional Touch ID unlocking.
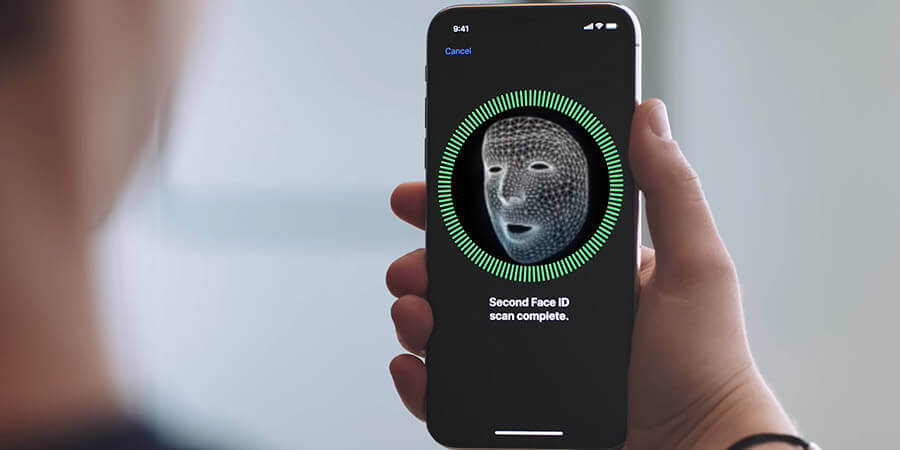
Part 2. What Can You Do with Face ID?
Face ID is designed to perform a variety of functions, so it's much more than just facial unlocking on your iPhone, you can also use it to try out the following functions:
- Device Unlock: Unlock your iPhone 15/14/13/12/11/x/xs/xr.
- Payment Verification: Verify Face ID for purchases and other Apple Pay transactions on iPhone.
- App Authentication: Face ID support for authentication, such as banking apps, payment apps, and more. With Face ID, users can sign in and authorize quickly and securely.
- Adjust alarms and ringer volume: Face ID also supports what Apple calls Attention Awareness for iPhone users with Face ID capabilities.
- Password management: Face ID can auto-populate passwords in Safari.
- Animated and me-too emojis: Animated emojis or talking emojis mimic your facial expressions, and you can use them in messaging conversations.
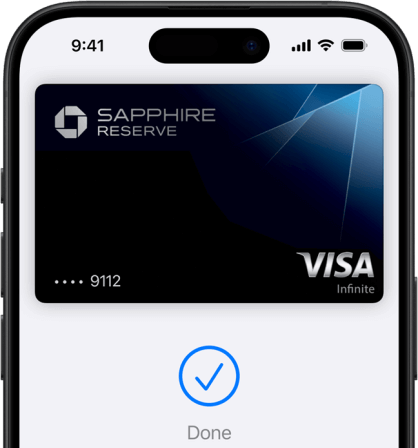

Download now to try to turn off Face ID feature without a password easily.
Part 3. How to Remove Face ID from iPhone 15/14/13/12
This section describes 2 methods for the premise of having a password and not having a password to help you solve the problem of removing Face ID on iPhone 15/14/13/12/11/x/xs/xr in different situations.
3.1 How to Delete Face ID on iPhone with Password
It's much simpler if you know the passcode. iPhone lets you easily remove Face ID from your iPhone. To do so, simply perform the following steps:
Step 1: Go to Settings > Face ID and Password.
Step 2: Click on Face ID & Passcode. When prompted, enter your passcode to continue.
Step 3: Click on Reset Face ID to delete Face ID from iPhone 15/14/13/12/11/x/xs/xr.
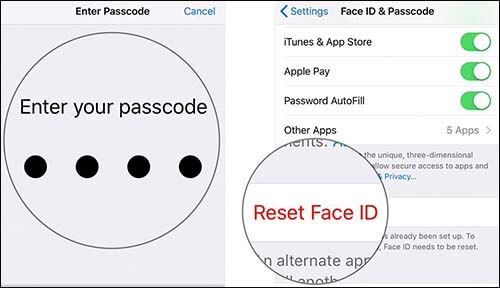
Now you can reomver Face ID from iPhone, set up a new Face ID, or disable the Face ID feature altogether, the method is simple and easy to use but you need to know the passcode of your iPhone, if you don't know the passcode, I suggest you use a third party tool - LockWiper.
3.2 How to Erase Face ID Without Passcode - LockWiper
If, unfortunately, your iPhone's screen is damaged and you can't enter your password, it will be difficult to remove the face, but we offer you this tool that will solve this problem perfectly.
Professional Face ID removal tool - iMyfone LockWiper, it can easily turn off Face ID feature from your iPhone and delete all types of screen lockes from iPhone, even if you don’t remember the passcode.

- Bypass screen lock without password, including Face ID, Touch ID.
- Quickly delete, change Face ID and passcode with 100% safety.
- Unlock iPhone instantly when Face ID or Touch ID fails.
- Reset Apple device to factory settings even broken screen.
Steps to Erase Screen Lock on iPhone using iMyFone LockWiper
Step 1: Download LockWiper and connect your iPhone to computer. Select LockWiper's Unlock Screen Passcode mode and click Start to begin removing the Face ID.

Step 2: Place your device in DFU mode, the software program will automatically detect your iPhone and download the appropriate firmware package for your device.

- iPhone 6s and below: Press and hold the Home Button and Lock button for 8 seconds, then release the Lock Button while continuing to press and hold Home Button.
- iPhone 7 and iPhone 7 Plus: Press and hold Side Button and Volume Down Button; after 8 seconds, release the Side Button while continuing to press and hold Volume Down Button.
- iPhone 8 and later: Quickly press the Volume Up button. Quickly press the Volume Down Button. Press and hold the Side Button until the screen goes black, then press and hold the Side Button and Volume Down Button at the same time. After 5 seconds, release Side Button while continuing to hold Volume Down Button.
Step 3: Once the authentication process is complete, you can now click Start Unlock to begin unlocking. Enter 000000 as the confirmation code and click Unlock to unlock Face ID.
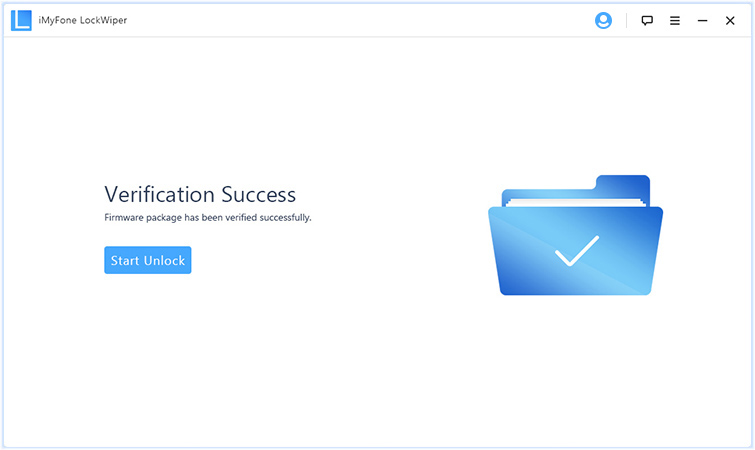
Wait a few minutes and you'll be notified when the unlocking process is complete, and you're done bypassing iPhone Face ID without a passcode.
Part 4. FAQs about Face ID on iPhone 15/14/13/12
1 Can Face ID be removed?
Yes, Go to Settings > Face ID & Passcode. Do one of the following: Turn off Face ID for specific items only: Turn off one or more of the options. Turn off Face ID for face masks: Turn off Face ID with a Mask.
2 Can I skip Face ID on iPhone 11/12/13/14/15?
To unlock iPhone 11/12/13/14/15 without Face ID, you can try entering your lock screen passcode first. If neither the passcode nor Face ID works, you'll have to unlock iPhone 11/12/13/14/15 without a Face ID or passcode by wiping the device, which can be done through iTunes, iCloud, or the iPhone Unlocker program.
3 How many face IDs can I have?
Please note that you can only store one primary Face ID and one Alternate Face. If you want to change the secondary one, then you must reset Face ID.
Conclusion
With Face ID you don't need a passcode to unlock your iPhone or make transactions on your device. However, sometimes the feature can malfunction, and if you don't think it's right for you, you can reset and remove Face ID.
With LockWiper, you can unlock your iPhone 15/14/13/12/11 without passcode and enjoy a more secure experience on your new iPhone than ever before.
Remove Face ID Without Password
168,282 people have downloaded it.
- Easily turn off Face ID on iOS devices.
- Delete all types of screen locks on iPhones, iPads.




















