[2025] How to Recover Permanently Deleted Videos on iPhone
Category: iOS Data Recovery

3 mins read
Summary:This is a brief article which covers all best methods on how to recover permanently deleted videos from iPhone without backup.
Accidentally deleted important videos on your iPhone and lost them for good? Or lost your videos for iOS update/jailbreak/device crash? We heard such type of news from hundreds of people every day. In such case, you can first check your Deleted Album to see if the deleted videos are there. If you wondering how to retrieve deleted videos on iPhone, then you can try other methods listed in this post to recover them.
In this article:
- Part 1. Can I Recover Permanently Deleted Video from iPhone
- Part 2. How to Recover Permanently Deleted Video from iPhone
- Part 3. How to Recover Deleted Video on iPhone for Free
- Option 1. Retrieve Deleted Videos from iCloud Backup
- Option 2. Recover Deleted Videos from iTunes Backup
- Part 4. How to Back up iPhone Videos for Free
- Part 5. FAQ about iPhone video Recovery
Part 1. Can I Recover Permanently Deleted Video from iPhone
Can I recover deleted videos from iPhone 15/14/13/12/11/8/7/6?
You might be wondering if it's possible to recover deleted videos/photos on iPhone. The answer is yes, as your videos remain until overwritten by new data. Many methods claim to help, but not all work well. We've chosen the best ways to save you time and effort.
Here is a video guide to help you quickly retrieve deleted videos on iPhone.

Part 2. How to Recover Permanently Deleted Video from iPhone
Though a permanently deleted video is recoverable, it can be an annoyance while there's no backup file available. The deleted videos are retained in your iPhone and keep invisible before getting replaced by new data. Thus, a professional data recovery software is requisite to extract them. iMyFone D-Back is a dependable iPhone data recovery tool that allows you to retrieve deleted videos from iPhone camera roll after 30 days. Without technical skills required, you can get your lost data back with a few simple steps. Besides, you can choose to show only the deleted videos after the scan so that you can clearly view them.

Key Features:
- It's capable of recovering the permanently deleted videos directly from iPhone/iPad/Mac.
- It only charges for the recovery - free to scan and preview the deleted videos.
- It supports almost all iOS devices including the latest iPhone 15 and all iOS versions including iOS 17.
- Recognized by Cult of Mac, iMyFone D-Back has been proved a good data recovery tool by millions of users in 150+ countries.
- The new AI video repair feature helps you easily fix corrupted videos, photos, and files.
Steps to retrieve deleted videos from iPhone by D-Back
Step 1. Launch D-Back Program
After downloading the data recovery tool on your PC, launch it then select "iPhone Recovery" mode. Click on "Start".

Step 2. Connect and Scan Your Device
The program will detect your device if it's connected to the computer. Select the type of files you want to retrieve, then click "Scan".

Step 3. Preview and Recover Your Deleted Files
When the scan is completed, all files will be organized and shown in respective folders. You can choose "show only the deleted files" and click to preview them. Once you've selected what you want, hit "Recover" to get them back immediately.
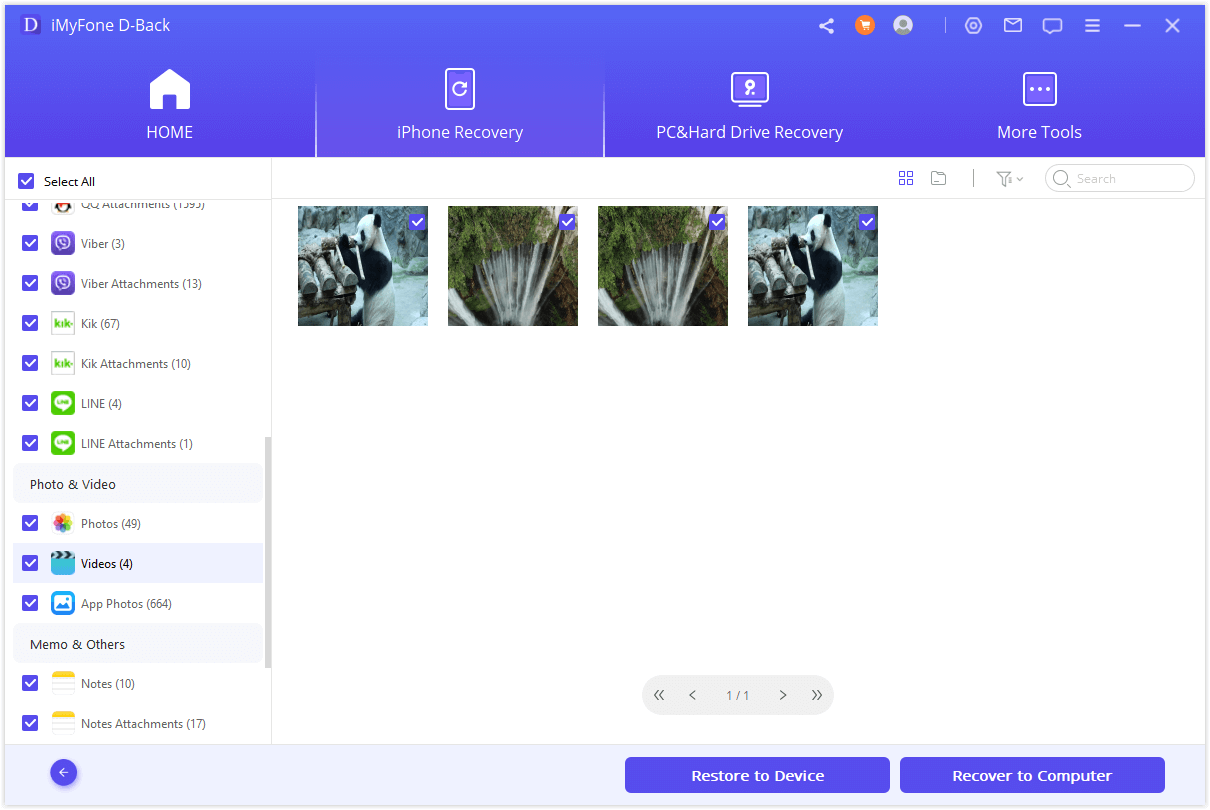
To retrieve lost data, you must stop using the device after the data is lost as new data written to the device overwrites lost data and makes it unrecoverable.
Part 3. How to Recover Deleted Video on iPhone without Computer for Free
Another approach to recover permanently deleted videos on iPhone is by utilizing your iCloud backup and iTunes backup.
However, a key requirement for this method is that you must have previously backed up your phone to iCloud/iTunes. Also, remember that all your existing data will be replaced by the data from the backup. This means you could lose some of your recent files.
Option 1. Retrieve Deleted Videos from iCloud Backup
Before recovering deleted iPhone videos from iCloud backup without computer free, you have to reset your iPhone first, here's how to reset your iPhone:
- Make a backup of your device.
- Open Settings app, tap the General tab.
- Choose Reset, then Erase all Contents and Settings.
- Choose Erase Now and enter your passcode. Tap on Erase iPhone to confirm.
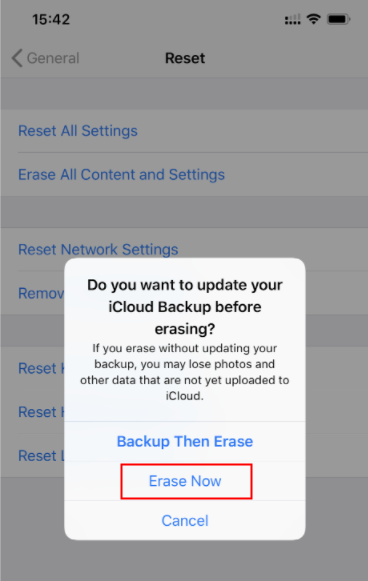
So, how do I recover permanently deleted videos from iCloud backup on iPhone? Then follow the on-screen instructions to restore iCloud backup file and get back your deleted videos.
Step 1: Once you've created a backup by following the steps above, proceed to Settings on your iPhone. Tap on your name at the top of the screen, then select iCloud from the list of options.
Step 2: Within iCloud settings, choose Manage Storage. This step allows us to check for any older iCloud backups for our iPhone, which may contain deleted videos.
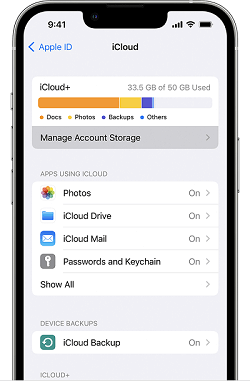
Step 3: After selecting Manage Storage, click on Backups to review if your iPhone has a backup available. If there is one, note its size.
Explore further details about the backup's contents, such as what is occupying the 1.7 GB space. You might find multiple backups, including those from other devices.
Step 5: To proceed, we need to reset our iPhone and erase all its contents. Navigate to Settings > General > Transfer or Reset iPhone > Erase All Content and Settings.
Step 6: Your iPhone will initiate the reset process, and upon completion, you'll encounter the setup screen. Follow the prompts to set up the device anew.
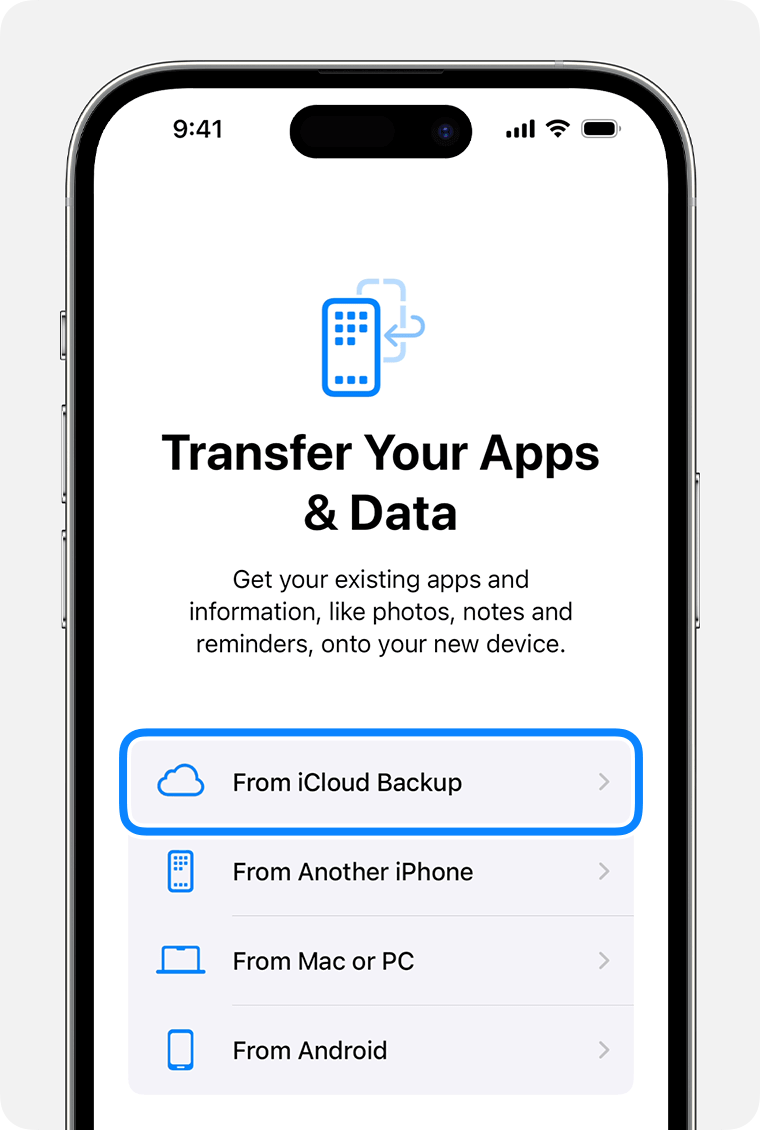
Step 7: During setup, opt to restore from an iCloud backup. Be sure to select the older backup containing your videos.
Step 8: Allow the restoration process to finish. Once completed, your videos should reappear, and you're all set!
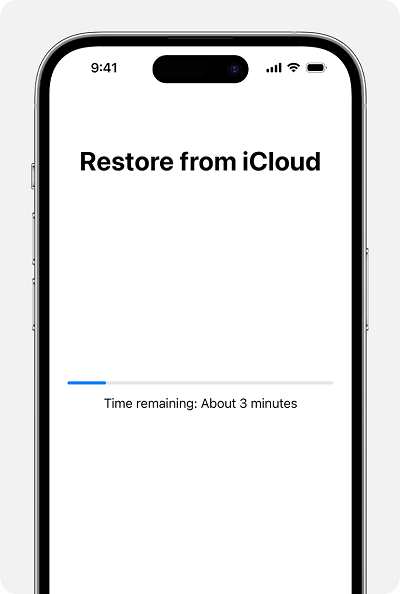
- If you don't have a recent backup of your videos, your recently stored videos might be overwritten after restoring.
- All the data in the backup file will be restored to your iPhone except for the videos.
Option 2: Recover Permanently Deleted Videos from iTunes Backup Free
You can also restore your device from iTunes backup and get back the deleted videos. How do I restore permanently deleted videos from iTunes free? Follow the steps below.
Step 1. Connect your iPhone to your PC. Open iTunes on your computer (or Finder on Mac).
Step 2. Double click the iPhone icon when it appears in the window.
Step 3. Select Restore Backup and choose a relevant backup.
Step 4. Click Restore and wait until the whole backup file restored. Please note that you have to keep your device connected before the whole process completed.
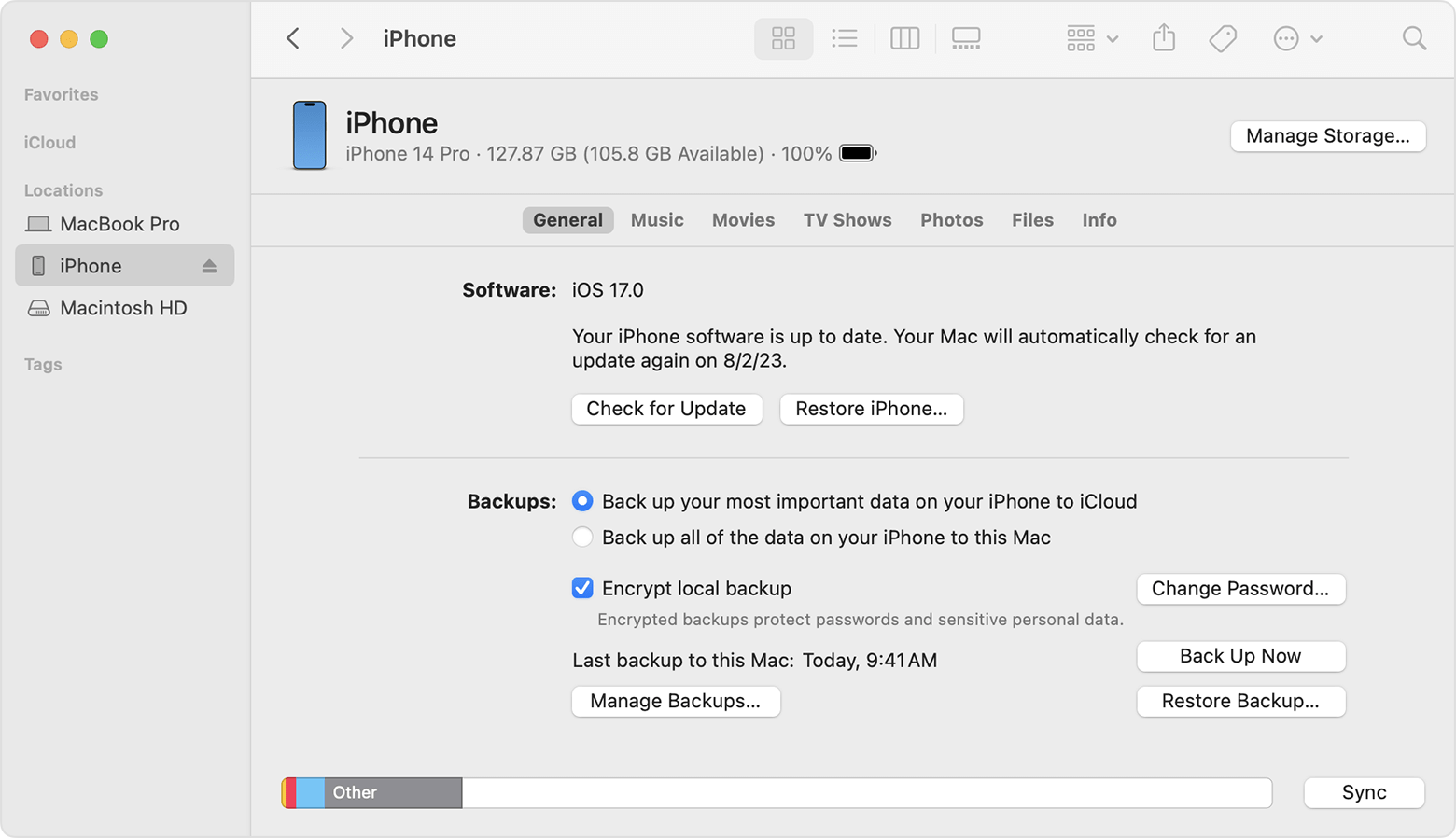
Since all the data will be restored to your iPhone, the current data on your iPhone may get overwritten. In this case, it would be better to choose to recover deleted videos from iPhone with D-Back.
Part 4. How to Back up iPhone Videos for Free
Understanding the significance of safeguarding your iPhone videos is crucial since many people assume data loss won't affect them. However, having a backup in place significantly simplifies the recovery process if such an event occurs.
Using iCloud Backup:
Most iPhone users possess an iCloud account, but some might not fully utilize its storage potential. iCloud provides a complimentary 5GB of storage, ideal for automatically backing up your videos as soon as you record them. Here's how to use iCloud Backup:
Step 1.Access Settings on your iPhone.
Step 2.Tap your name displayed at the top.
Step 3.Select iCloud.
Step 4.Locate iCloud Backup and ensure it's switched on (enabled). This screen also allows you to initiate a manual backup at your convenience.
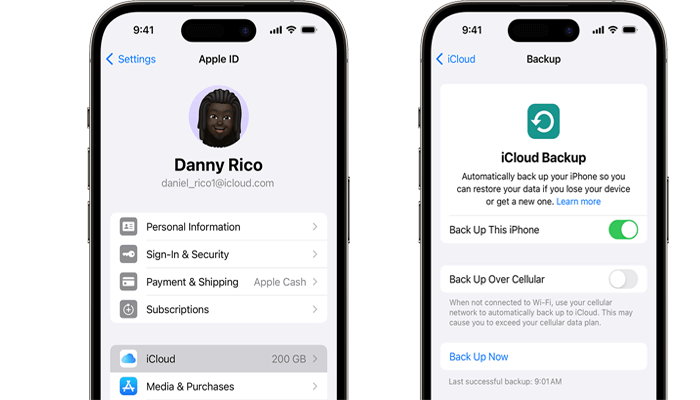
Using iTunes/Finder for Backups:
If iCloud storage proves inadequate for your extensive video collection, or if you prefer an alternative method, iTunes/Finder on Windows or Mac computers offers another backup option. Here's the process:
Step 1.Connect your iPhone to your computer using a cable.
Step 2.Open iTunes/Finder and locate your iPhone within the left-hand side menu.
Step 3.Click the phone icon and choose Back Up Now under the Backups section.
Step 4.Allow the backup process to complete successfully.
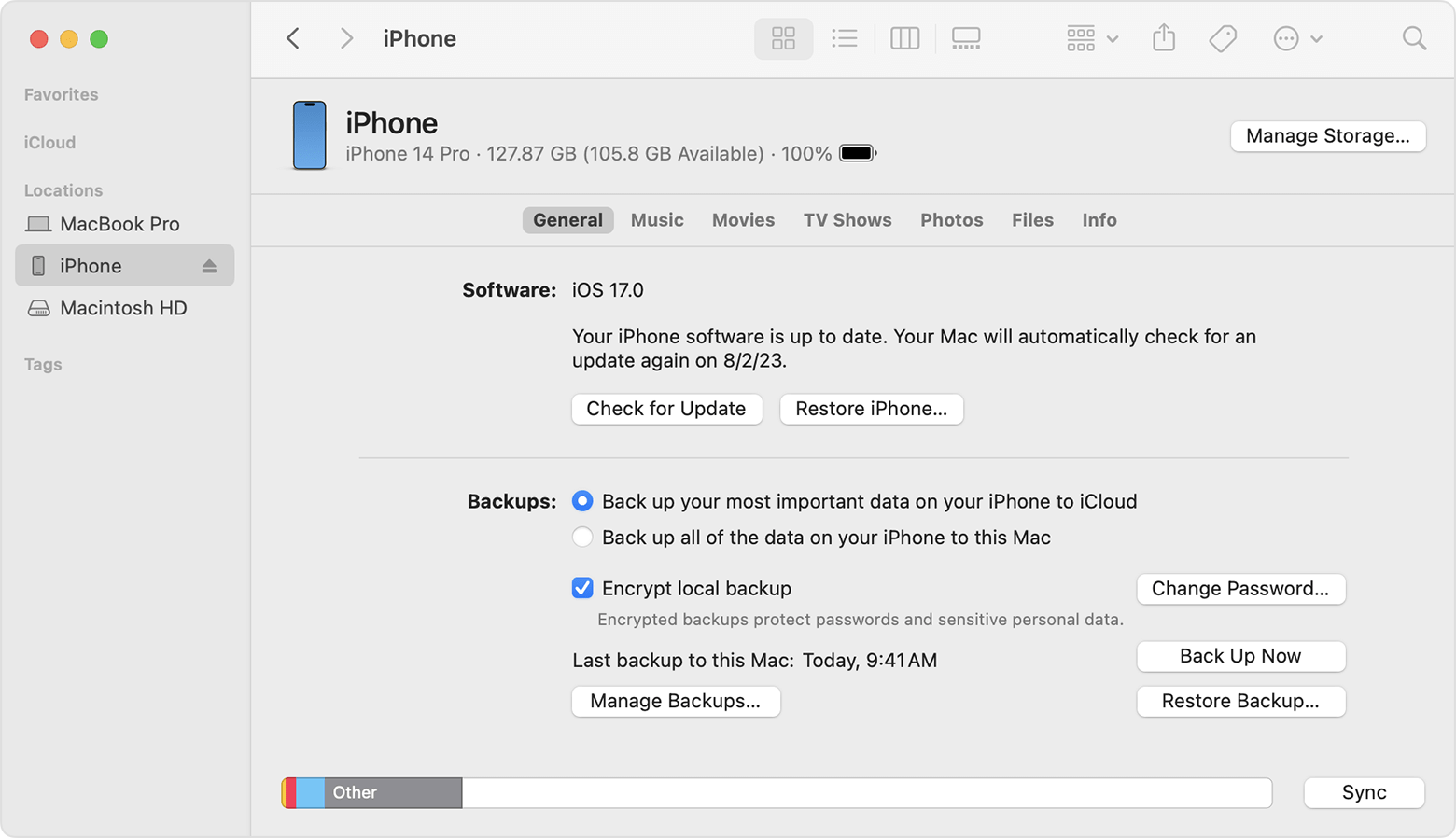
Pro Tip: As your video collection grows, consider expanding your iCloud storage or exploring reputable third-party cloud storage options to ensure ample space for future backups.
Part 5. FAQ about iPhone Video Recovery
1 Where does deleted videos stored on iPhone?
Deleted videos on iPhones aren't actually stored anywhere on the device itself once they're deleted.Instead, they are moved to a temporary holding area called the "Recently Deleted" album within the Photos app. This album acts like a recycling bin, giving you a chance to recover the videos for a limited time.
If you act quickly within those 30 days, you can recover the videos from the Recently Deleted album. However, after 30 days, they are permanently removed and you need to use professional data recovery tool to retrieve them.
2 Can you recover deleted videos on iPhone after 30 days?
Yes. It is possible to recover permanently deleted videos from iPhone years ago from iCloud and iTunes backups. You can also engage a third-party tool to restore your files. You’ll need to download, install and launch the app to the computer before you connect your iPhone to the computer and start the recovery process.
3 Can police recover deleted videos from iPhone?
Yes, if you do some crime things, the police can get your iPhone and use D-Back software to recover deleted videos from iPhone. They need get some evidence from your iPhone videos. Police can also use other digital forensic technology skills to get the crime evidence from your iPhone.
Bottom Line
Losing or mistakenly deleting videos on the iPhone always deranges us. Fortunately, with these best data recovery methods listed in this guide, you'll be able to recover permanently deleted videos from iPhone without backup in minutes. Each method is suitable for dissimilar situation. Option 1 is easy and simple, option 2 is free but requires a prior backup. Pick any one of them per your needs.
Recover Data from Windows/Mac/iOS
168,282 people have downloaded it.
- Supports a wide range of data types such as messages, photos, videos
- AI repair broken/corrupted files, photos and videos.
- 100% Work with a variety of data loss scenarios.
- Retrieve lost data from different types of devices

















