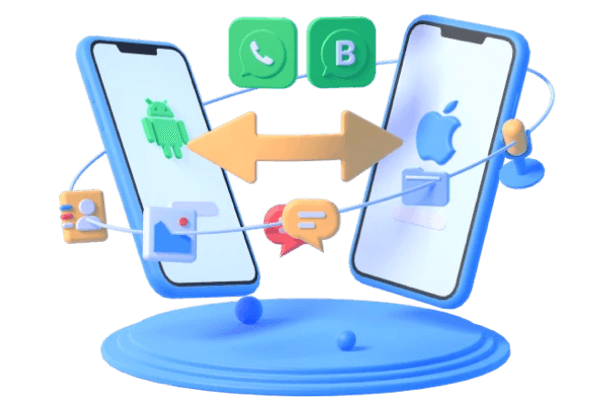How to Export and Import WhatsApp Chats Via Email
Category: Transfer WhatsApp

7 mins read
Are you searching for the steps to take before you import WhatsApp chat from email?
Well, don't worry – we've got you covered! WhatsApp's inbuilt backup feature tends to glitch at the most infuriating moments. It is imperative to use another backup method in case the first one doesn't work. You can export WhatsApp via email by sending a txt file containing your WhatsApp conversations to your email or you can make use of a reliable third-party app like iMyFone iMyTrans (new version of iTransor for WhatsApp) to export your chats seamlessly.
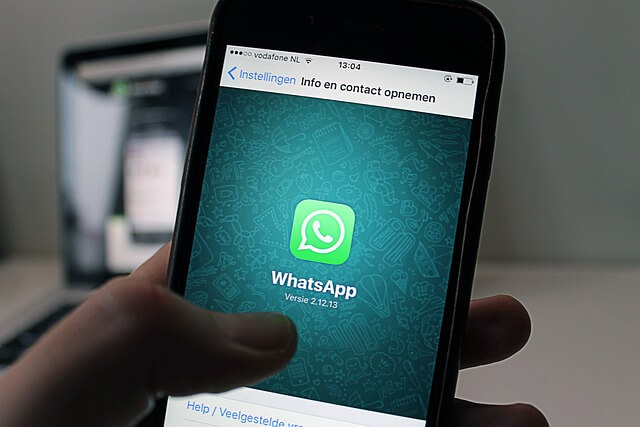
In this article:
Part 1: Why Do You Need to Email WhatsApp Chats for Backup/Export Purposes?
Although there are other ways to export/import WhatsApp Chats, we're going to stick to the top three reasons why email is better:
Reason1 iCloud/Google Drive will Erase your Previous Chat Backup
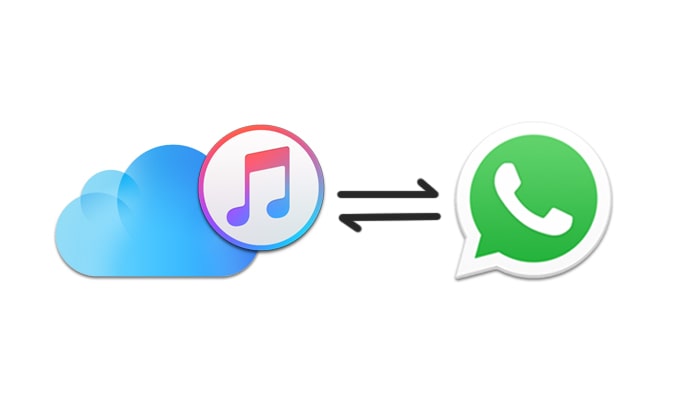
Yep, that's a major downer for most people. We often unwittingly delete important images, videos or conversations from our WhatsApp chat, which we regret later on. Luckily, if you had already backed them up to your Google Drive/iCloud account, you can get them back.
It is also worth mentioning that iCloud comes with a data cap that does not allowyou to store images or videos if you've exceeded your limit. People who don'twant to pay for increased iCloud storage may find themselves stuck in a logjamthis way.
However, GoogleDrive/iCloud comes with a catch – A new backup erases every trace of the previous backup. That means, if you're looking to back up something new, but have erased a few conversations off your phone, those will be lost forever. Nowthat doesn't sound so good, does it?
Reason2 Transfer your Backup from iOS to Androidor Android to iOS
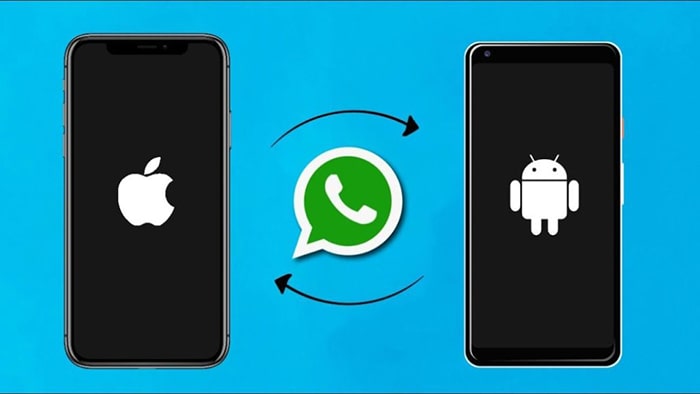
WhatsApp backups are dependent on the OS of your smartphone. That means, there is no official method for transferring your chats, images, and videos from your iOS device to your new Android smartphone. This can be a huge problem for people who are fans of upgrading their tech every once in a while, as they have no choice but to get locked into a single ecosystem.
However, since an email backup generates a .txt and a .zip file, they can be accessed on any device, as long as you have an application capable of accessing them. The operating system used is irrelevant here.
Reason3 You can Share your Exported Backup to Other People
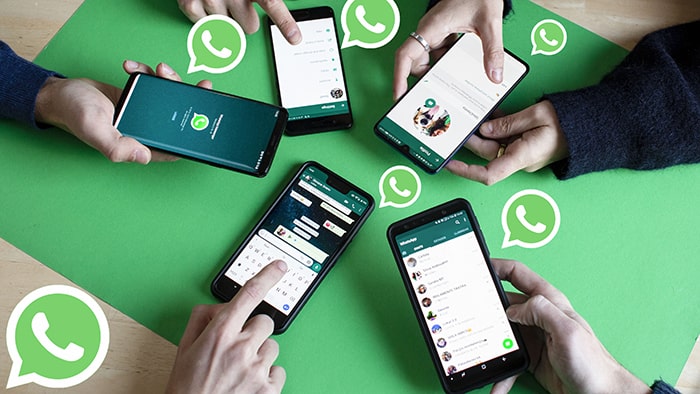
Sometimes, it may be possible that you delete your conversation with others by accident without having backed up your data via the official or the email method. It could also be that you’ve lost your phone or damaged it in an irreparable manner. In such cases, it is impossible to retrieve your chat logs.
However, you can always ask the other party to send you a copy of their chat messages and save it for your personal use. By following the steps given below and entering your email address instead of theirs, they can send you acopy of your WhatsApp conversation with them.
Part 2: How Can I Export My WhatsApp Conversations via Email?
The chat export procedure for Android and iOS operating systems are different. However,for both methods, you'll need a working email address to which you can send the WhatsApp conversation chat. It's a simple process that will allow you to backup all your chats in a matter of minutes. You will be sent a mail containing your WhatsAppchat in the form of a .txt file and a .zip file, which contains your texts and your media respectively.
Here, we've provided information about how to forward WhatsApp message to email.
1 How to Send WhatsApp Conversations to Email from an iOS Device
- Step 1: Launch the WhatsApp application on youriPhone. Select the conversation you wish to email. Tap the chat name to input'Contact Info' details.
- Step 2: Select 'Export Chat' and tap the 'Mail' optionnext. You can choose to send the backup either 'Without Media' or with media byselecting the 'Attach Media' option.
- Step 3: Input the email address you want the chat backup to be sent to and tap the 'Send' option. You'll shortly receive an email on this ID, with the chat details attached to it.
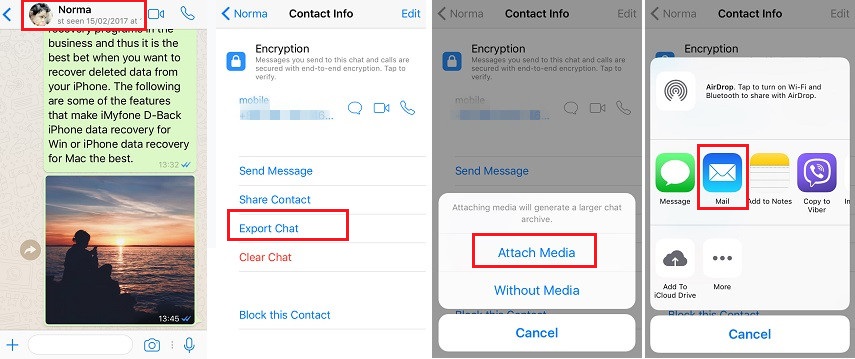
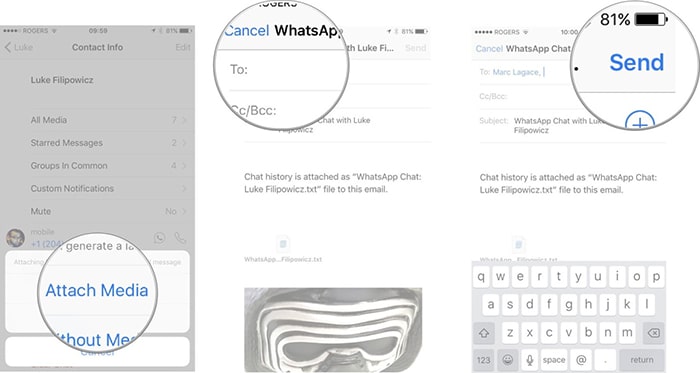
2 Send WhatsApp Conversations to Email from an Android Device
- Step 1: Launchthe WhatsApp application on your phone. Tap the three dots present on the screen's top right corner. Select 'Chats', then click on 'Chat History'. Youcan then select the 'Email Chat' option.
- Step 2: Youwill be presented with a list of conversations. Select the ones that you'd like to backup via email and whether you would like them to be sent without media or with media.
- Step 3: Proceed to input your email address and click the 'Send' button. Once you've sent the chats, you cango through your mailbox to download the chat backup.
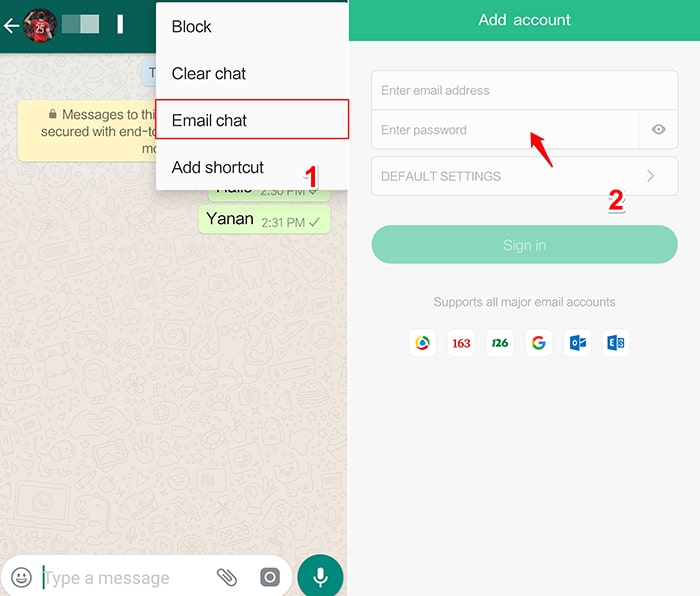
You may also interested in: Can I send photos from WhatsApp via Email?
Part 3: How to Import WhatsApp Chat from Email?
After you successfully export WhatsApp chats to email, you might wonder if it is possible to import these WhatsApp chats we have just exported. In this part, we will tell you all about if it is possible, and how to import WhatsApp chat.
Can WhatsApp Conversations be Restored from Email Chat History?
While this may be possible, it is a highly complicated affair that requires expert knowledge andis almost impossible for the common man. The reason is that when your chat isexported as an attachment to an email, two attachments are made – A .txt file containing your messages and a .zip file containing your media content.
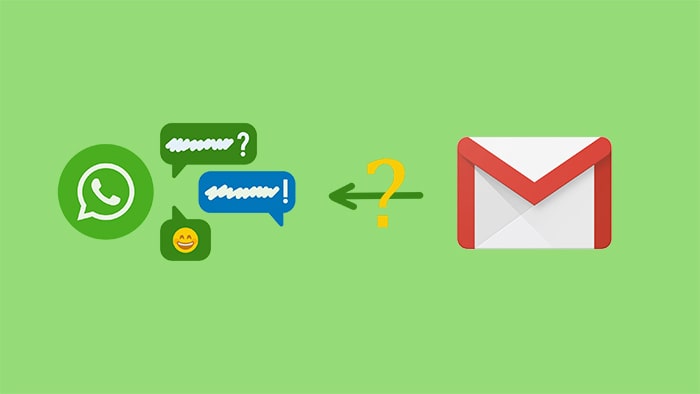
The attachments are accessible only in a bland, skeletal format owing to the fact that it's a .txt file. It is difficult to reintegrate them back into a format that is readable by the WhatsApp application in your new device.As a result, most of you have no choice but to lose these messages forever. They will only ever be accessible in this bland format.
The email method was only intended to serve as a last-resort method for people looking for a backup method other than the official WhatsApp chat backup method.
Part 4: Export/Import WhatsApp Chats in a More Effective Way
Thisis where applications like iMyFone iMyTrans can help you out. Here, there are no cumbersome steps to be followed. For now, iMyFone iMyTrans is a WhatsApp transfer tool which supports WhatsApp backup, export,restore and transfer between Android and iOS devices without any OS restrictions.
It will become the simplest way to export and import your WhatsApp chats. You will be able to export your chats and read it as the way they are on your phone on PC. Whenever you need to restore a chat to your Android or iOS device, it is 100% guaranteed to import successfully.
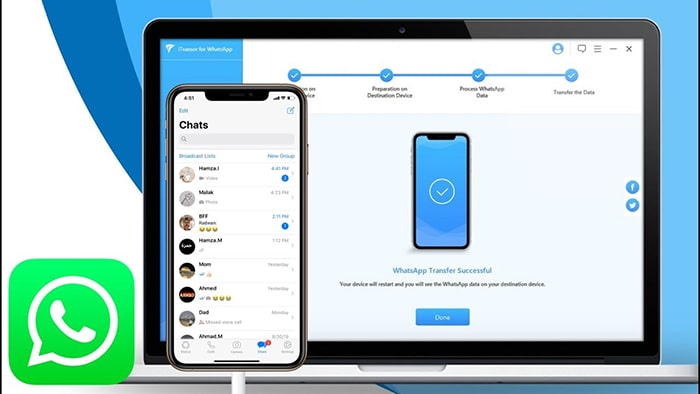
[Video Guide] How to Import/Export WhatsApp Chats to PC?
![[Whatsapp Export Chat] How to Export and Import WhatsApp Chat via Email](https://img.youtube.com/vi/5_IRbi6gI_U/sddefault.jpg)
Why Should You Use iMyFone iMyTrans?
- Compatible with all versions of Android and iOS, available for all the latest models from both operating systems.
- Supports both WhatsApp and WhatsApp Business data.
- The export function releasing supports WhatsApp chats export as it appears on phone, with all the images, videos, audios and messages available for reading or listening.
- Always there for importing the chats back to your phone anytime if you inadvertently delete any crucial chats.
- You can back up entire data on WhatsApp to your Mac or PC and read them without needing to pay a single penny.
- Backup can be transferred directly from one phone to another between same or different operating systems.
How to Export WhatsApp Chat As it Appears on Phone?
To export WhatsApp chats, a backup is necessary since it keeps you away from the data loss. Different from the official solution, backup WhatsApp with iMyFone iMyTrans (pre iTransor for WhatsApp) will not erase your previous backup. Everytime you do a backup, it will be saved locally on your computer, and available for restore to any devices anytime you need.
Let's go straight to the process.
- Step 1: Launch the iMyFone iMyTrans application on your PC. Select the Back Up WhatsApp on Devices optionon the left panel.
- Step 2. Connect your Android or iOSdevice via USB to your Windows PC or Mac. Create a backup of yourWhatsApp conversation using the steps provided on your screen. Once the backup is done, select the Export/Restore WhatsApp Backup tab from the left.
- Step 3. A list of your backups will appear, choose the one you hope to export and click 'Export to Computer'. The program will start to scan and once it is done, you will see all the chats in your WhatsApp backup.
- Step 4. Search and select the chats you hope to export. Choose where to save the export files and the file format. We recommend the html format so that you can read the chats on your browser as they appear on your phone. After that, click on the Export button, and your exported chats will automatically pop up once it is done.
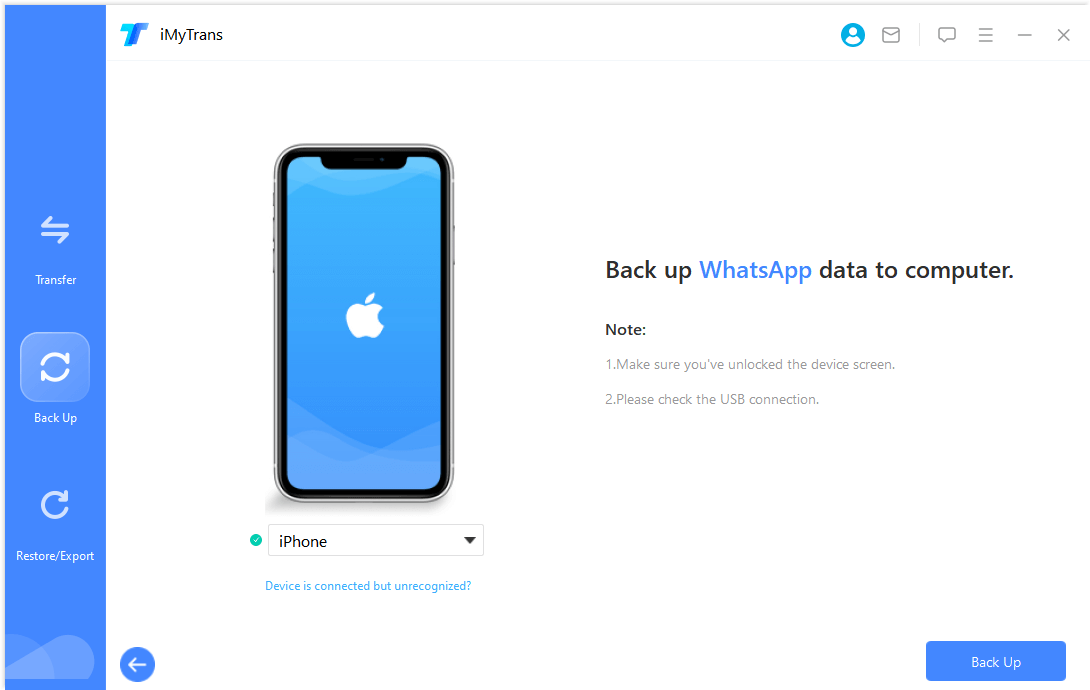
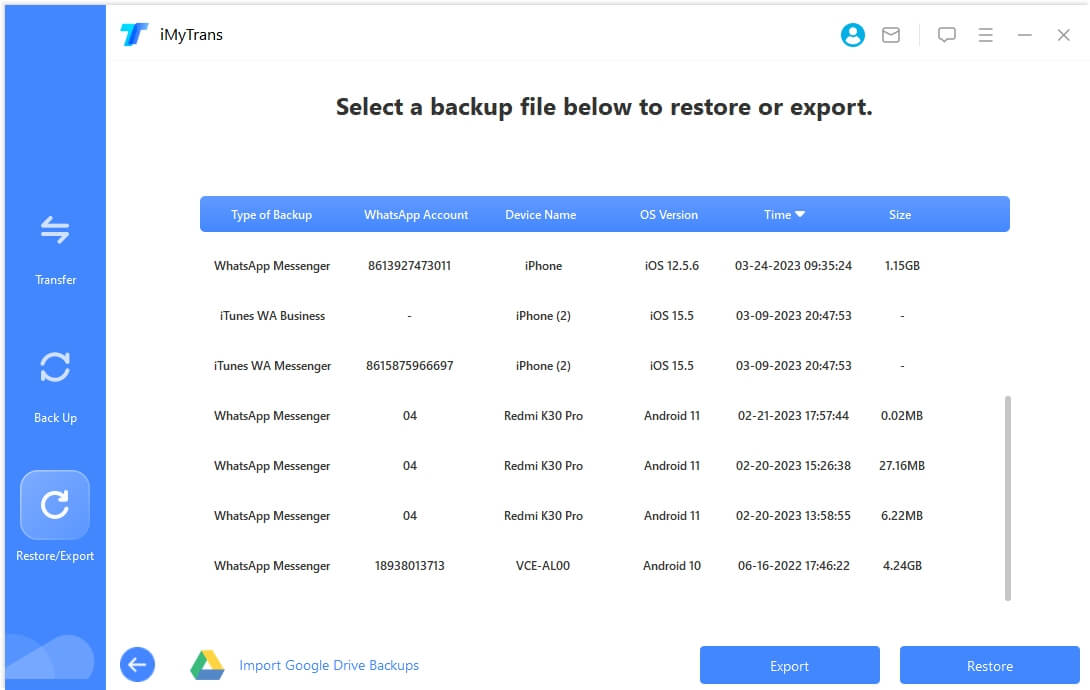
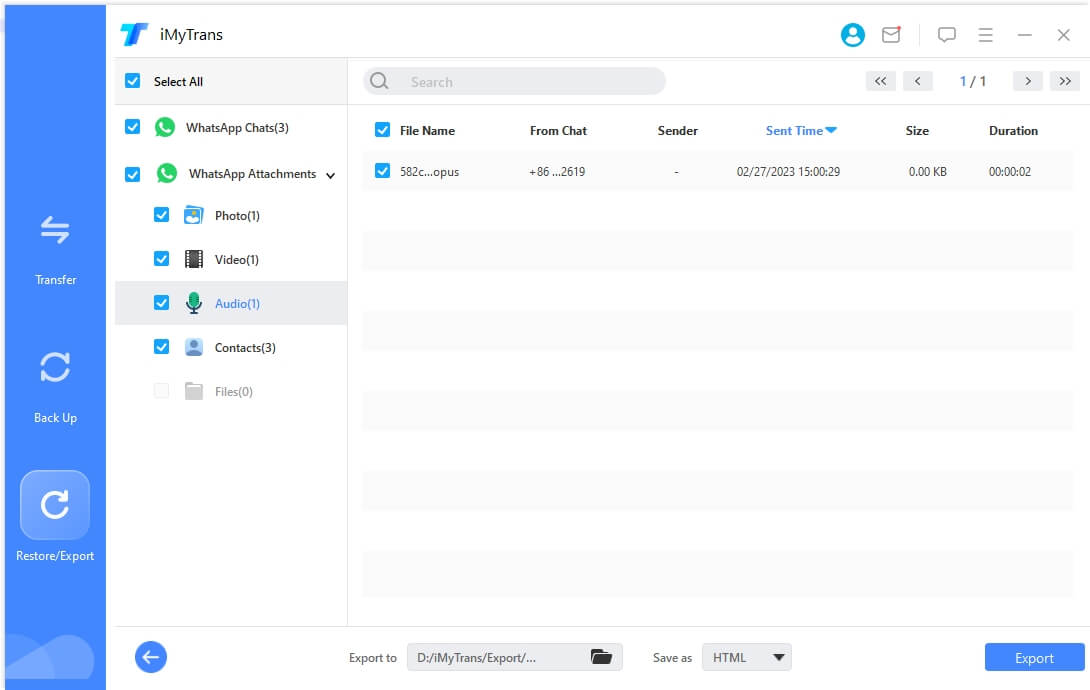
How to Import WhatsApp Chat?
Here is how we can import the exported WhatsApp chats and backups using iMyFone iMyTrans:
- Step 1. Also in the 'Export/Restore WhatsApp Backup' tab, choose the backup including the chats you want to restore. Select 'Restore to Device' rather than Export to Computer this time.
- Step 2. The program will ask you with a prompt that if you would like to preview the WhatsApp backup. Click 'Yes' to confirm the WhatsApp chat you want to restore is in this backup. If you have no need to preview, click 'No' and connect the phone you are importing the WhatsApp chats to, click 'Next'.
- Step 3. You've put things into motion, waituntil the import process complete. You can view your WhatsApp messages on your destination smartphone after that.
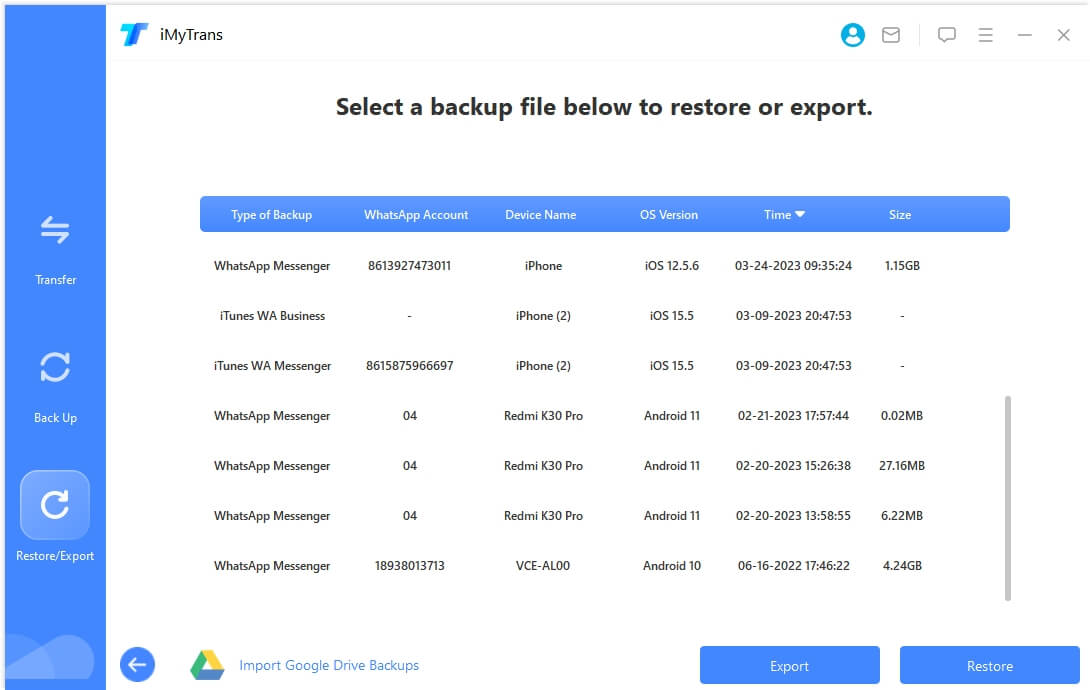
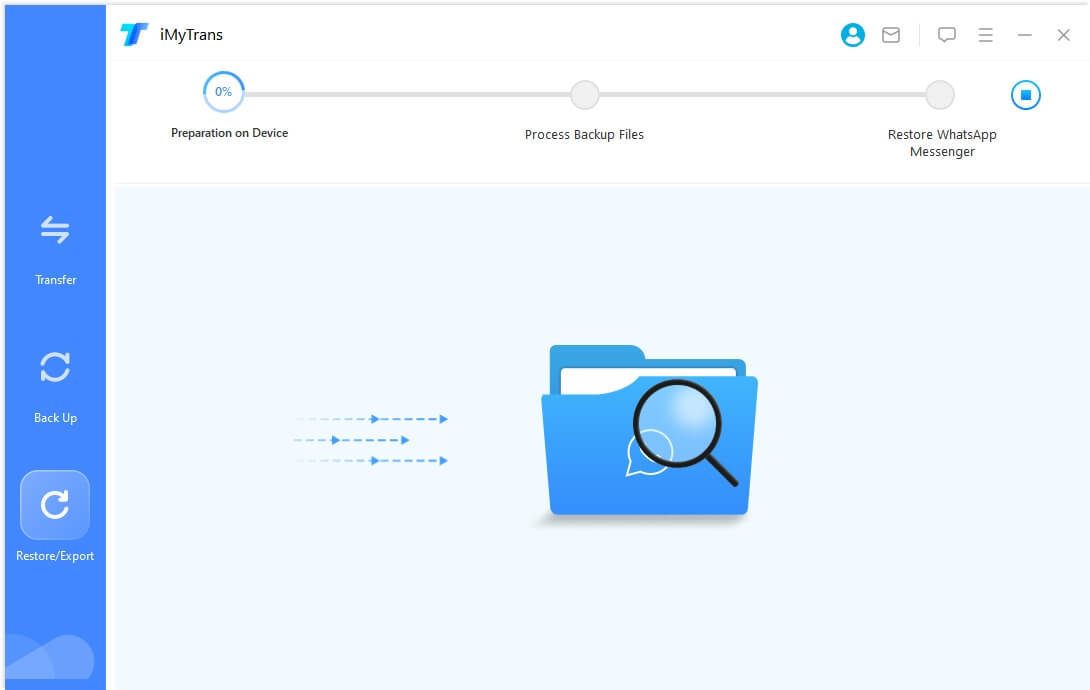
Now,that wasn't so hard, was it?
Customer Reviews
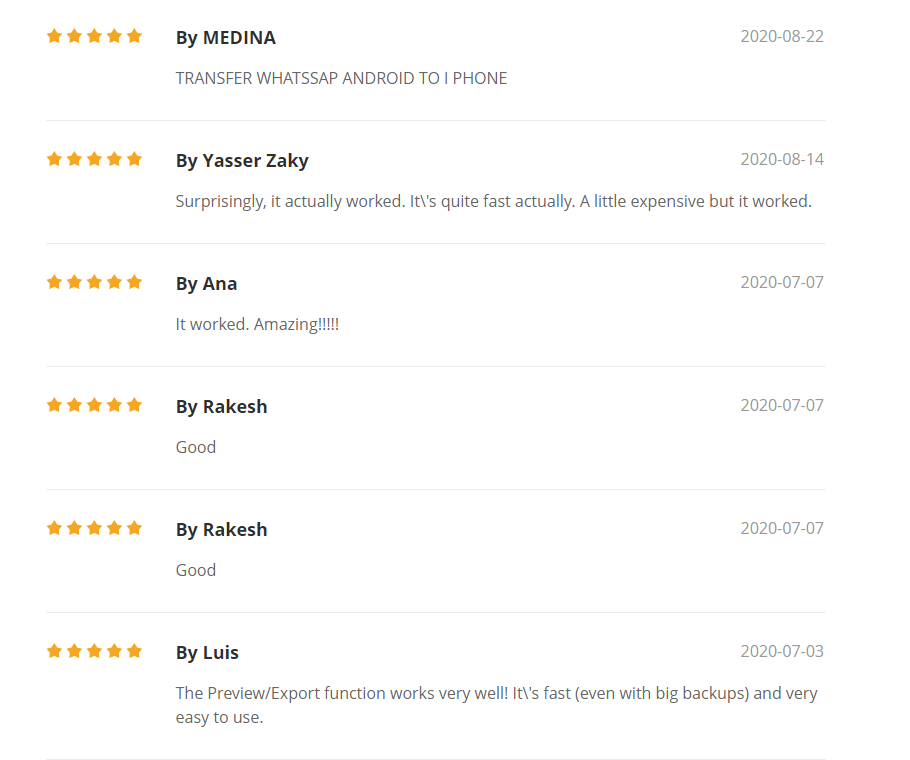
Some Doubts Relate to WhatsApp Message
1 How can I restore my WhatsApp chats from Gmail?
First, uninstall and reinstall WhatsApp on your phone. Then follow the installation process and log in to your WhatsApp account. Tap on the "Restore" option when prompt, then click "Next" after restoring process is complete. Then the process will restore your WhatsApp chat from Google Drive.
2 Can I restore WhatsApp chat from email?
Yes, you can restore the whole WhatsApp chat from email with one go! WhatsApp allows you to export complete chats of a single chat Window to your Email through WhatsApp chat Setting.
3 How can I transfer WhatsApp messages to my computer?
First, use a USB cable to connect your phone to a PC. Then go to internal memory and select "WhatsApp Folder". Copy the folder and paste it on the drive you want on your PC after you find it. Finally, go to the WhatsApp folder and click the messages listed inside.