Forgetting your iPhone passcode happens to many iPhone users and is unbearable, this article will cover a variety of ways to unlock your iPhone.
If you are using an older version of iOS, the how to unlock iPhone using emergency call question can be found in this article.
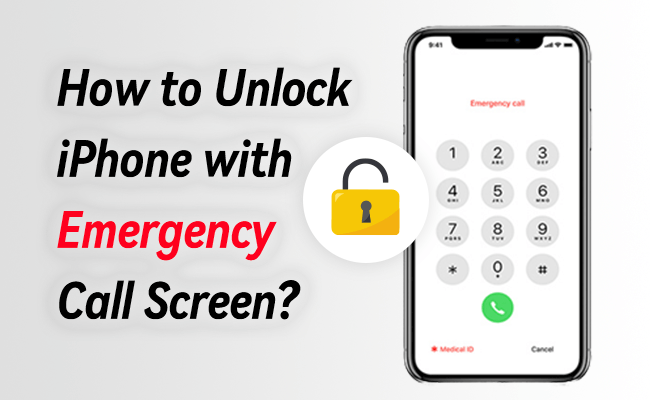
In this article:
Part 1. How to Unlock iPhone with Emergency Call Screen (Only for iOS 6.1)
Does Emergency Call Work to Unlock iPhone?
The answer to this question will vary depending on the iOS version running on the iPhone you need to unlock.
- If you are on an old iOS version, that is, iOS 6.1, the emergency call trick can help unlock your iPhone, this is a loophole Apple discovered and decided to fix in its later iOS versions.
- Therefore, if you have a more recent iOS version, the trick might not work for you.
The trick will only allow you to gain access to the photos, phone dialer, and contacts. If you try to access other features of your iPhone, you will be taken back to the screen lock.
Steps to Unlock iPhone with Emergency Call Screen
Step 1: Slide to unlock your iPhone. Type any passcode. The passcode has to be wrong for this trick to work.
Step 2: Cancel the iPhone passcode screen. Again, slide to unlock, and instead of entering another passcode, tap the Emergency Call button. Hold the Power button until the turnoff slider appears.
Tap Cancel. You should notice that the taskbar available at the top of the iPhone screen changes to light blue.
Step 3: Dial 112 (an emergency number like 911), click the emergency call button and immediately after, click the Cancel button. Press the Power button< and release it immediately to turn off your iPhone screen.
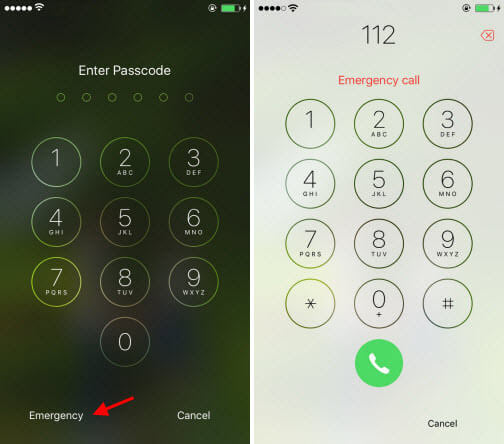
Step 4: After the screen is off, press either the Home or the Power button to turn it on. Slide to unlock again. Hold the Power button for approximately 3 seconds and then click the Emergency Call before the turnoff Slider appears on the screen. This should unlock the iPhone.
Part 2. How to Successfully Unlock iPhone (For All iOS Versions)
Immediately after learning about the loophole in iOS 6.1, Apple released an Update, iOS 6.1.2, which fixed the issue, this means that the emergency call trick is no longer applicable in most iPhones.
However, this does not mean that unlocking your iPhone is impossible if you cannot remember your passcode.
You can unlock your iPhone device using a passcode remover tool called iMyFone LockWiper, which doesn't require any passcode or any features to be turned on, as long as your device is activated then LockWiper can unlock the iPhone whether it's securely locked, disable or broken screen.

- Instantly unlock locked or disabled iPhone without entering any passcode for all iOS versions
- Support to unlock any lock type: 4-digit/6-digit passcode, Face ID, Touch ID, custom numeric code, etc.
- Support to remove Apple ID/iCloud on devices that is already activated without password.
- Successfully unlock any iDevice even when the screen is broken or unresponsive.
- Run fast to unlock iPhone in a few simple clicks
- Support all iPhone models and iOS versions including iPhone 16 & iOS 26.
Video Tutorial about 4 Steps to Unlock iPhone Passcode Without Passcode
Steps to Unlock iPhone Without Any Passcode in 99% Success Rate
Step 1: Tap the Try It Free button above to install iMyFone LockWiper. Choose Unlock Screen Passcode mode.
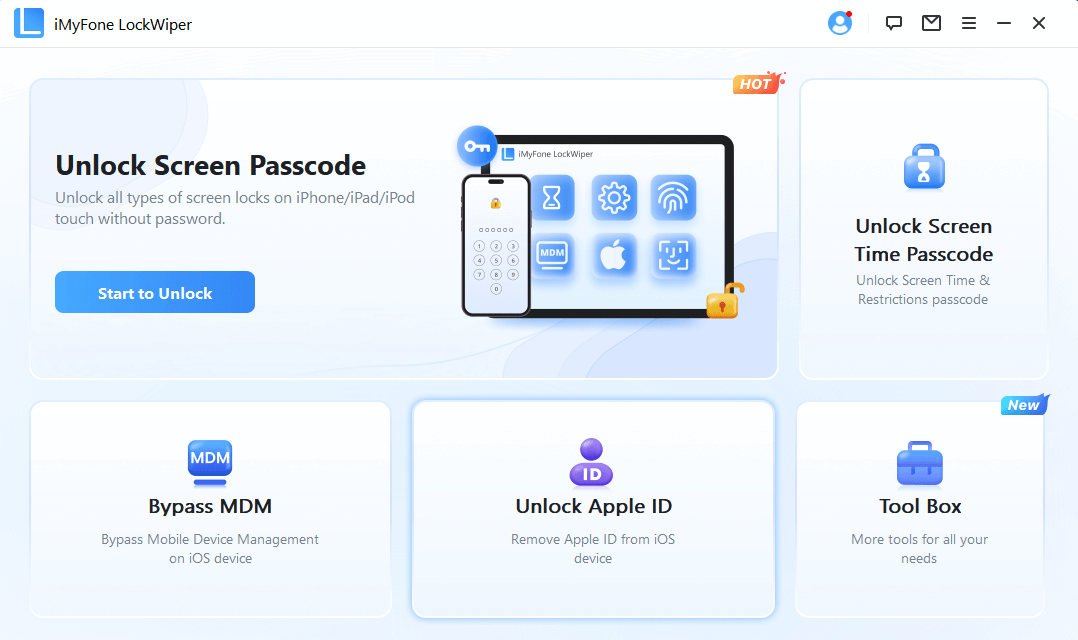
Step 2: Open it and tap Start. Then connect your iPhone to the computer using your USB cable.
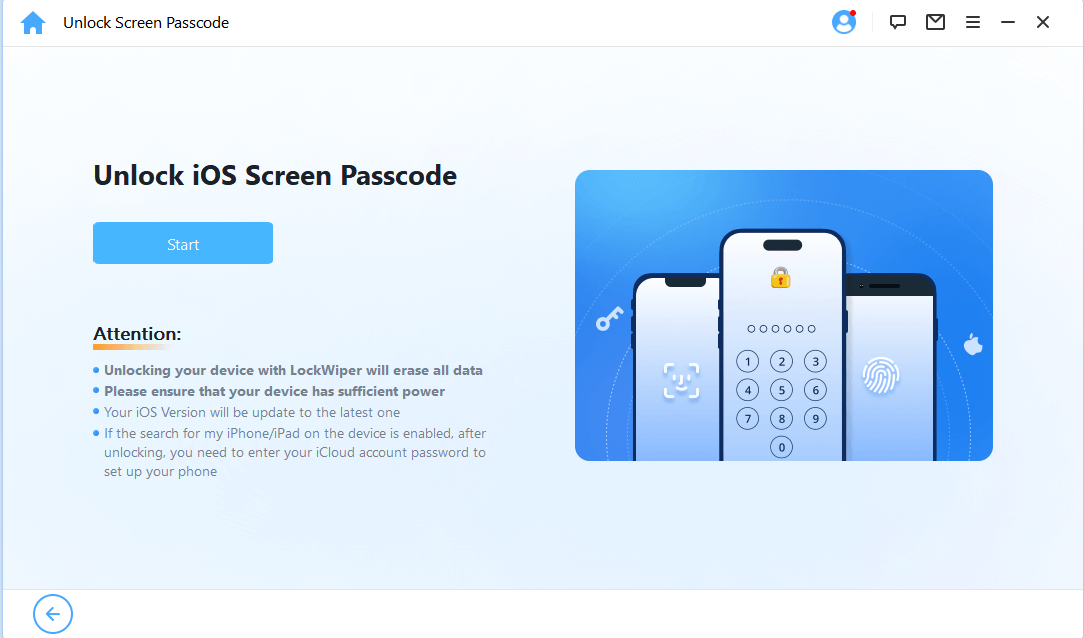
Step 3: Let it load your device information and confirm. Click Donwload to continue.
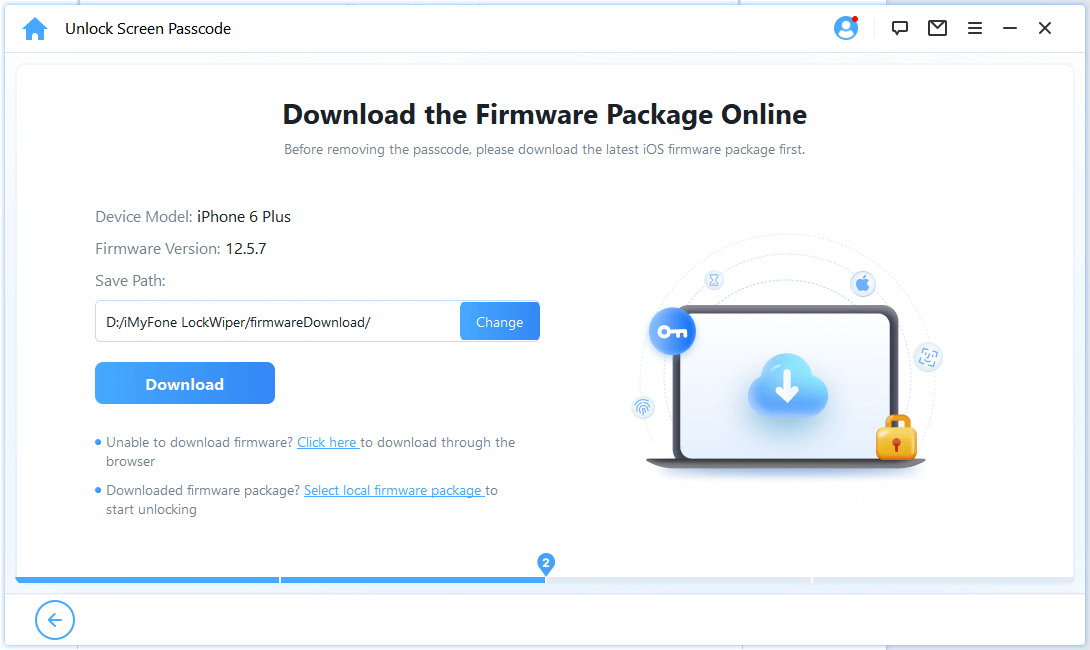
Step 4: Let it download and verify the firmware. On the next screen, click Start to Extract.
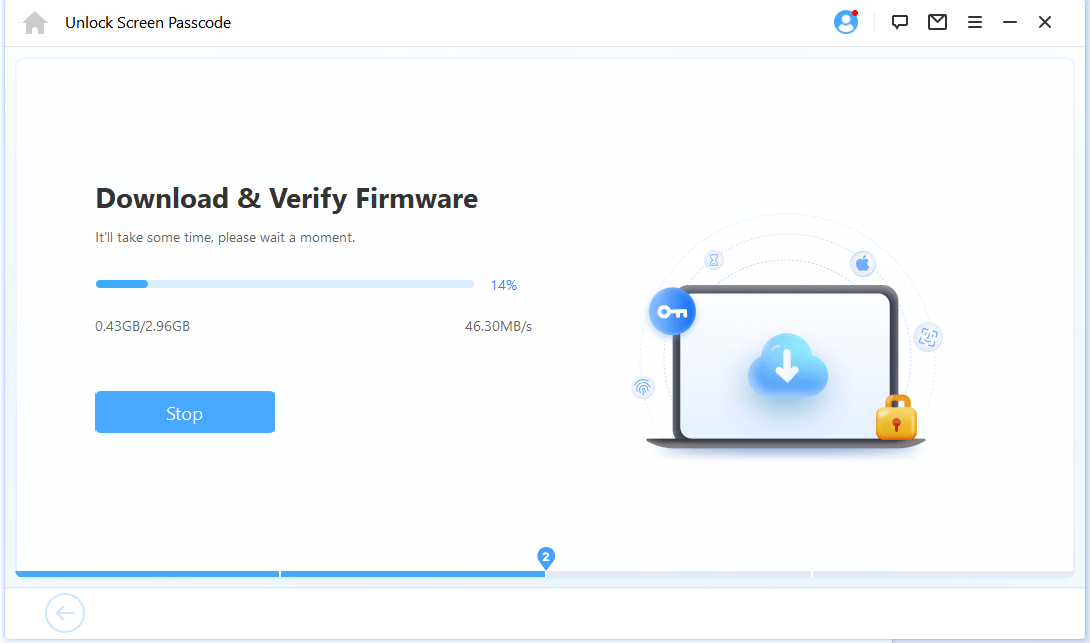
Step 5: Click Start Unlock after the extraction.
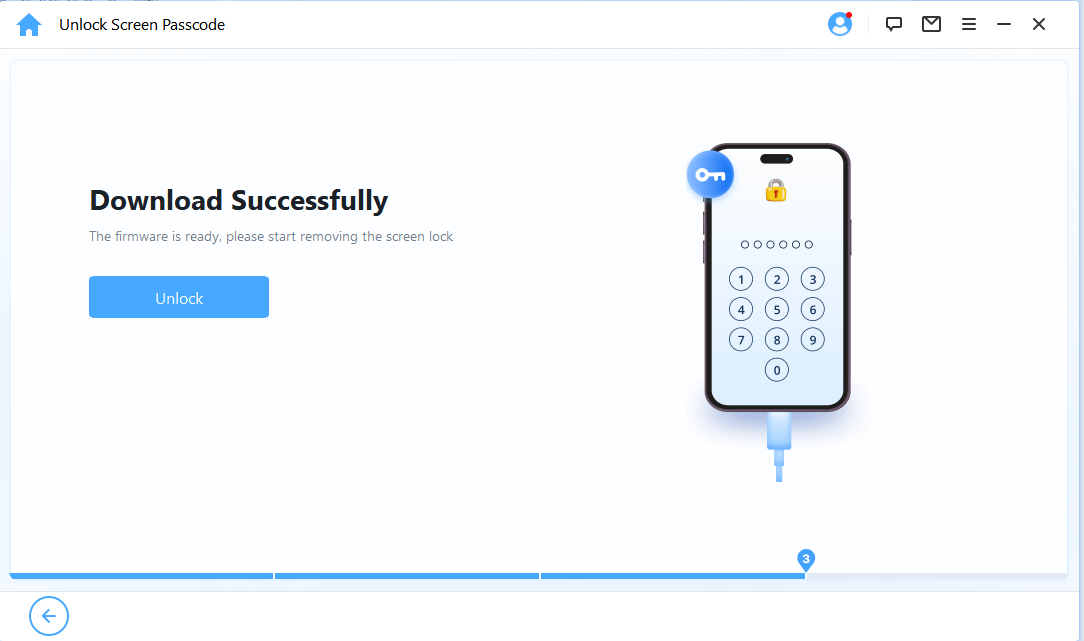
Step 6: In the text box, enter 000000 to confirm and then click Unlock. Give LockWiper a few minutes for it to complete the unlock process.
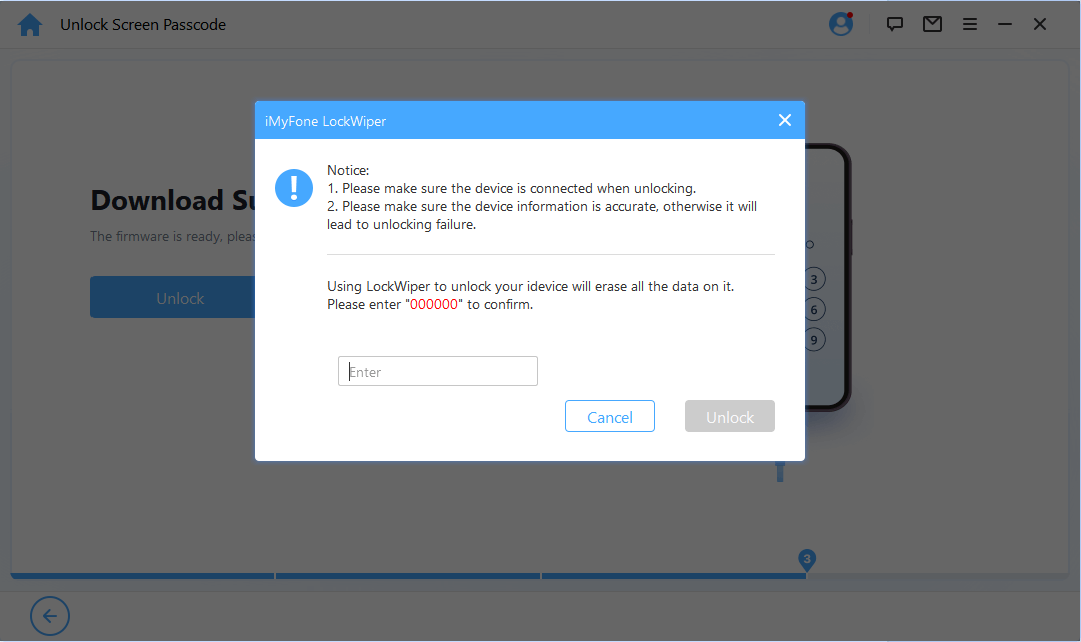
With LockWiper, there is no need to turn on any feature in advance, you can just follow the simple 6 steps to unlock your iPhone with 99% success rate and no version restrictions.
Part 3. How to Bypass iPhone Passcode with Siri (iOS 10 Only)
If your iOS system is running iOS 10 and you have Internet activation, you can use Siri to unlock your device.
Step 1. Wake up Siri by long-pressing the Home button > ask "What time is it?".
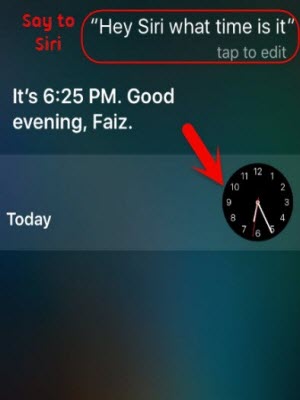
Step 2. Siri will then display the local time. When the clock icon appears, tap it.
Step 3. You will see a world clock with some small icons, just tap the + sign in the upper right corner.
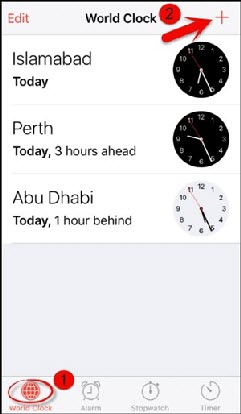
Step 4. You will see a search box, type any characters in it, and then Select All those characters.
Step 5. Next, you will see several options. Tap Share to continue. Select Message.
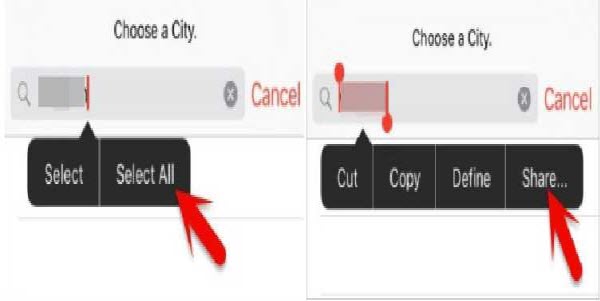
Step 6. On the message page, click on any character in the To field and then click Back on your keyboard.
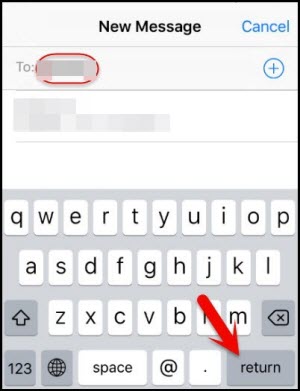
Step 7. Wait for a while, then press the Home button and your iPhone will be unlocked.
Download now to unlock iPhone of all iOS versions without any passcode.
Part 4. How to Unlock iPhone Using Find My
Using the Find My feature can help you remove everything from your iPhone, including your passcode.
Step 1. Open iCloud.com > Sign in with your Apple ID and password.
Step 2. Select Find My > click the All Devices option to see all the devices linked to your Apple ID.
Step 3. Select your locked iPhone and click Erase iPhone.
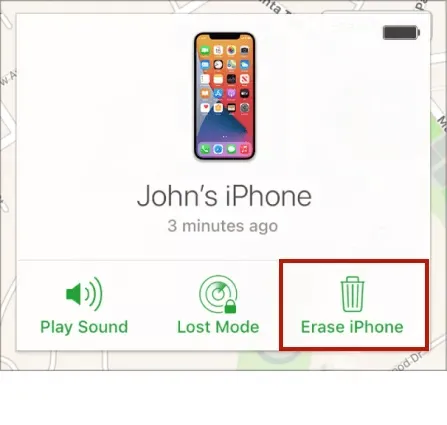
Part 5. How to Unlock iPhone with iTunes
If you've previously synced your iPhone with iTunes on a specific computer, you can factory reset it from that computer, deleting all content and settings on the device.
Step 1. Place your iPhone in Recovery Mode.
- iPhone with FaceID, iPhone SE (2nd generation), iPhone 8/8 Plus: Press and quickly release the Volume Up button > Press and quickly release the Volume Down button > Press and hold the Side button until you see the Apple logo.
- iPhone 7 and iPhone 7 Plus: Press and hold the Volume Down and Sleep/Wake buttons at the same time > Release both buttons when the Apple logo appears on the screen.
- iPhone 6s, iPhone 6s Plus, or iPhone SE (1st Gen): Press and hold the Home button and Sleep/Wake button at the same time > release the buttons when you see the Apple logo.
Step 2. Launch the latest version of iTunes on your computer, connect your iPhone to your computer and you'll see a window.
Step 3. Select Restore iPhone to erase your iPhone.
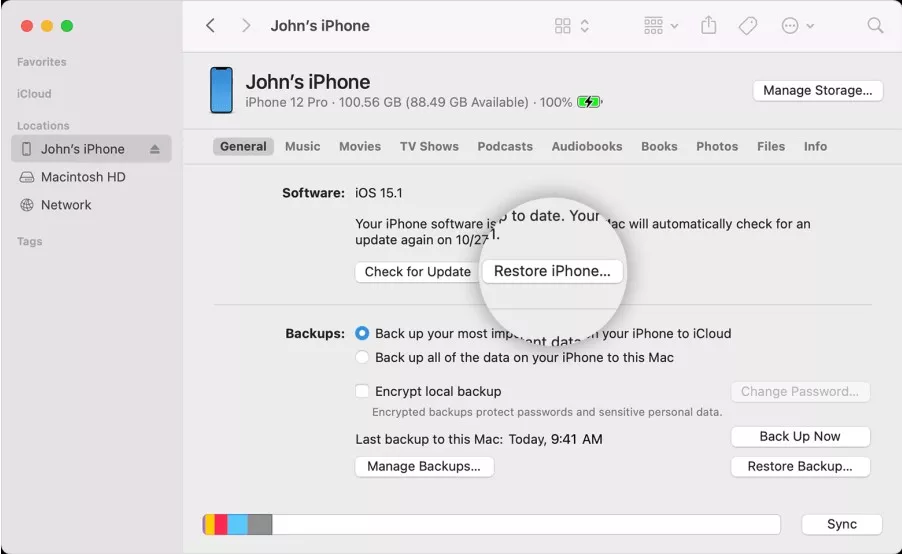
This will allow you to set up your iPhone as a new iPhone.
Final Verdict
If your iOS device is running iOS 6.1, use the Emergency Call Screen Lock to access your contacts, dialer, and photos, but Apple fixed this bug in the iOS 6.1.2 update, so it's no longer possible to use this trick.
However, if you have forgotten your passcode, you can still unlock your iPhone with just iMyFone LockWiper, which removes the lock screen no matter what type it is with a 99% success rate.
-
[2025] How to Use iforgot.apple.com Unlock Apple ID?
iforgot.apple.com can unlock Apple ID and reset Apple ID password. Let's see how it works to help you regain control of your device.
3 mins read -
[2025] How to Use 3uTools MDM Bypass & Its Alternatives
How to use 3uTools MDM bypass tool? This article gives a full review of how to bypass MDM with 3uTools and its best alternatives as well.
3 mins read -
What Is iOS 18 iPhone Inactivity Reboot Feature? How Does It Work?
Do you know the feature of iPhone inactivity reboot after 3 days in iOS 18.1? What is it and how does it work? This article tells you all!
2 mins read -
Explore the Best Free iPad Unlock Software: Unlock with Ease
If you are looking for a real free iPad unlocker, you can't miss the free iPad unlock software this article has put together for you, you can choose the best.
4 mins read -
[2025] What Is iOS Account Manager & How to Remove It
What is iOS Account Manager? Can I remove it? This guide will explain what does iOS Account Manager mean and provide steps for you to remove it with ease.
3 mins read -
How to Fix This Apple ID Is Not Valid or Supported
This guide focuses on explaining and resolving why this apple id is not valid or not supported issues to help you fix Apple ID not working on iPhone problems.
3 mins read



















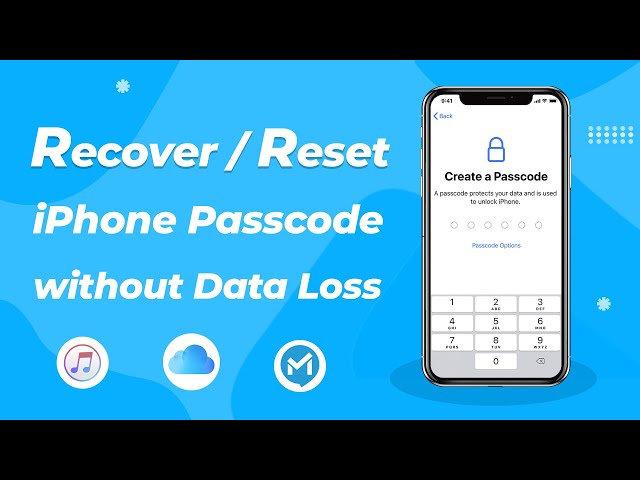
Was this page helpful?
Thanks for your rating
Rated successfully!
You have already rated this article, please do not repeat scoring!