Passcodes are an excellent way to keep your iPhone safe and protected, but sometimes they can escape even our own memory. Sometimes if we give ourselves enough time, our passwords will return to us, but when they don’t, we become locked out of our phone. So today we will discuss how to reset iPhone without Restrictions Passcode.

iMyFone LockWiper
Download now to easily recover Restrictions passcode on your iOS devices, or reset your device without Restrictions passcode.
- Part 1. How to Recover iPhone Restrictions Passcode

- Part 2. How to Reset iPhone Without Restrictions Passcode with Reset Tool
- Part 3. How to Reset iPhone Without Restrictions Passcode with iTunes
- Part 4. How to Reset iPhone without Restrictions Passcode with iCloud
- Part 5. Hottest Question about Reset iPhone without Restrictions Passcode
1. How to Recover iPhone Restrictions Passcode
If you just forgot the Restrictions passcode, you can recover it. There is no need to reset your device when you can retrieve it. Recovering Restrictions passcode is extremely easy when you use iMyFone LockWiper iPhone Passcode Unlocker. Only in a few clicks, you can find back the forgotten 4-digit passcode while your iPhone data will be well-protected.
Here is the video tutorial to reset restrictions passcode without iTunes with ease.
Detailed Steps to Recover iPhone Restrictions Passcode:
Step 1: Firstly, download and install iMyFone LockWiper on your computer. From the home interface, choose "Unlock Screen Time Passcode" feature.

Step 2: Connect your iPhone to computer and click "Start to Unlock".
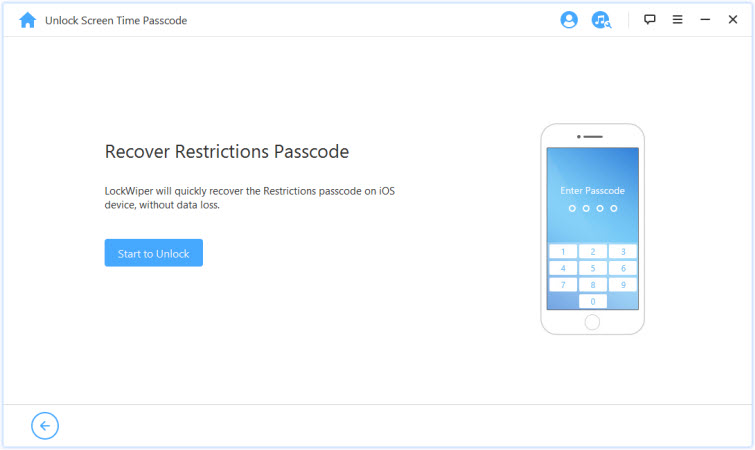
Step 3: LockWiper starts to analyze your device settings and data. When it's done, you can find your Restrictions passcode shown on LockWiper.
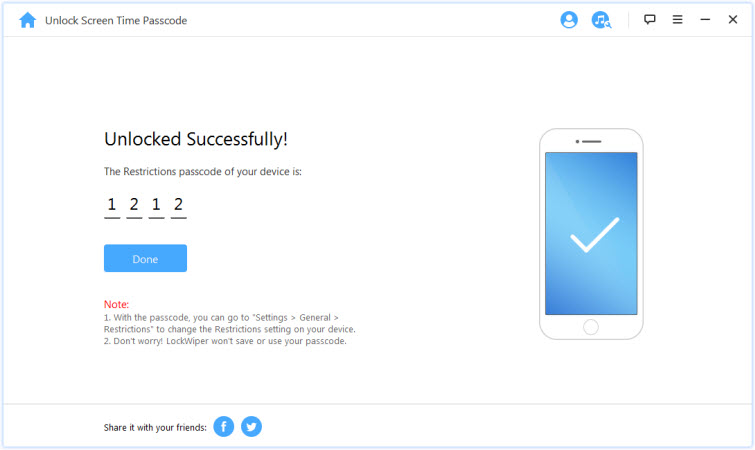
2. Reset iPhone Without Restrictions Passcode with Reset Tool
The most common way to reset your iPhone without a passcode is probably through iTunes, but iTunes is not suitable for all users. There is another better option. It’s called iMyFone LockWiper. Its "Unlock Screen Time Passcode" feature recover Restrictions passcode while its "Unlock Screen Passcode" feature resets iPhone without any passcode.
- Fully reset your iPhone without a passcode in a matter of minutes.
- Delete Apple ID and iCloud account without password; unlink your device from the previous account in simple steps.
- Unlock 4 or 6 digit passcodes, as well as Face ID and Touch ID.
- Supports iPhone with broken screen, unresponsive screen and second hand iPhone.
- With high recommended reviews and friendly interface and experience.
Benefits of Using LockWiper
Here’s how to reset iPhone without restrictions passcode with LockWiper:
Step 1: Open iMyFone LockWiper and select "Unlock Screen Passcode" feature. Click “Start” to continue.

Step 2: Connect your iPhone to the computer and click “Next” to load your information.
Step 3: Download the suggested firmware by clicking “Download”. Wait for the verifying process to finish.

Step 4: After it verified successfully, click “Start to Extract” and wait for it.

Step 5: Click “Start Unlock” to begin the unlocking process.

After a few minutes, it’s done to reset your iPhone and remove your restrictions passcode.
Note: Please note that if forgetting your password is something you are concerned about, you should always keep your data backed up. Should you ever need to perform a reset of your iPhone, all of your data will be lost unless you have it backed up elsewhere.
3. Reset iPhone Without Restrictions Passcode with iTunes
If you don’t know the restrictions passcode of your iPhone, you can get help with iTunes to reset your iPhone without a passcode in this way. If you have previously synced your iPhone with iTunes, iTunes will also restore your iPhone to your backup. Here’s how to do it:
Here’s how you can disable it:
- Plug your iPhone into the computer and launch iTunes.
- When iTunes recognize your device, click Summary > Restore iPhone.
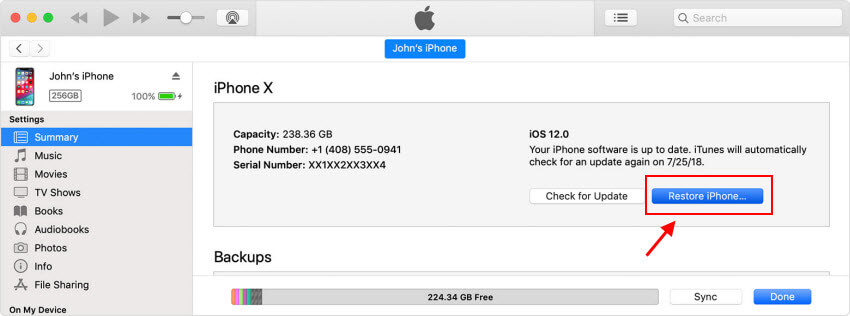
- Click on Restore to confirm your decision.
- After it finish, select Set up as a new iPhone.
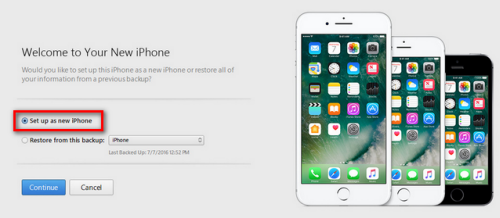
Now you have reset your iPhone without restrictions passcode with iTunes. Please do not restore the device from an iTunes Backup, because it will enable the old restrictions passcode on your device, just in case the backup file was made after enabling the restrictions passcode on your device.
Cons
- The iTunes must be the one you synced with your device before.
- The "Find My iPhone" feature must be turned off on your device.
- If your iPhone is running on iOS 11.4 or later versions, the "USB Accessrories" must be turned on.
4. Reset iPhone without Restrictions Passcode with iCloud
If you are looking for yet another alternative for resetting your iPhone without a passcode, you can try iCloud. iCloud provides you with a simple way to erase all of your data and reset your phone to factory settings. Again, you’ll want to be sure to back up your iPhone data regularly as you will lose all of your data anytime you reset your phone. Here’s how to do it using iCloud:
- Using a computer, go to icloud.com/find.
- Log in using your Apple ID and password.
- Find and click on "Find iPhone".
- Click on “All devices”.
- Click on the iPhone you wish to reset and click “Erase iPhone”. This will erase the passcode, as well as all iPhone contents.
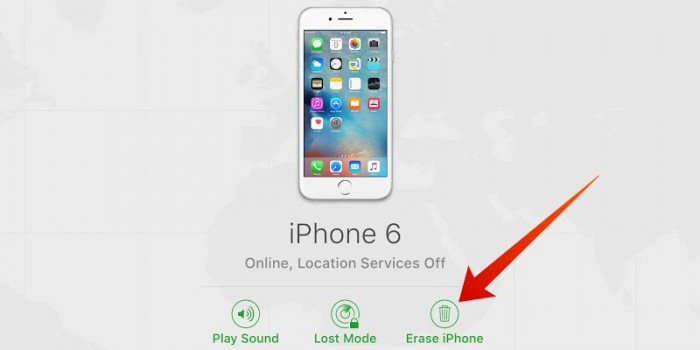
Cons
- The "Find My iPhone" feature must be enabled on your iPhone.
- Of course, you should know the Apple ID and password that your iPhone is linked to.
- Your iPhone must have internet, or it could not be erased remotely.
Part 5. Hottest Question about Reset iPhone without Restrictions Passcode
1 How to reset my iPhone if I forgot my restrictions passcode?
You can use iTunes to reset iPhone without restriction passcode.
- First, turn off the "Find My iPhone" feature then backup your iPhone.
- Connect iPhone to the computer and launch iTunes. Your iTunes need to be updated to the latest version.
- Then click the "Summary" tab > "Restore iPhone".
- Click once more on "Restore" to confirm the restore action.
- Then go to the "Update Window" and click "Next" > "Agree".
2 How do I turn off restrictions on iPhone without passcode?
You first have to recover forgotten passcode and then use it to turn off restrictions on iPhone.
- Download and install "iMyFone LockWiper" app on your computer.
- Launch "iMyFone LockWiper" and select the "Unlock Screen Time Passcode" mode.
- Then connect your iPhone to the computer and click the "Start to Unlock" option.
- Go to the "Settings" app on your iPhone >"General" > "Restrictions" > Enter the passcode you recovered earlier.
- Lastly, select the ‘Disable Restrictions’ then re-enter your passcode.
3 How do I change restrictions passcode?
It is easier to change the restriction passcode if you can remember your passcode.
- Open "Settings" >"General" > "Restrictions".
- Then enter your passcode.
- Next, tap on the "Disable Restrictions" button and enter your passcode once more for verification.
- Lastly, tap on the "Enable Restrictions" and you'll be prompted to set a new passcode.
4 What happens after 10 failed restrictions passcode attempts?
If you have enabled the "Erase data after too many failed attempts" option then your phone will erase all the data after 10 failed passcode attempts. You can only restore your most recent backup information if you have been backing up your data to iCloud.
5 What is an Apple restrictions passcode?
It’s a passcode that prevents any ‘Restrictions’ settings on your phone being modified. It deters unauthorized persons from accessing the settings or making any changes to the ‘Restrictions’ settings.
Conclusion
If you have locked yourself out of your iPhone by forgetting the password, there are several different methods that you can use to reset your phone. Above we instructed you on how to reset iPhone without restrictions passcode and any of these methods will work. If you just forgot the Restrictions passcode, you don't need to reset your iPhone. You can easily recover it with iMyFone LockWiper, leaving all your data intact.



















 April 1, 2024
April 1, 2024
![Reset Restrictions Passcode in 1 Min! [2022 Latest Solution]](https://img.youtube.com/vi/RDMbi9BROOY/sddefault.jpg)
