How many attempts to unlock iPhone until it gets locked or disabled? What are the maximum iPhone lockout times? In this expert blog, we will answer those questions and explore solutions to regain access to your iPhone and clear iPhone lock out times.
So, let's dive into the secrets behind iPhone unlocking.
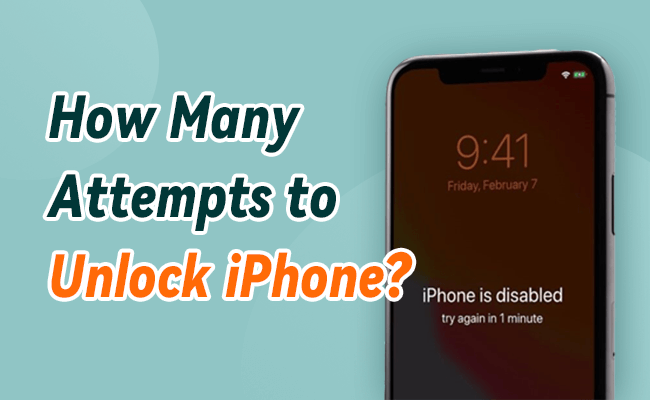
In this article:
Part 1: How Many Attempts to Unlock iPhone?
Apple mandates that must be entered each time you try to unlock iPhone. This can safeguard iPhone data and prevent unauthorized users from stealing or tampering with it.
So users are allowed a maximum of 5 tries to input the passcode incorrectly. Starting with the 6th failure, the iPhone will be disabled for an incremental amount of time.
Here's a breakdown of iPhone lockout times.
| Failed Times | Consequence of Wrong Passcode Input |
|---|---|
| The first 5 failed | The iPhone will stay safe and allow you to continue inputting in a passcode. |
| On the 6th attempt | The iPhone will lock the user out for 1-minute. |
| On the 7th attempt | The iPhone will lock the user out for 5-minutes. |
| On the 8th failed attempt | The iPhone will be disabled for 15-minutes. |
| On the 9th failed attempt | The iPhone will locked for 1 hour. |
| On the 10th failed attempt | The iPhone will be permanently locked. |
- The Erase Data option is enabled: The data in the iPhone/iPad will be erased.
- The Erase Data option is disabled: iPhone/iPad will be permanently locked.
To regain control and access to your iPhone and clear iPhone lockout times after many failed attempts, read on, please.
Part 2: 4 Ways to Unlock iPhone after Too Many Attempts
If you find it bothersome to have your iPhone locked for 5 minutes, let alone face an iPhone locked for 8 hours, the following methods can help you unlock security lockout iPhone.
1 Remove iPhone Lockout Times Using LockWiper
If your iPhone is locked due to multiple passcode entry errors and your iPhone has not been synchronized with iTunes and iCloud backups, then at this time only iMyFone LocKWiper can effectively clear iPhone lock out times without any features or synchronization and remove the screen lock passcode .
Just 5 steps to easily bypass iPhone screen passcode without losing data, and you can also delete the screen lock and access your device in 5 minutes with a 99% success rate.

- Unlock an iPhone that has been locked or disabled due to several incorrect passcode attempts.
- Clear the longest iPhone lockout time and free your iPhone screen lock for 5 minutes.
- Unlock an iPhone when you've forgotten the iPhone password even with Find My on.
- Remove the passcode from second-hand/broken screen isn't working iPhones.
- Support removal of all types of iPhone screen lock, including 4-digit and 6-digit passcode.
- Unlock screen time passcode from all iOS devices without data loss, including iOS 26.
Video Tutorial about How to Remove iPhone Lock out Times via LockWiper
Steps to Unlock Security Lockout iPhone Without Passcode with LockWiper
Step 1. Download and launch LockWiper. On the load-up screen, choose Unlock Screen Passcode.
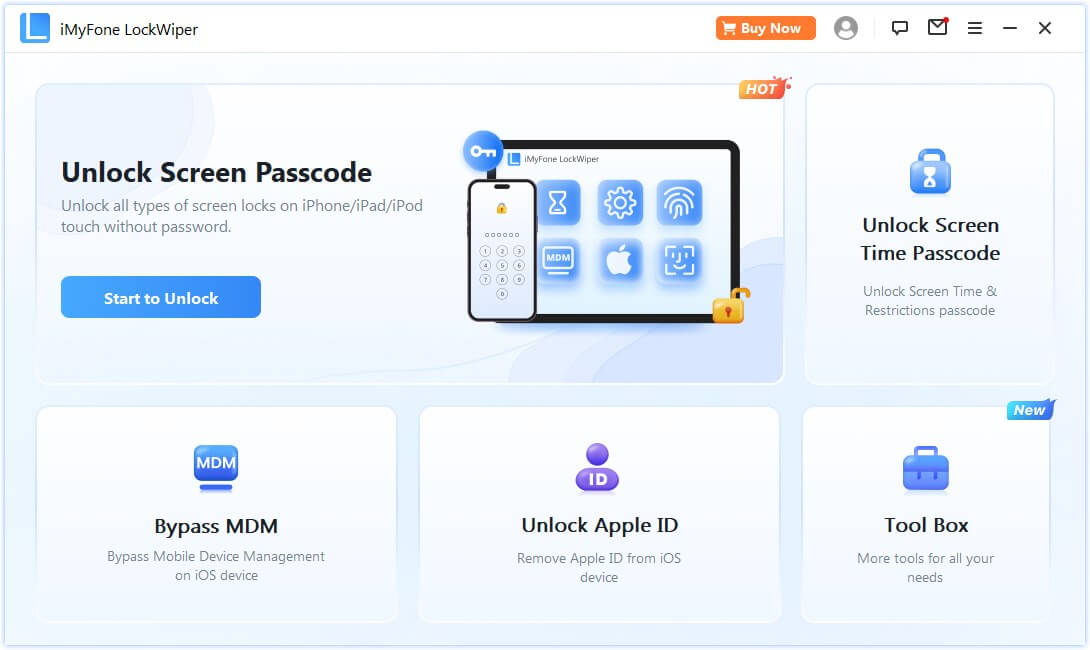
Step 2. Now connect your iPhone to your computer. Click Start and download the firmware package. Then extract it simply by clicking Start to Extract.
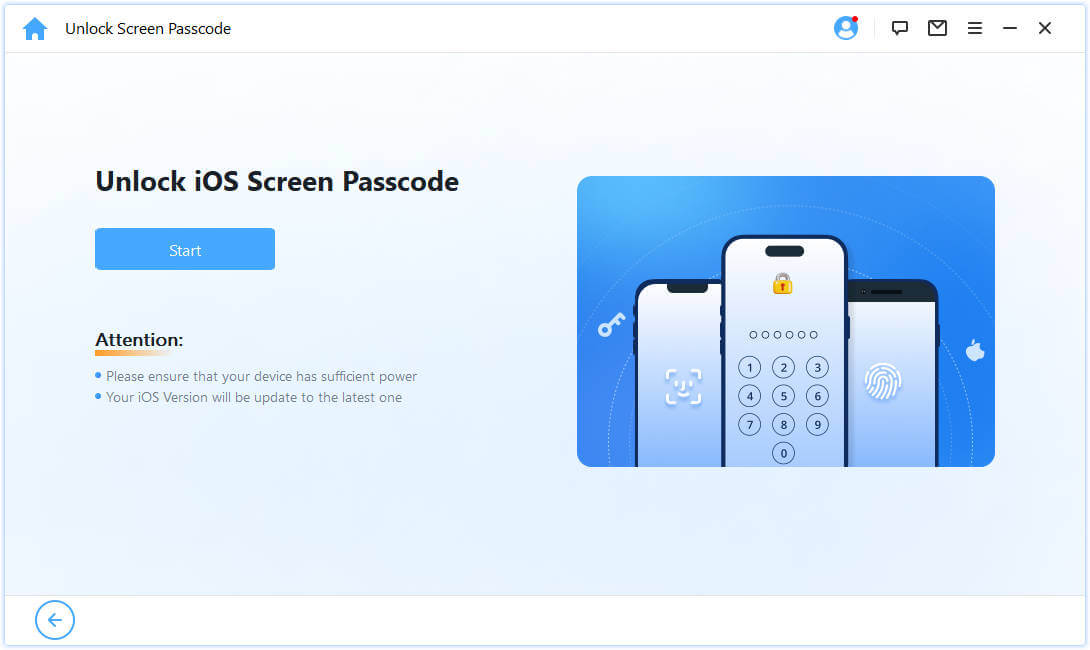
Step 3. Now click Start Unlock and enter 000000 to verify that you want to unlock your locked or disabled iPhone.
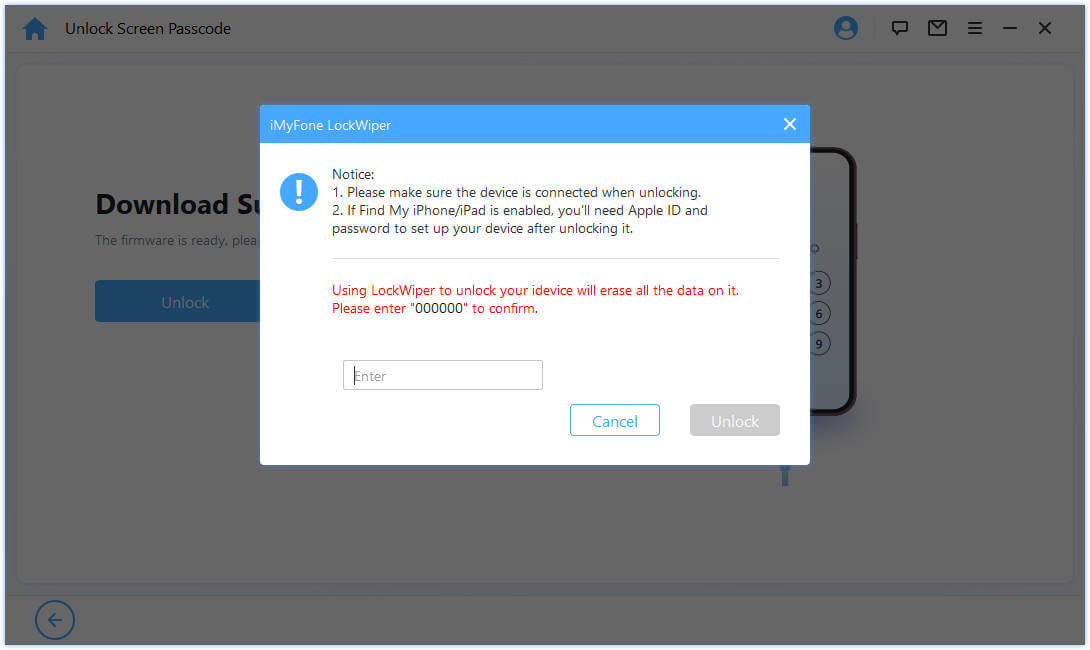
Step 4. LockWiper starts to unlock security lockout iPhone and clear iPhone lock times, this whole process completes in less than 5 minutes.
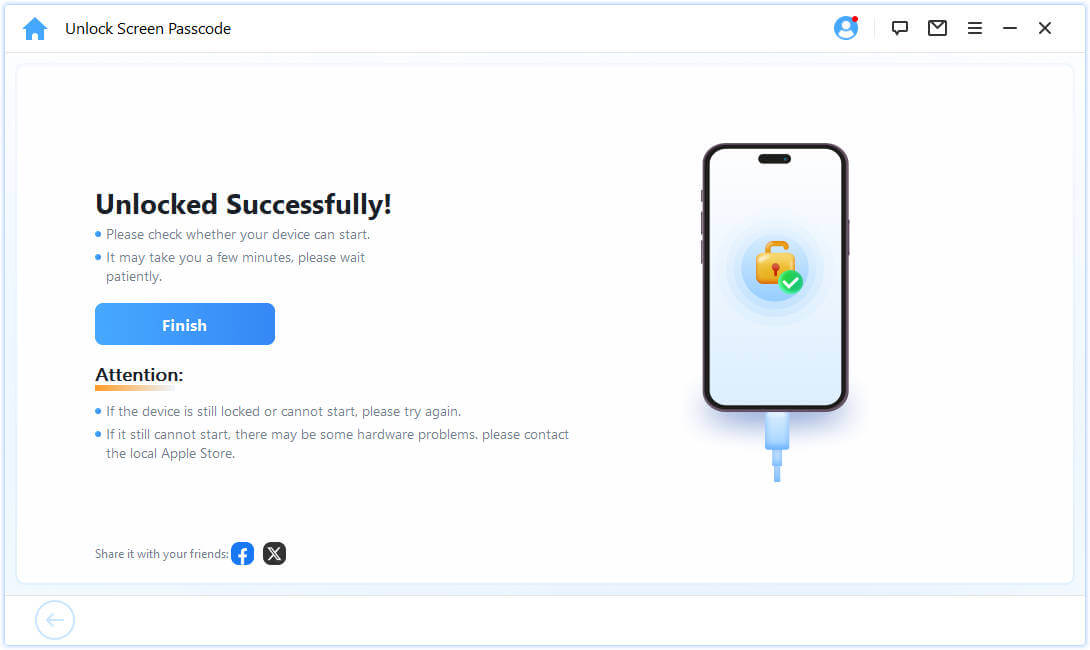
With LockWiper, you no longer have to worry about how many attempts to unlock iPhone and what is the longest iPhone lockout time, because it helps you to clear iPhone lock time easily in 5 minutes without losing data!
2 Remove iPhone Lock Times Using iTunes
If you used to sync your iPhone to iTunes on your computer, you can unlock a locked or disabled iPhone using iTunes without losing data (works with backups or no backups), by doing the following.
- iTunes requires the latest version and your device has been previously synchronized with iTunes.
- The Find My feature needs to be turned off on iPhone.
A. With No Backups
Step 1. Open up the latest iTunes on your personal computer.
Step 2. Connect your iPhone to the computer and wait. It should show up in the devices section once iTunes recognizes it.
Step 3. When it appears in the list, click on the iPhone name and choose the Set up as new iPhone instead of the restore option.
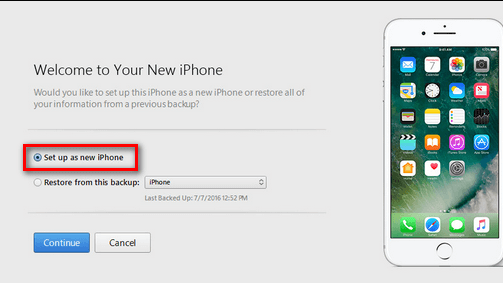
Step 4. When you hit the Set up as new iPhone option, you will then want to click Restore.
Step 5. Your iPhone will try to back up at this point, cancel this immediately by hitting the little x in the status window on iTunes.
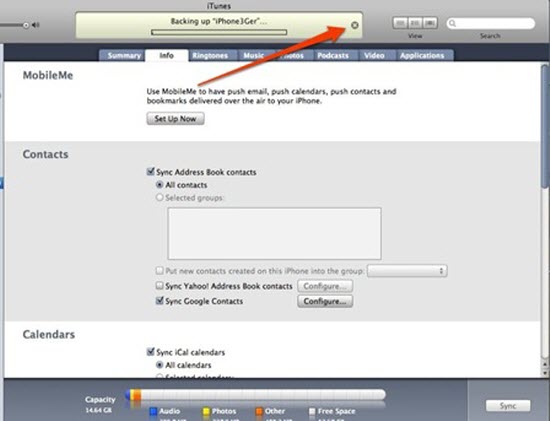
Step 6. Once you have canceled the backup, your iPhone will try to sync. Cancel this as well.
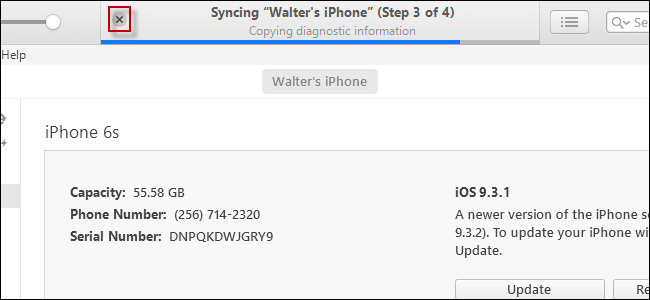
Wait for the process to finish and the iPhone lock out times will be cleared and you can access your iPhone again, but the prerequisites for using this method need to be met as well.
B. With Backups
This method requires that your iPhone has been synchronized with iTunes on your computer in advance.
Step 1. Follow steps 1-2 in the With No Backups procedure.
Step 2. Head to Summary and hit the Restore iPhone option.
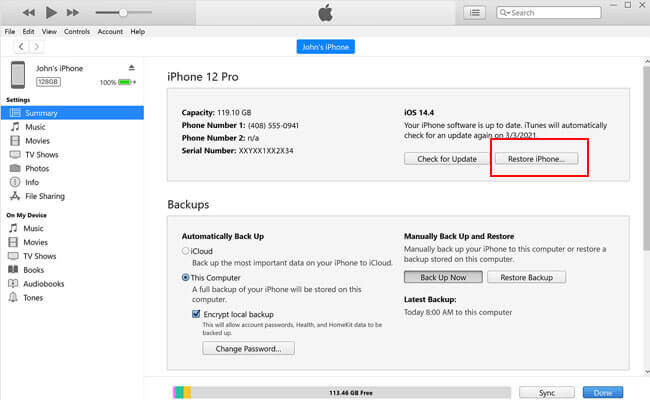
Step 3. Wait for iTunes to restore your iPhone. When it finishes, choose to restore from iTunes backups to get your data back.
This method sometimes does not work because iTunes sometimes can not recognize your device.
Download LockWiper to unlock iPhone and clear iPhone lockout times without Find My disabled and or iTunes sync ahead of time.
3 Clear iPhone Lockout Times Using Recovery Mode
You can also clear iPhone passcode lockout times by putting the iPhone in recovery mode and forcing it to delete all content and passcodes.
- iTunes must be up to date and have synchronized the iPhone in advance.
- The Find My feature must be turned off.
Step 1. Download and launch the latest iTunes on your personal computer and plug in iPhone with a USB cable.
Step 2. Put the iPhone into Recovery Mode.
- For iPhone 6S or earlier: Press the Home Button and the Side Button at the same time.
- For iPhone 7/7 Plus: Press the Side Button and Volume Down button at the same time.
- For iPhone 8 or later: Press and release the Volume Up button. Press and release the Volume Down button. Press and hold the Side Button.
Connect your iPhone to iTunes, iTunes will pop up a pop-up window that will ask you to restore or update your iPhone, select Restore, this will reset your iPhone to factory settings and remove the iPhone security lock and time.
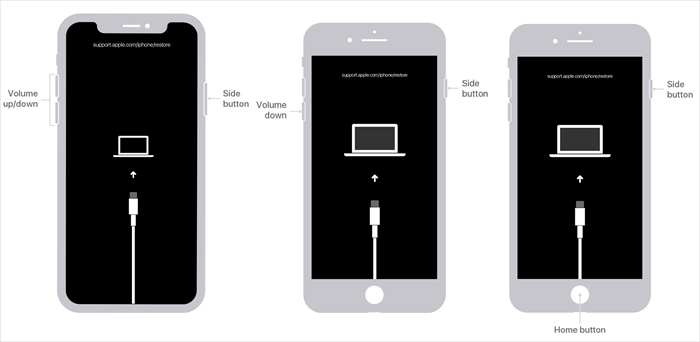
This recovery process may take longer than 30 minutes, and there is a risk that the iPhone will get stuck in recovery mode, at which point you will need to manually exit recovery mode and repeat the steps above.
4 Clear iPhone Lock Times Using iCloud
If you have the Find My enabled for your iPhone, and you have the Apple ID and passcode, then you can unlock a security lockout iPhone using iCloud.
- You need to have Apple ID password and Find My enabled on your iPhone.
- Your iPhone needs to be connected to a network for it to work.
Step 1. Head to iCloud.com from another device such as a computer and use your Apple ID and password to log in.
Step 2. Once signed in, choose the All Devices at the top of your browser's window and find your iPhone in the list.
If your iPhone is not on the list, use the Recovery Mode above.
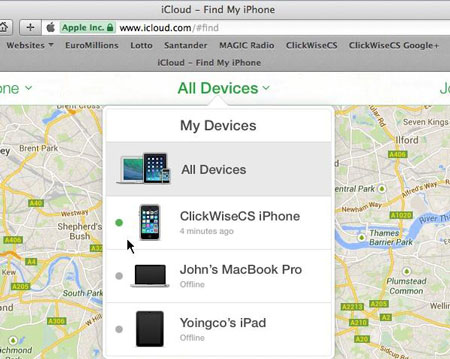
Step 3. Please notice that the iPhone should be connected to a network for remote wiping, now choose your iPhone and erase it.
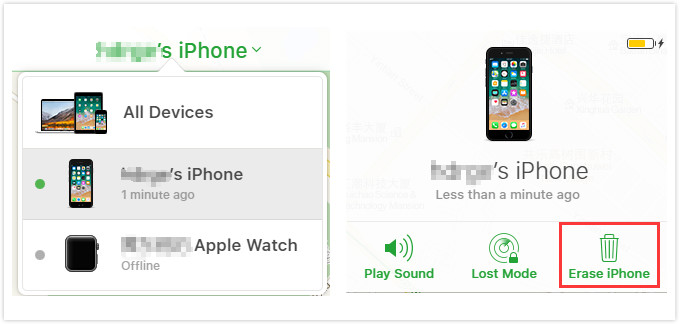
After unlocking iPhone remotely, you can restore iPhone data from your backup, if you don't have a backup and you don't have Find My turned on, then this method won't work.
Download LockWiper to unlock iPhone and clear iPhone lock out times in 5 minutes without any limitation.
Part 3: How to Stop Wiping Data after Too Many Attempts
The security feature that is turned on by default is to delete all data after 10 screen passcode failed attempts, which ensures that data is not accessed by people who are not the owner of the iPhone or unauthorized.
However, you can stop your iPhone from wiping the data after too many failed attempts at unlocking your iPhone and here is how.
Step 1. Head to your Settings menu in your iPhone's navigation panel and open it up.
Step 2. From the settings list, choose the Touch ID & Passcode option.
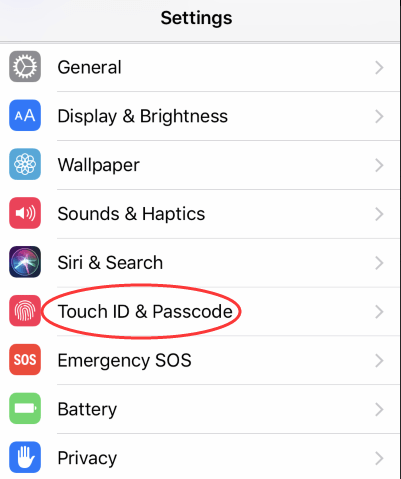
Step 3. You will be prompted to enter your current passcode. Enter it.
Step 4. By entering your current passcode, you get access to the Touch ID & Passcode menu which has options for requiring a passcode, what is accessible when the iPhone is locked and so on.
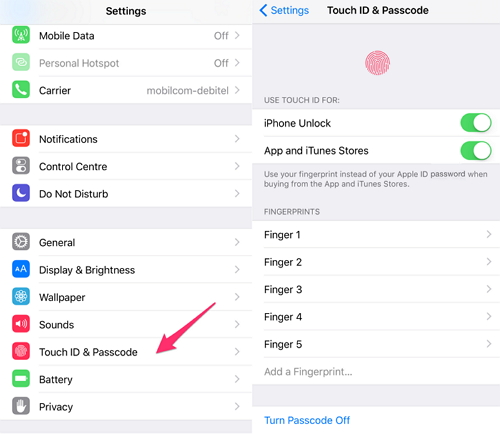
Step 5. Scroll down to the bottom of this menu and turn off the Erase Data option.
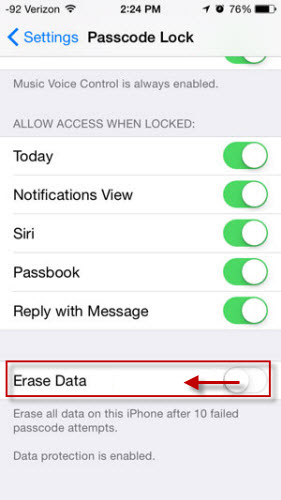
Now when 10 failed attempts happen, your device data won't be erased automatically. So no matter how many tries to unlock iPhone, you won't worry about wiping data when it gets disabled anymore.
Part 4: FAQs about Unlock iPhone after Too Many Attempts
1 Is there unlimited passcode attempts iPhone?
NO, If you enter the wrong passcode 6 times in a row, you'll be locked out of your device, and you'll receive a message that says iPhone is disabled.
2 How many attempts to unlock iPhone?
Apple allows you to enter an incorrect passcode on your iPhone up to 9 times. If you fail to unlock your iPhone in 10 attempts, your iPhone will be disabled.
3 What is the longest iPhone lockout time?
When your iPhone says "iPhone is disabled, connect to iTunes" after 10 failed passcode attempts. It means that you have no chance to enter a passcode anymore.
Wrapping It Up
In short, No matter how many attempts to unlock iPhone, the longest iPhone lockout time may last forever, thus rendering you unable to use your iPhone.
However, by utilizing iMyFone LockWiper - iPhone lockout time wiper as a handy tool, you can clear iPhone lockout times and unlock security lockout iPhone in 5 minutes without any feature limitations.
-
[2025] How to Use iforgot.apple.com Unlock Apple ID?
iforgot.apple.com can unlock Apple ID and reset Apple ID password. Let's see how it works to help you regain control of your device.
3 mins read -
[2025] How to Use 3uTools MDM Bypass & Its Alternatives
How to use 3uTools MDM bypass tool? This article gives a full review of how to bypass MDM with 3uTools and its best alternatives as well.
3 mins read -
What Is iOS 18 iPhone Inactivity Reboot Feature? How Does It Work?
Do you know the feature of iPhone inactivity reboot after 3 days in iOS 18.1? What is it and how does it work? This article tells you all!
2 mins read -
Explore the Best Free iPad Unlock Software: Unlock with Ease
If you are looking for a real free iPad unlocker, you can't miss the free iPad unlock software this article has put together for you, you can choose the best.
4 mins read -
[2025] What Is iOS Account Manager & How to Remove It
What is iOS Account Manager? Can I remove it? This guide will explain what does iOS Account Manager mean and provide steps for you to remove it with ease.
3 mins read -
How to Fix This Apple ID Is Not Valid or Supported
This guide focuses on explaining and resolving why this apple id is not valid or not supported issues to help you fix Apple ID not working on iPhone problems.
3 mins read



















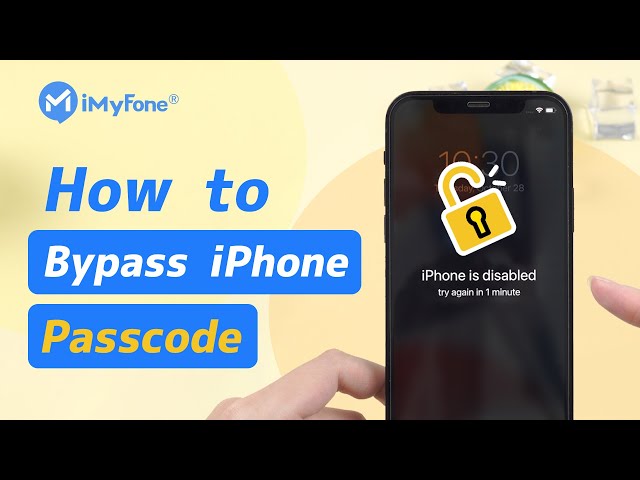
Was this page helpful?
Thanks for your rating
Rated successfully!
You have already rated this article, please do not repeat scoring!