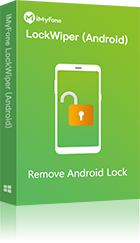Android phone password can keep your information, data, documents, messages, pictures, videos and other relevant files private. However, when your Android device is locked and you don't know the passcode, you may want to look for every possible way to remove it. Removing Android device lock can be costly in terms of data loss, as many unlocking processes you know can only unlock Android passcode by erasing the entire data. However, this article will teach you how to unlock android phone password without losing data.
Part 1. What Happens If You Forgot Your Android Password
If you forget your Android password, you’ll experience the following:
You’ll not be able to use the device.
If you want to unlock your Android device, you may end up losing data.
If you want to unlock your Android device without losing data, then you should use LockWiper (Android), Google account, ADM or ADB.
Part 2. Using Unlock Tool - No Factory Reset & No Data Loss
Using an unlocking tool – iMyFone LockWiper (Android) screen lock removal makes it possible for you to unlock an Android Samsung phone password without losing data. With LockWiper (Android), you can simply reset the Android Samsung device lock in mere minutes. This tool has been recieved highly praise.
Key Features of iMyFone LockWiper (Android)
Unlock an Android phone password without losing data with a high success rate.
Remove many types of Android device locks, including pattern, PIN, password and fingerprint lock.
Provide simple and easy-to-use interface that makes it the choice of many Android device users.
Use iMyFone LockWiper (Android) without any skills or tech knowledge.
Here are the steps to unlock pattern lock on an Android without factory reset via LockWiper (Android).
Step 1: Install and launch LockWiper (Android) on your computer. Select "Remove without Data Loss" mode and click "Start" to begin the process.
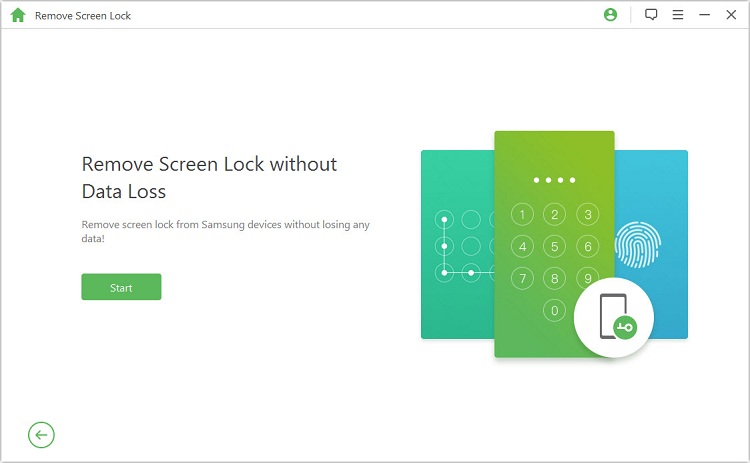
Step 2: Choose your device name and model, and then click the "Start".
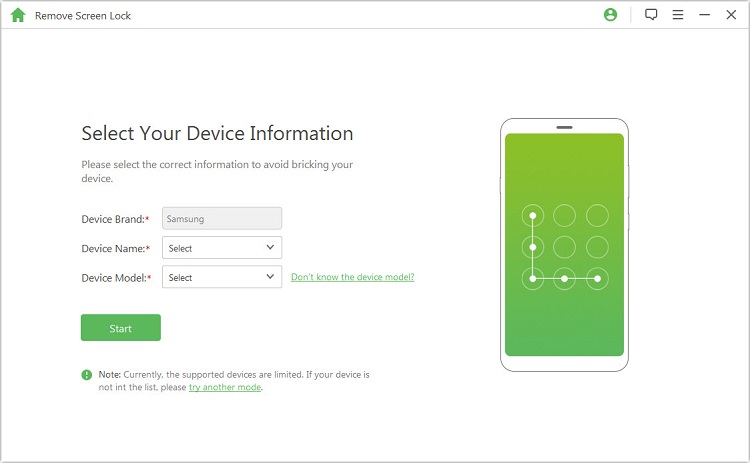
Step 3: Confirm your device information and click "Confirm" to continue. Now, download the data package for your device, and when it downloads successfully, click "Next".
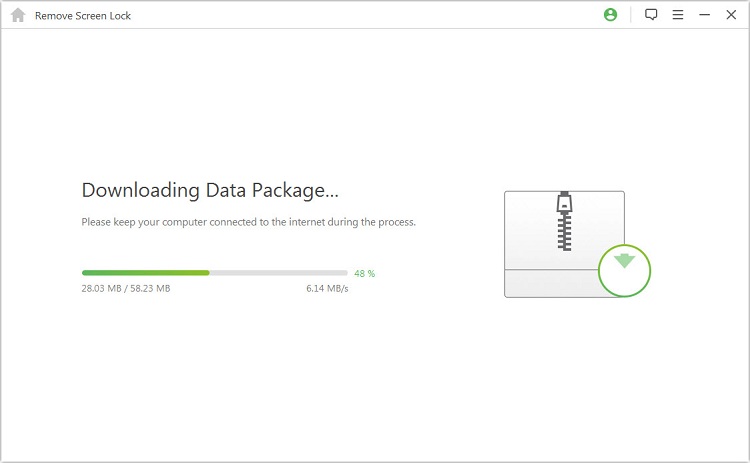
Step 4: Use your USB cable to connect your device to your computer. Follow the steps to put your device into Downloading mode. Then, click "Start to Unlock".
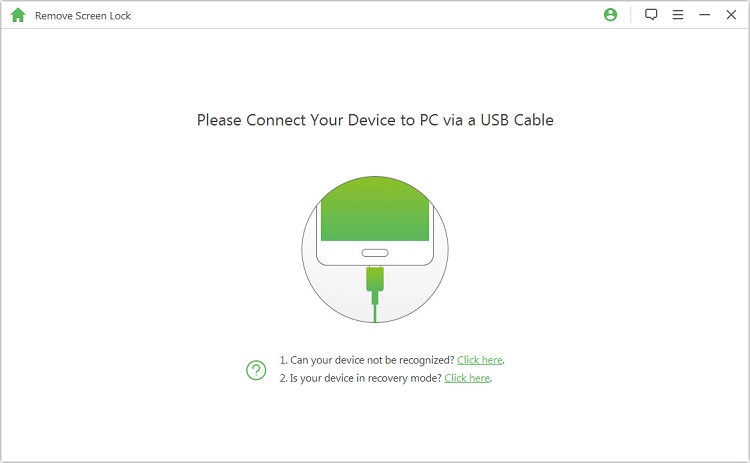
Step 5: The program will unlock your Android phone password without losing data successfully.
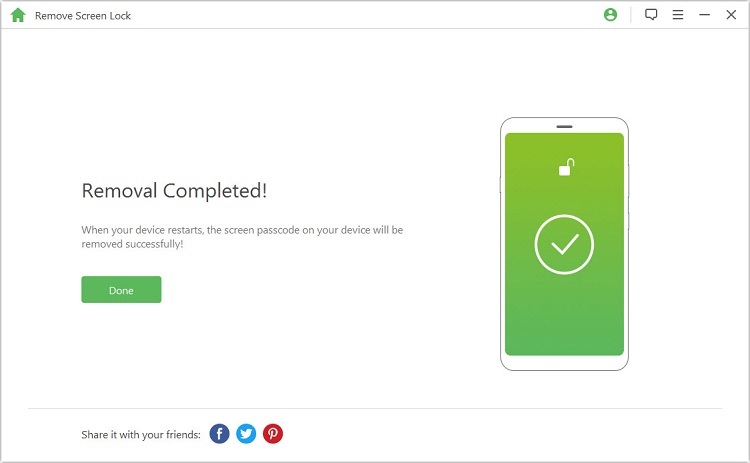
Part 3. Using Android Device Manager (ADM)
Android Device Manager is a feature in Android phones that lets you control your device and carry out certain functions remotely such as locate the device, lock device, wipe the device, or make the device ring out. Since this solution can remotely wipe an Android device, it also has the capacity to open a locked Android device.
Here is how to unlock android phone password without losing data via ADM:
Step 1: Log in to the Android Device Manager (Find My Device) website. Then, select the Android phone you want to unlock.
Step 2: Choose to "Lock" option and provide a new lock screen password and confirm it.
Step 3: Save your choice, and use the passcode to open your device.
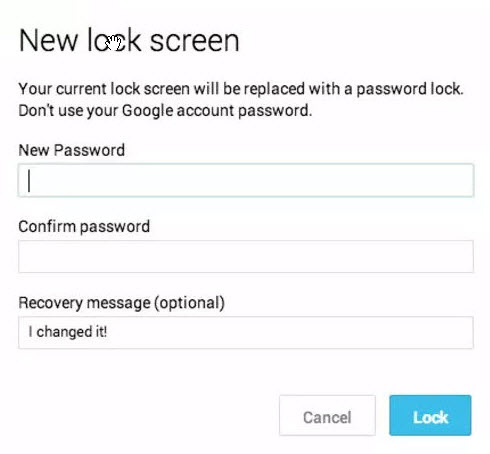
Part 4. Using Android Debug Bridge (ADB)
ADB – Android Debug Bridge is a command line utility that was included in Google’s Android SDK to control devices from a computer using a USB cable. This utility can unlock an android phone password without losing data.
Here is how to unlock android phone password without losing data using ADB:
Step 1: Download and install the Android Debug Bridge app on your PC. Then, launch the installer on your PC and follow the onscreen instruction to download all the essential packages on your PC.
Step 2: Connect your Android device to the computer. Enable Developer Option, go to "Settings" > "About Phone", then tap on "Build Number" option for 7 consecutive times. After that, go to "Settings" > "Developer Options" and turn on "USB debugging".
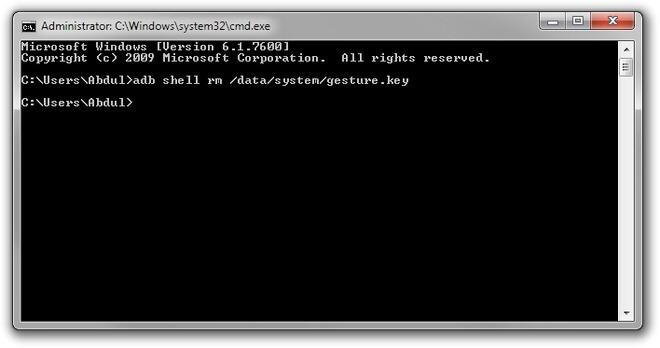
Step 3: Connect your device and launch "Command Prompt" in the installation directory on your respective ADB.
Step 4: Enter the command "adb shell rm /data/system/gesture.key" and tap on "Enter". Restart your device, and the password will be removed.
Part 5. Using Google Account (Android 4.4 and Below)
For those who are still using Android 4.4 and below, you can use Google account to remove the password lock on your device screen. Here is how to unlock android phone password without losing data using Google account:
Step 1: Press the "Home" button, and draw any pattern on the device.
Step 2: The notification "Incorrect Pattern" will appear, click on the “Forgot Pattern” tab on the bottom of the screen.
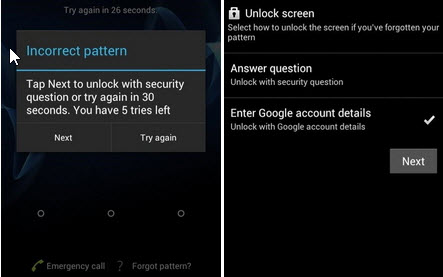
Step 3: Choose "Enter Google account details" > "Next" options. Then, enter your Google account credentials.
Step 4: Provide and confirm a new pattern, and use it to open your device.
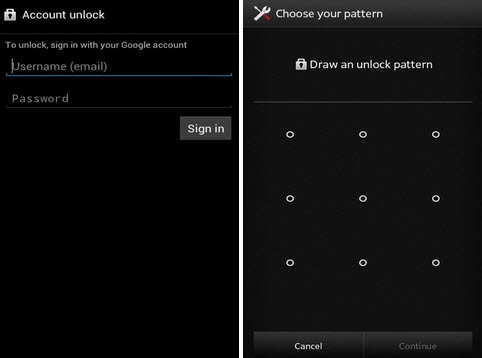
Part 6. Unlock Locked Android Phone with Google Find My Device (Android 4.4 or below)
Android operating systems from version 4.4 and below allow you to enter a wrong password or screen pattern about five times before prompting you to try again in the next 30 seconds. If after the given 30 seconds, you still enter a wrong password or pattern, your phone then lets you use Google’s Find My Device feature to unlock your phone.
This method needs some prerequisites in order to work. One is that you must have enabled Find My Device on your phone. Also, there must be a Google account associated with the device. Google’s Find My Device not only helps you locate your Android device remotely, but with it you can also remotely unlock your locked Android phone. Continue reading for how to use this feature:
Step 1: Navigate to the Find My Device website from another device via the following link: https://www.google.com/android/find
Step 2: Log in with your Google account and select the locked phone.
Step 3: To erase your screen password or pattern, click "Erase".
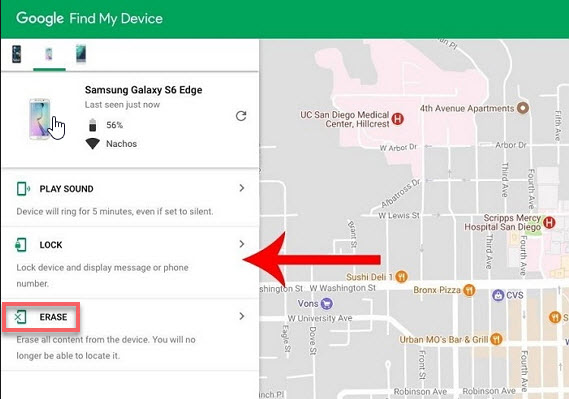
This feature is quick and easy, but only works if you had enabled it previously on your device. So, we recommend that you enable it now because you may need it in the future. To activate Find My Device, navigate to Settings > Google > Security > Find My Device.
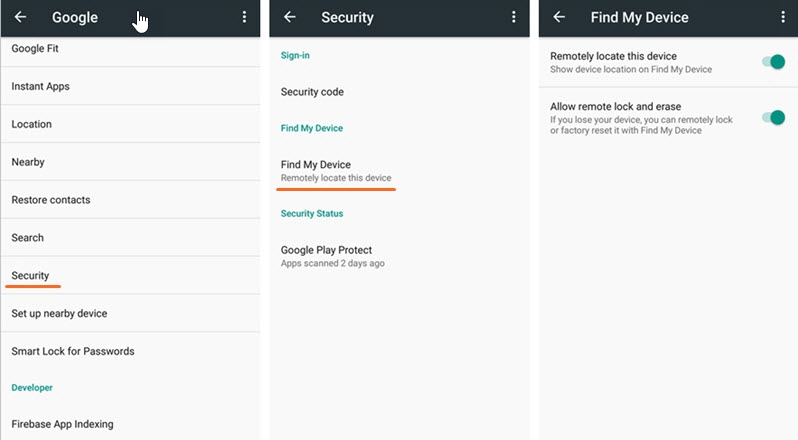
Note:
This method only works for Android 4.4 or below version.
Part 7. Bypass Android Lock Screen through Android Device Manager
This is another simple method that only works if Find My Device was enabled on the phone before it got locked. With this technique, you will lose your data. Most unlocking techniques wipe your data, and this is important for obvious privacy reasons.
Steps:
Step 1: Navigate to https://www.google.com/android/find and sign in with your Google account linked to the locked phone.
Step 2: Select the specific Android phone that you wish to unlock.
Step 3: On the following screen, click Lock.
Step 4: A window pops up. Here, you can set a new lock screen password.
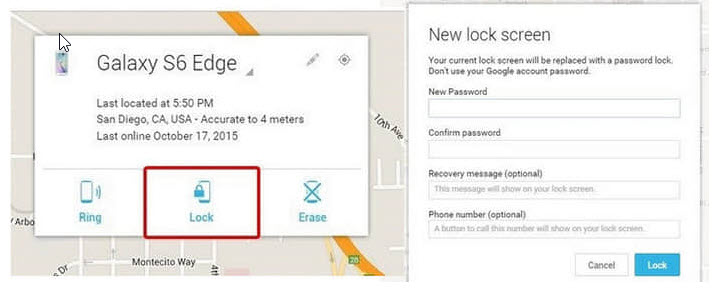
NOTE:
Google has stopped this method, as it no longer works for newer devices.
Conclusion
We’ve fully discussed how to unlock android phone password without losing data, but choosing the right technique among those we’ve shared is your decision to make. However, we recommend you use iMyFone LockWiper (Android) screen lock removal because of the numerous benefit this tool offers in unlocking Android phone password without losing data.

















 June 15, 2024
June 15, 2024