User Guide to iMyFone iMyTrans
Here is a tutorial on how to use iMyFone iMyTrans to transfer WhatsApp between iPhone and Android, back up WhatsApp on iPhone or Android phones, restore iOS/Android/iTunes/Google Drive WhatsApp backup to iPhone or Android devices, and export WhatsApp backup to HTML, PDF and CSV/XLS.
| Main Features | Free Trial | Full Version |
|---|---|---|
| Transfer WhatsApp/WA Business between iOS and Android | ||
| Back Up WhatsApp/WA Business in iOS | ||
| Back Up WhatsApp/WA Business in Android | ||
| Restore WhatsApp/WA Business Backup to iOS and Android | ||
| View WhatsApp/WA Business Backup | ||
| Export WhatsApp/WA Business Chats, Images, Videos, Audios, etc. |
Video Guide: How to Transfer,Merge,Backup,and Restore WhatsApp by iMyFone iMyTrans
Part 1. Transfer WhatsApp between iPhone and Android
iMyFone iMyTrans supports transferring all kinds of data including chats, photos, videos and attachments between iPhone and Android devices. You can transfer WhatsApp Messenger without OSs limitation: from iPhone to iPhone, iPhone to Android, Android to iPhone, and Android to Android.
Let's get started with iMyFone iMyTrans to migrate our data without any loss!
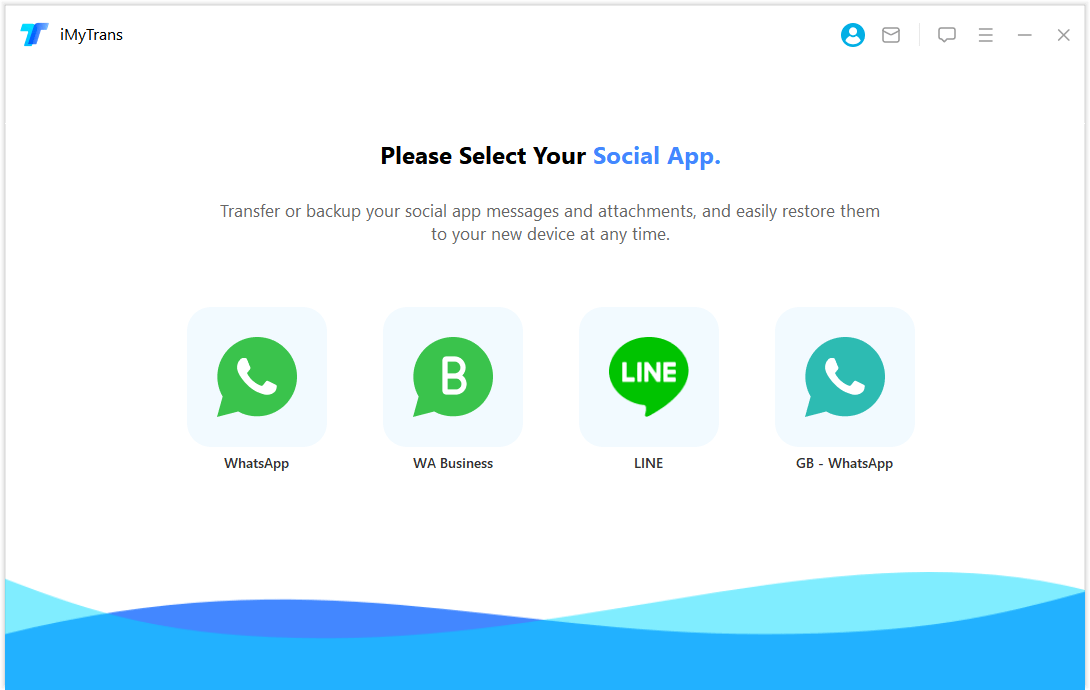
Step 1. Connect your devices
Open the program and connect your devices to a computer with a USB cable.
[Transfer and Merge]: After connecting both devices, click on "Transfer and Merge". You can then select the specific WhatsApp data you wish to transfer and merge it with the existing data on the target device.
[Transfer]: To initiate data transfer, simply click on "Transfer". Please note that once the data from the source device is transferred to the target device, the existing WhatsApp data on the target device will be overwritten. Therefore, it is strongly recommended to back up your WhatsApp data beforehand.

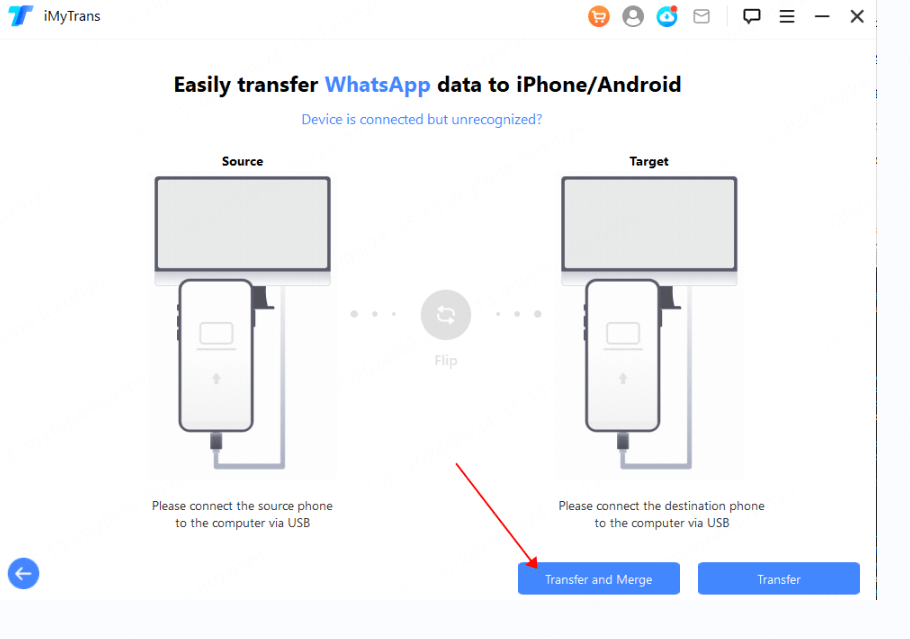
Step 2. Transfer WhatsApp
If the destination device is iPhone, you must turn off 'Find My iPhone' on the target iPhone and install WhatsApp on it.
During the transfer your cooperation is needed. The operations are very easy. Just follow the instructions on screen.
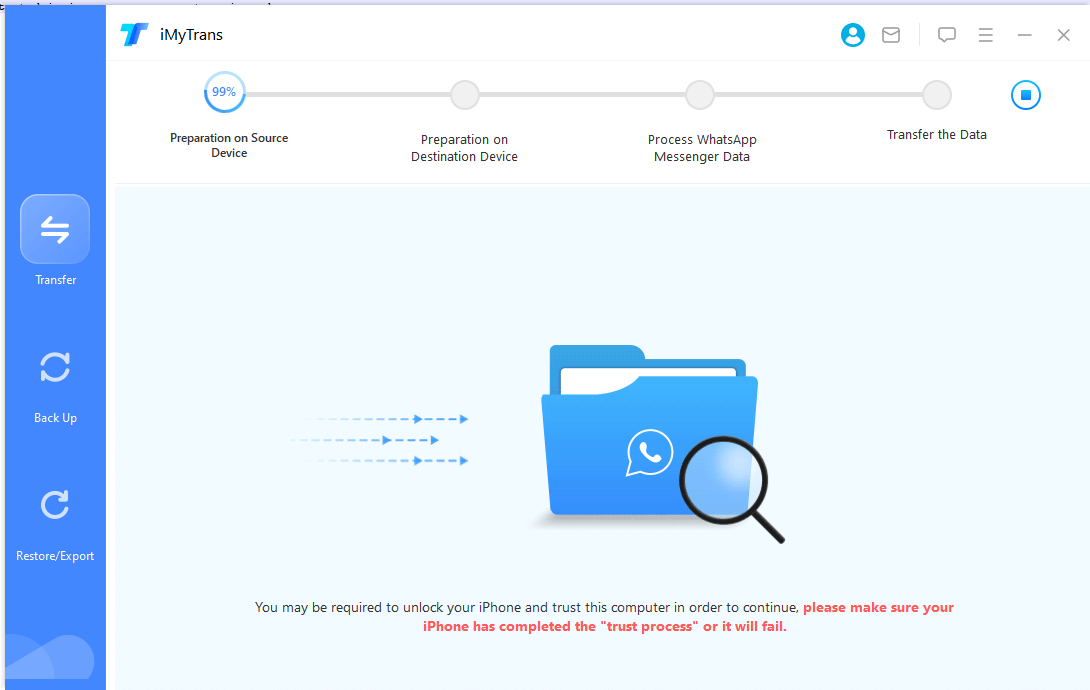
Step 3. Finish WhatsApp transfer
The transfer time depends on the size of WhatsApp data on your device. It will usually be finished within half an hour. Then all messages and attachments including photos, videos, and voice messages can be checked on the target device.
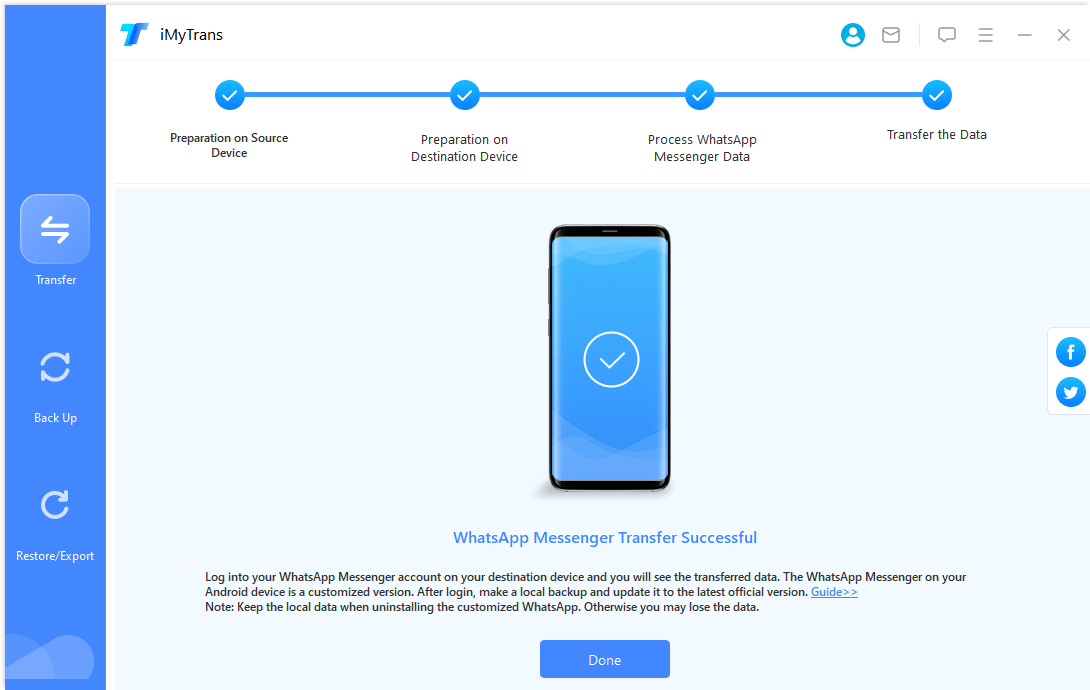
Part 2. Back up Your WhatsApp
iMyFone iMyTrans supports backing up WhatsApp in all iOS versions and Android versions. You can choose to obtain WhatsApp backups from device, or from Google Drive backup.
2.1 Back Up WhatsApp from Your Mobile Device (Android/iPhone)
Step 1. Connect your device
Connect your Android device or iPhone to a computer. To get them connected enable USB debugging and allow access to phone data on Android phones, or unlock the screen and trust the computer on iPhones.
The program will skip the steps if you have done it before. Once your Android phone or iPhone is connected, click Back Up. Then you can choose whether to back up WhatsApp or WhatsApp Business.
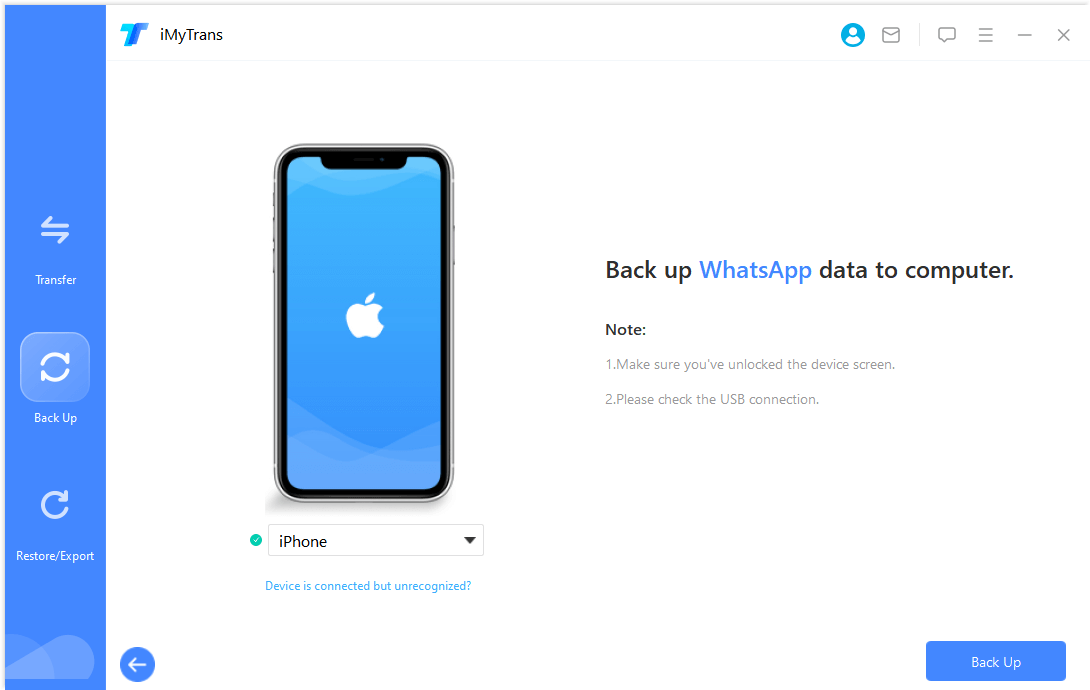
Step 2. Back up WhatsApp
For iPhone and Android devices the program will do all the rest for you. Just wait.
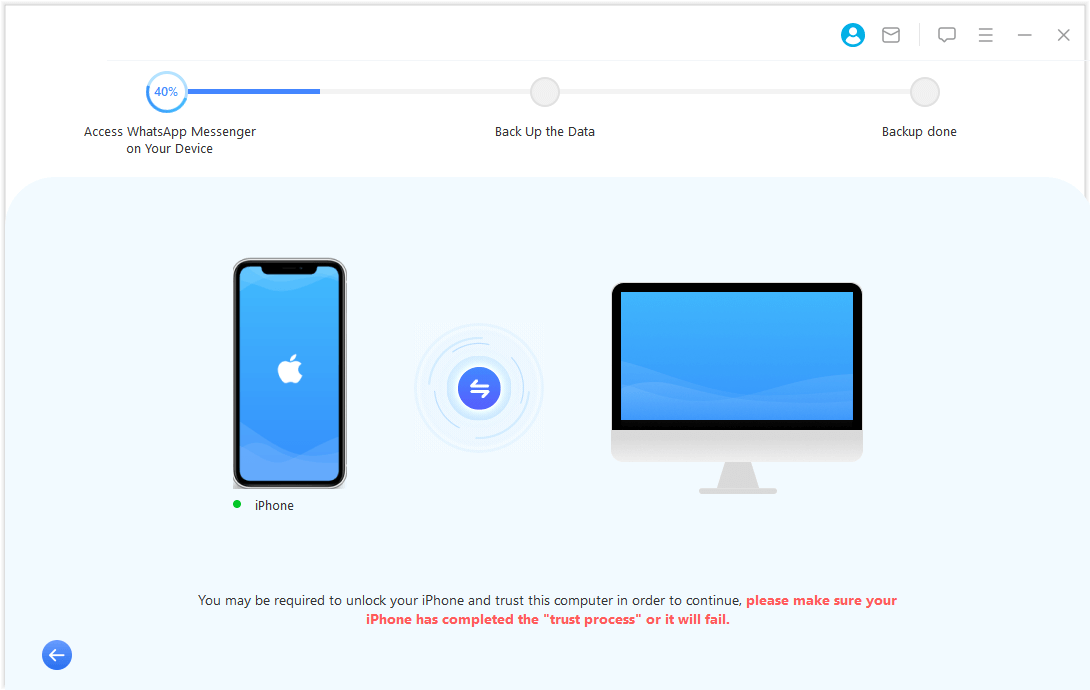
Step 3. Finish WhatsApp backup
The backup time won't take long. You will be notified when the backup is successful.
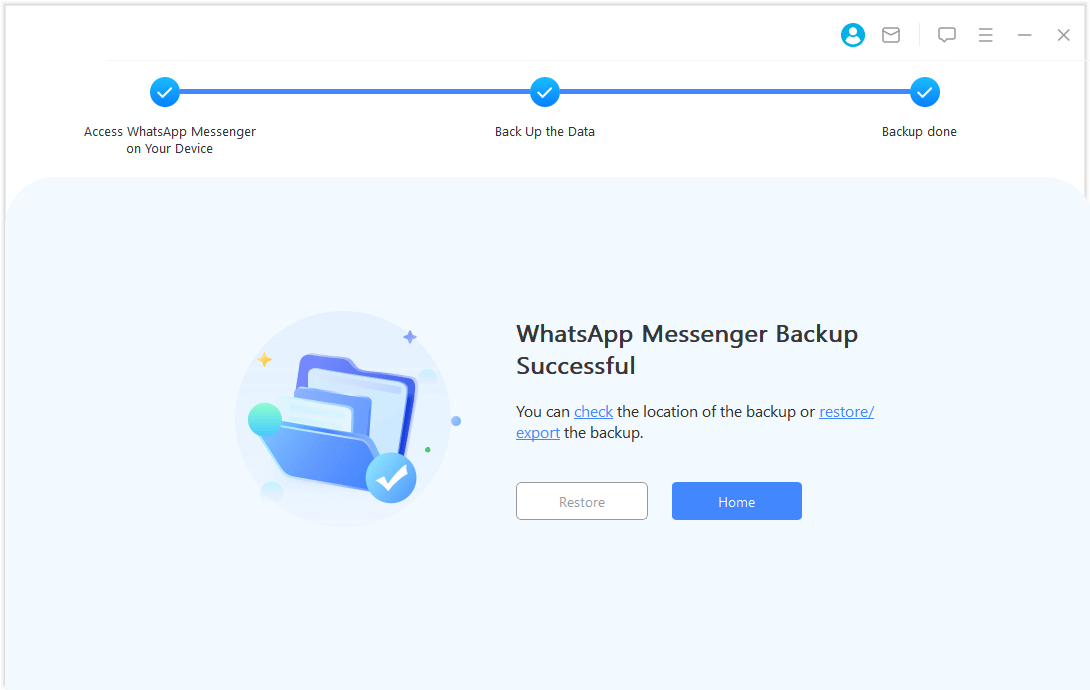
2.2 Back Up Your WhatsApp from Google Drive
Step 1. Obtain WhatsApp Backups from Google Drive
After clicking Back Up, a Google Drive login window will show. Once you've logged in, you'll be able to see your WhatsApp backup history on Google Drive.
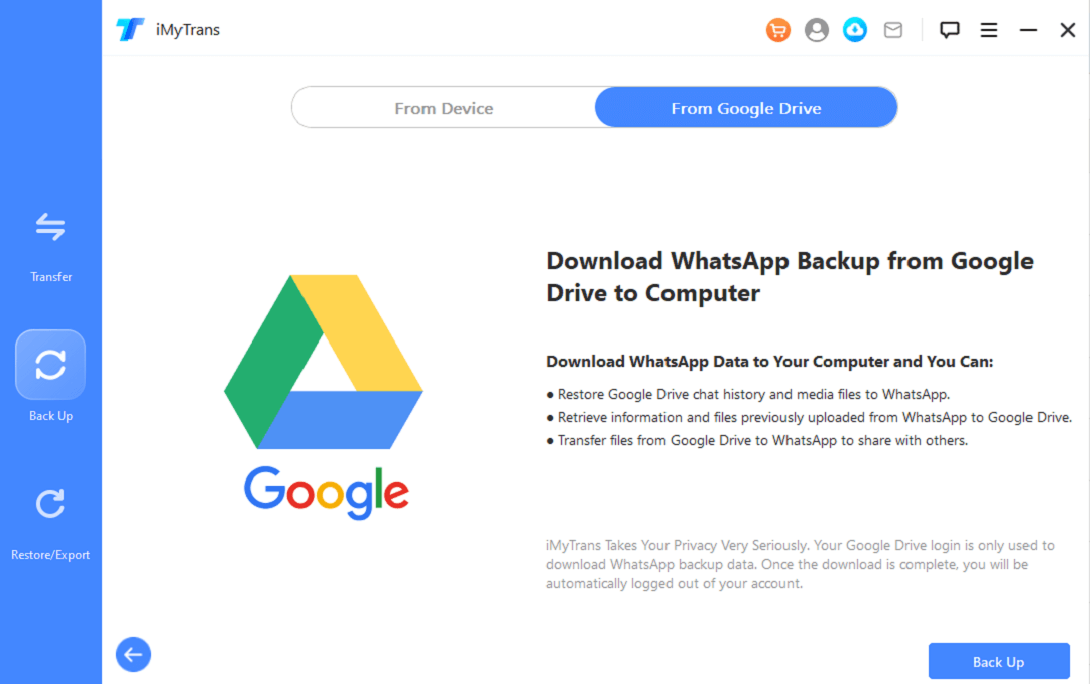
Step 2. Download WhatsApp Backups on Demand
Once the download finishes, you'll find the backup on the Restore/Export page. Alternatively, you can click View to access the WhatsApp backups directly.
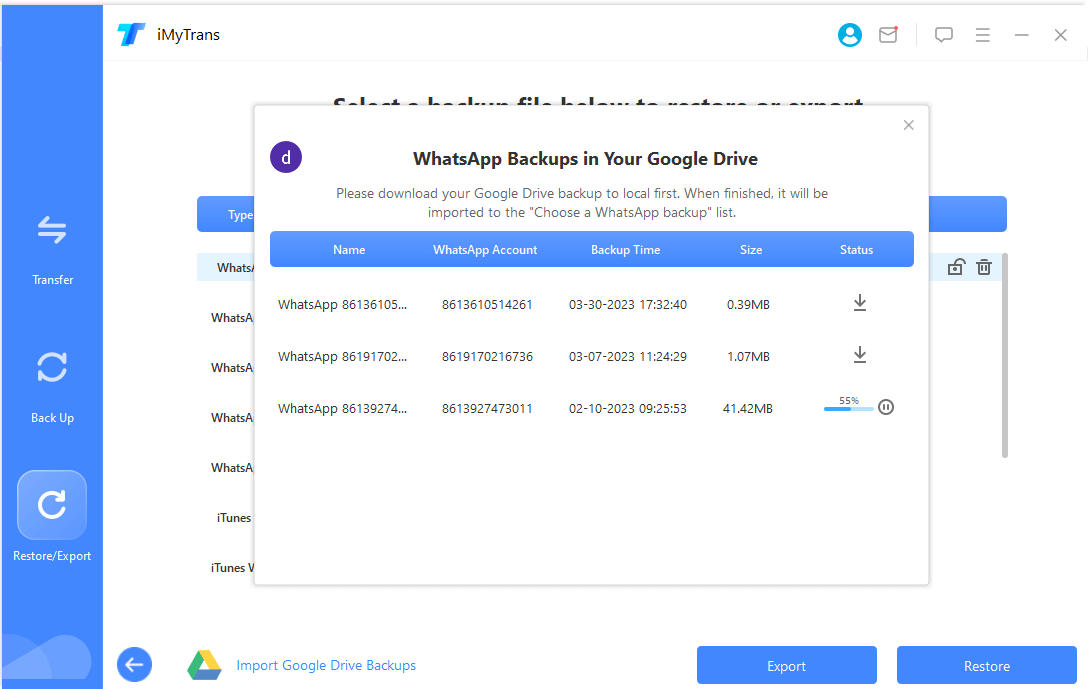
Part 3. Restore WhatsApp to iPhone or Android
You can restore WhatsApp backups from Android phone, iPhone, or Google Drive to a new phone. All you need is to follow the instructions below.
Step 1. Choose a backup and connect your device
Select the files you want to back up from the list and click the "Restore" button. A pop-up window will ask if you want to preview the WhatsApp backup. You can view the chat history and attachments in the backup, or choose to skip the preview before restoration. Once you start, connect the iPhone or Android device you want to restore to PC with the original USB cable.
For iPhone users, unlock your screen and trust this computer on your iPhone. For Android users, enable USB debugging mode and allow access to your device data. If you've done this before, you won't be prompted again.
Please note that the WhatsApp data on the selected device will be deleted. Make sure to back up your data before restoring.
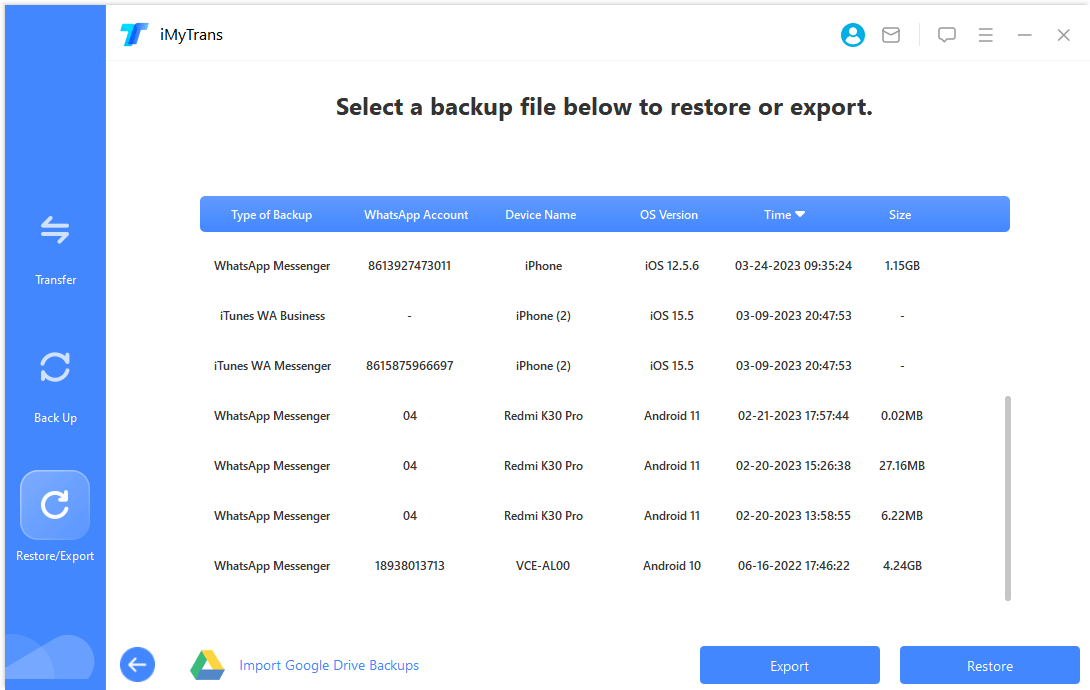
Step 2. Restore WhatsApp
When the program is restoring backup to iPhones, make sure that you've installed WhatsApp on your device and turned off Find My iPhone.
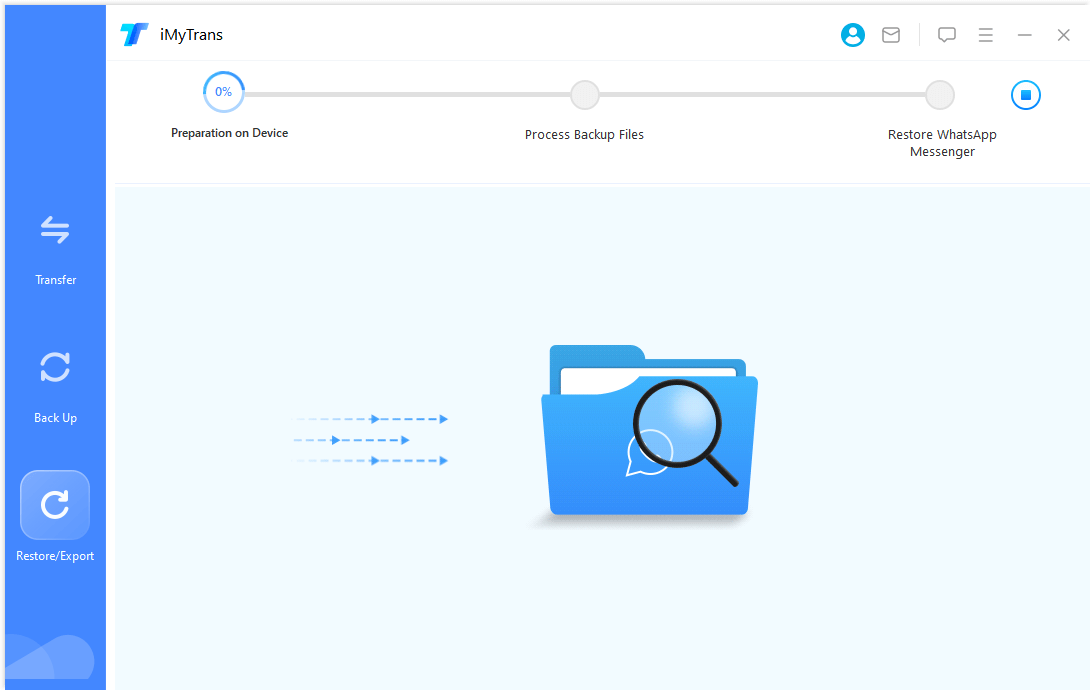
Step 3. Finish WhatsApp restore
The restore time depends on to the size of WhatsApp data. Generally it will be finished within half an hour. Then you can check your WhatsApp chat history on your device.
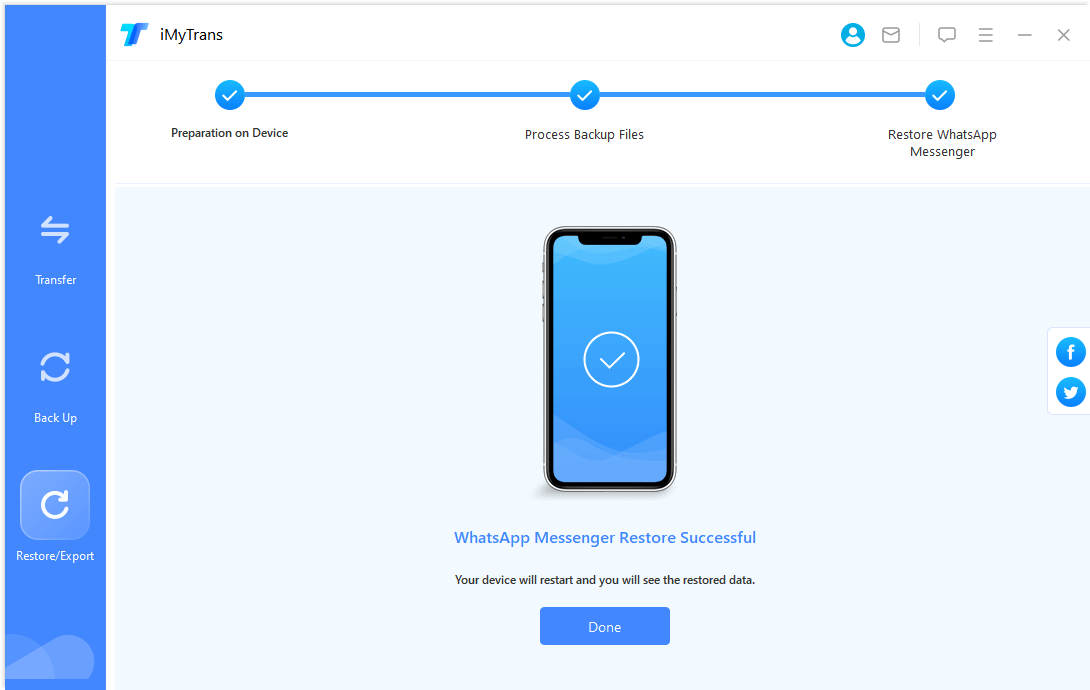
Part 4. Export WhatsApp Chat to a Computer
The WhatsApp messages, contacts, photos, videos, audios and etc. from the backup made by iMyTrans can be exported individually or together in a whole chat.
Step 1. Choose a WhatsApp backup
Choose a backup from the list and click on the Export to Computer button. The program will start scanning the data in the backup.
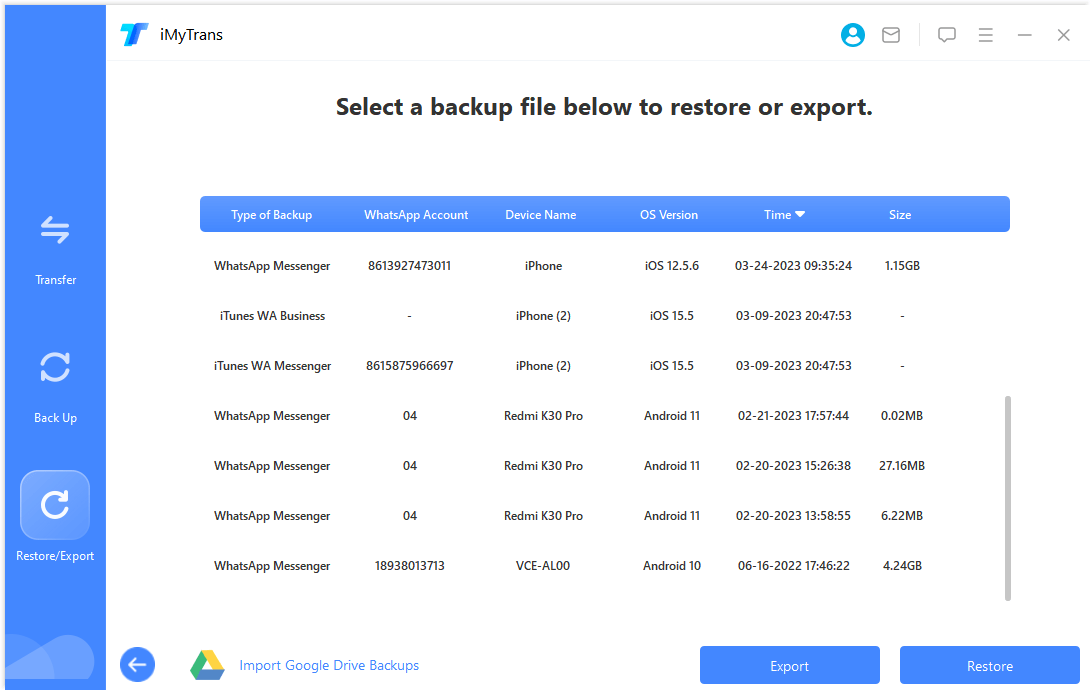
Step 2. Preview and select the chats or attachments before export
Once the scanning is done, all the WhatsApp chats and attachments in the backup will be shown on the screen. You can search for the chat (included starred messages) or attachment you want to export, or export all the chats and attachments at once.
iMyTrans supports WhatsApp chats export to HTML or CSV/XLS files. Through HTML files you can read WhatsApp chats as they are on your phone. By exporting to CSV/XLS files you can see all your chat messages as a log file.
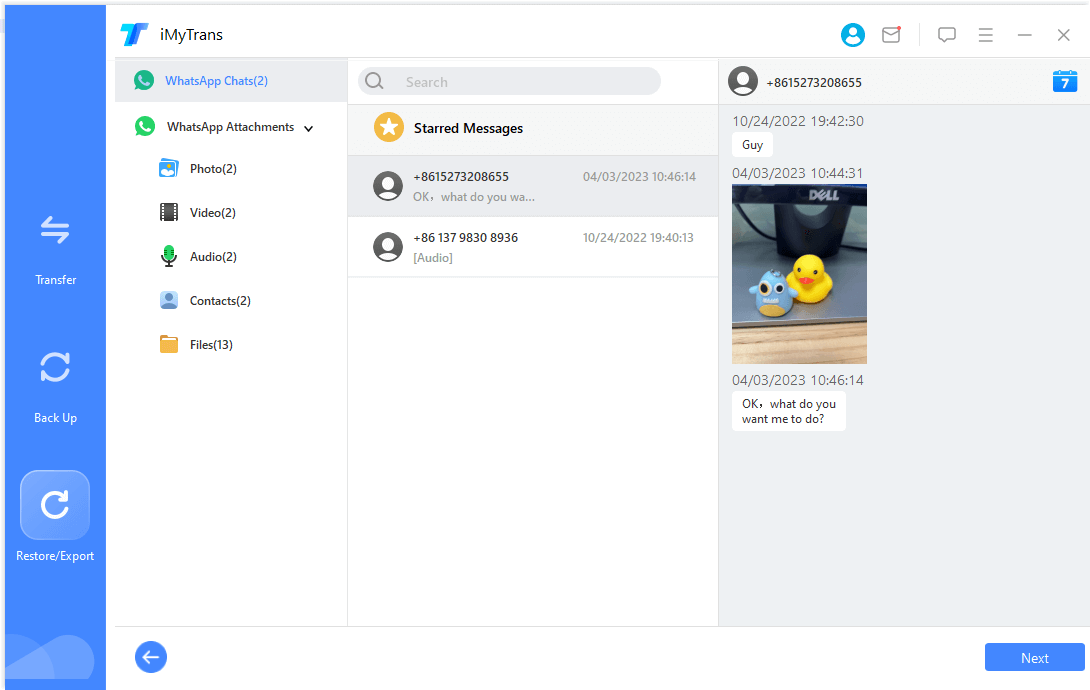
Step 3. Finish WhatsApp export
After deciding what and how to export, click on the Export button. The exported data will be automatically open later.
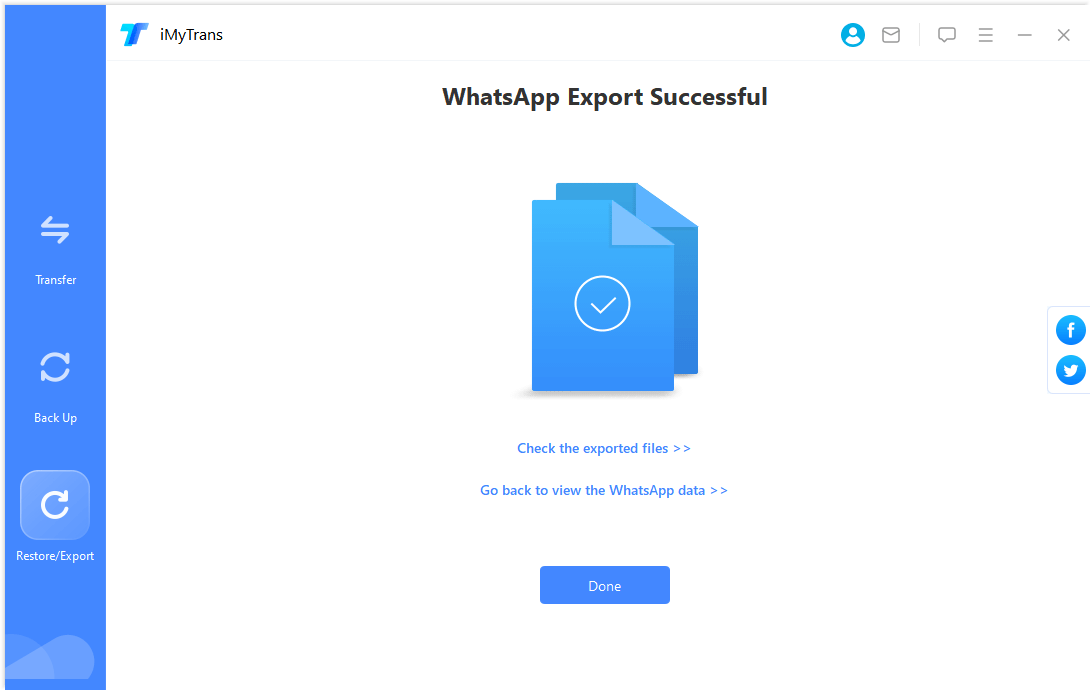
Part 5. Restore/Export Google Drive WhatsApp Backups
You can also restore and export WhatsApp backups from Google Drive through iMyFone iMyTrans.
Step 1. Download Google Drive backup
Click Restore/Export WhatsApp Backup > Import Google Drive Backups to log in to your Google account.
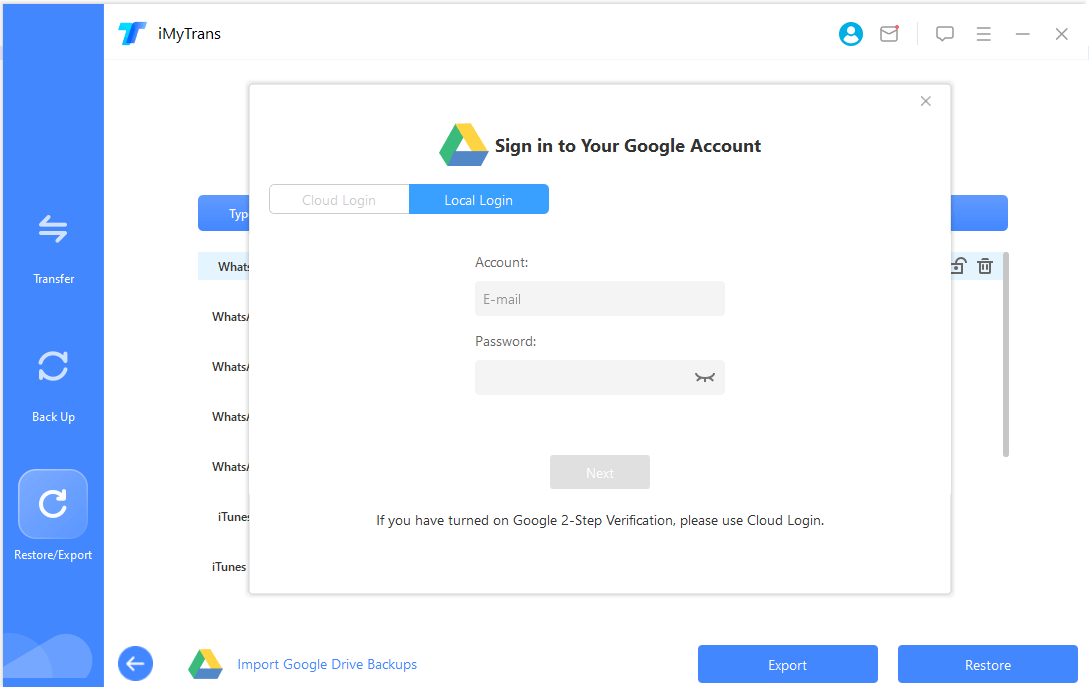
After successfully logging in, select the WhatsApp backup you need to download, click and get started to download.
The Google Drive WhatsApp backup you have just downloaded will be added to the backup list automatically after finishing downloading.
Step 2. Analyze the backup data
The WhatsApp backup downloaded from Google Drive cannot be previewed, restored, or exported directly, and it needs to parse first.
Select the Google Drive backup you just downloaded, click Restore to Device or Export to Computer in the lower right corner, and after confirming, you will enter the analysis process.
The analysis process has four steps:
*Environment Preparation
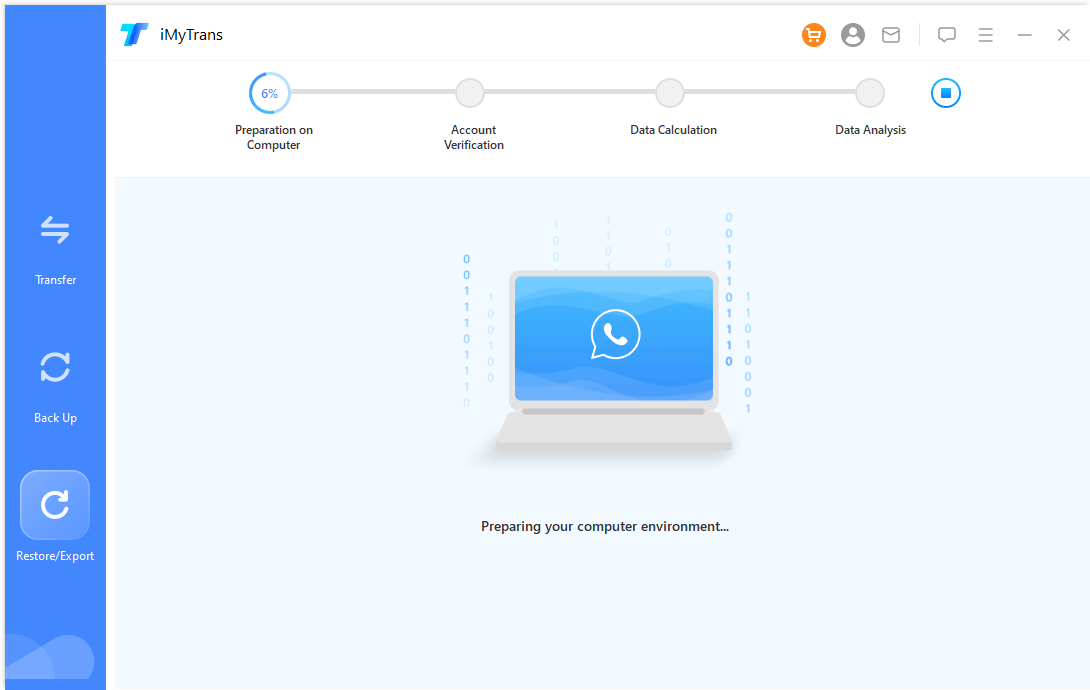
*Account Verification
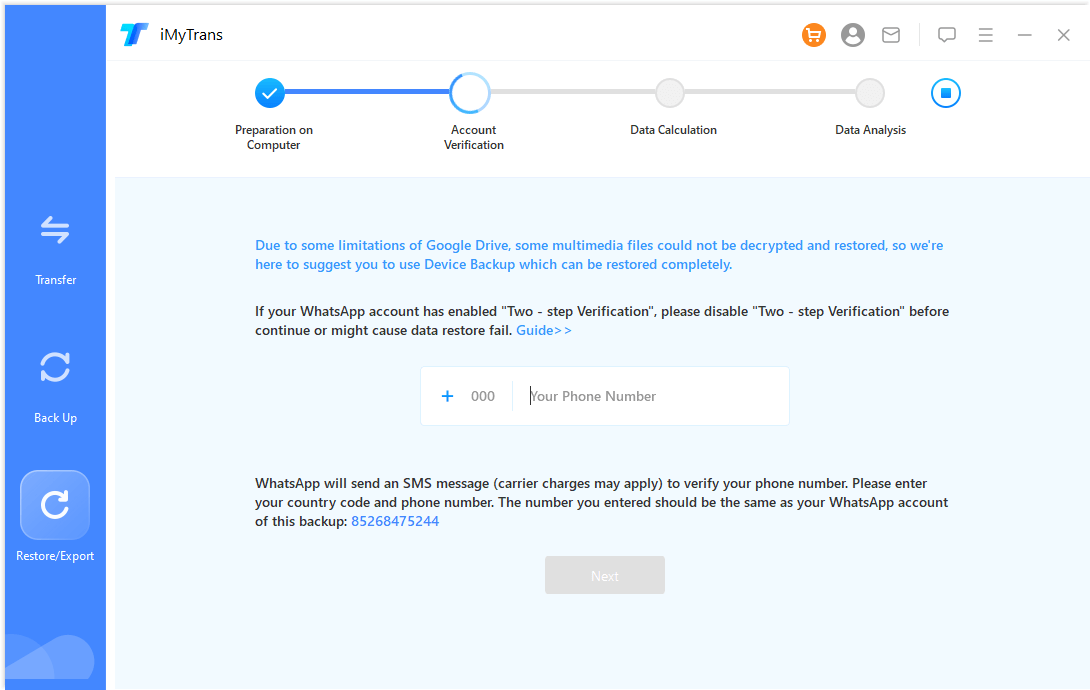
Note: In the second step of the process, Account Verification, you need to fill in the mobile phone number used for the backup, receive and fill in the verification code.
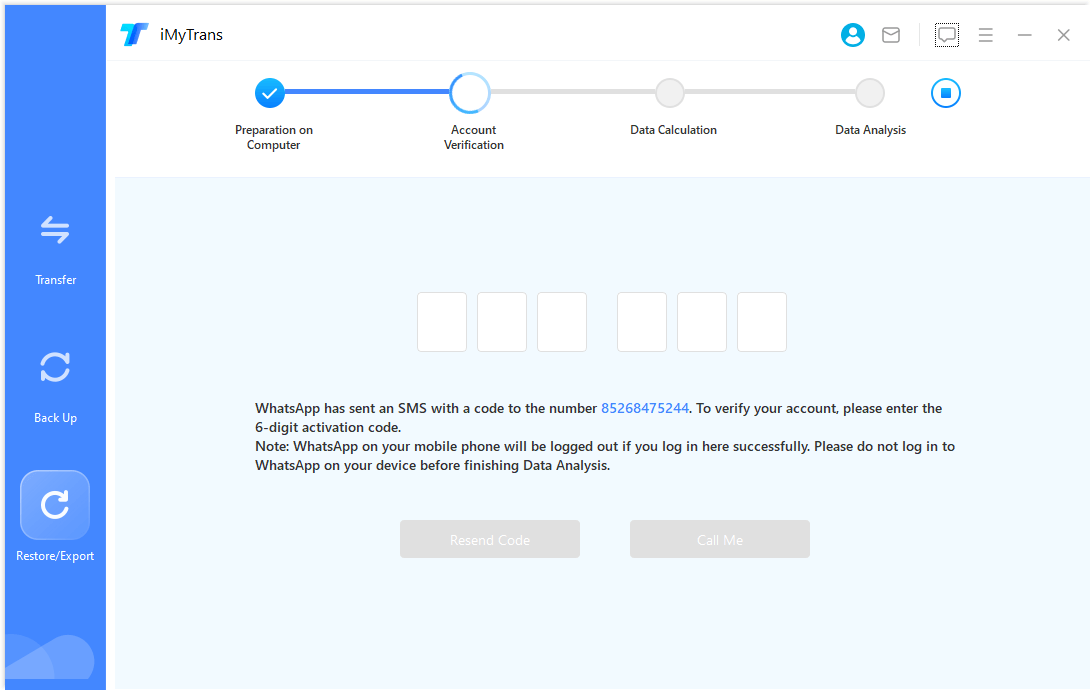
*Data Calculation
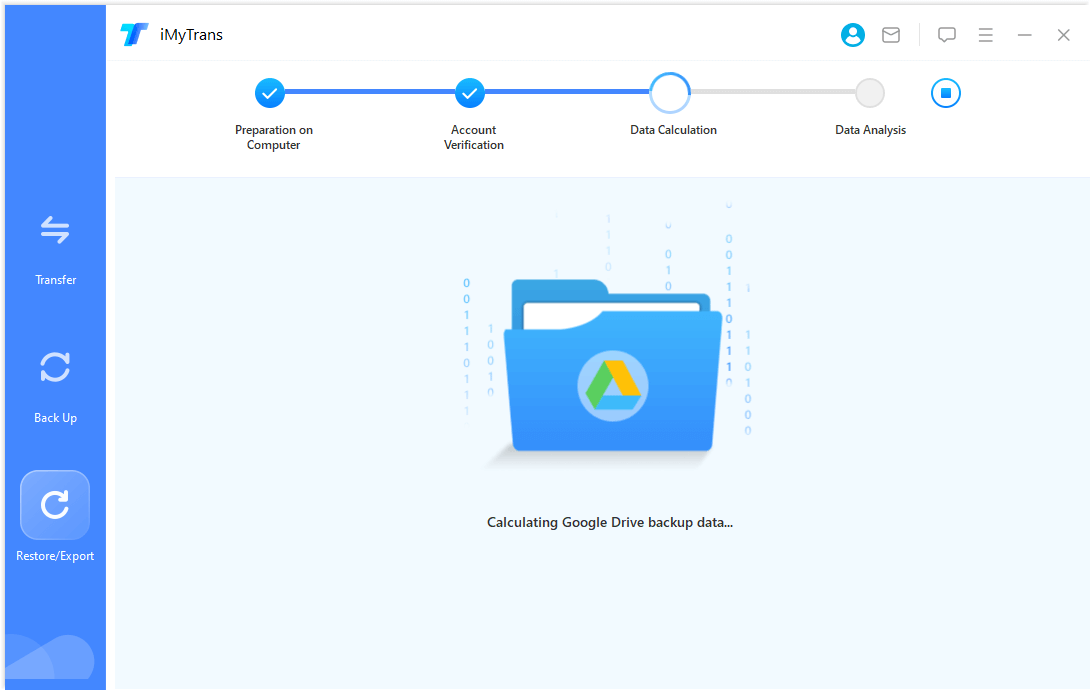
*Data Analysis
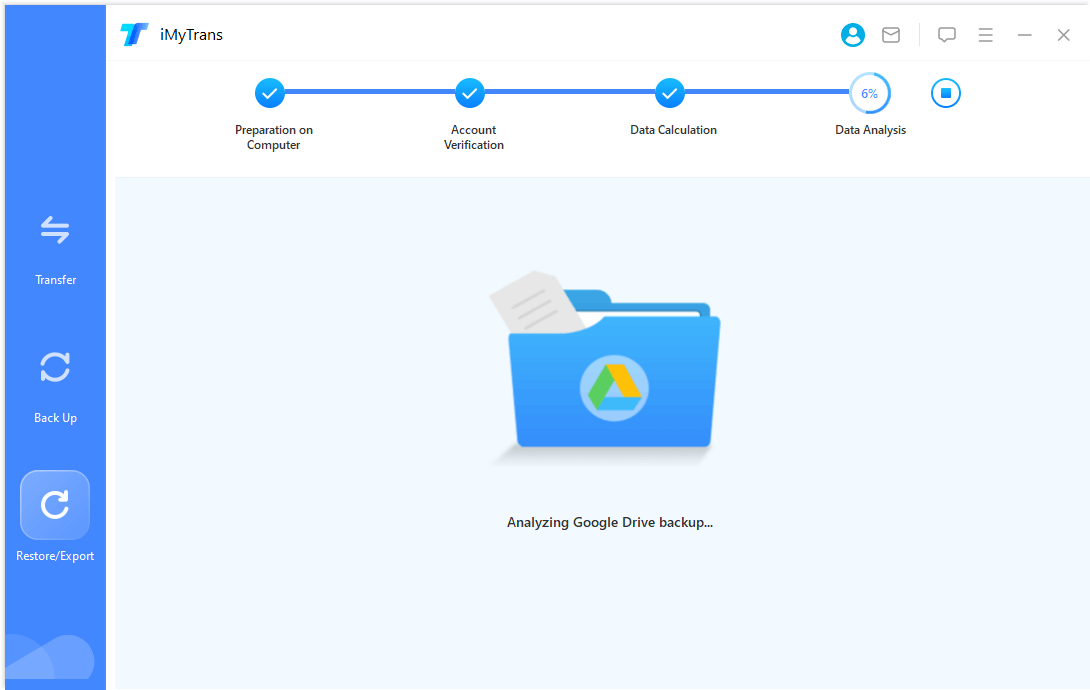
Step 3. Restore/export Google Drive backup
After the backup analysis is complete, you can preview/restore/export your Google Drive backup data.
For the data restoration and exportation, please refer to the contents of Restore WhatsApp to iPhone or Android and Export WhatsApp chat to a computer.
Still Need Help?
Go to Support Center >















