iMyFone Filme
up for registration. Please log in with your licensed email and license code (which will be sent to your
licensed email within minutes after you’ve purchased Filme from us). To buy from us, please go to the purchase page .
the exported videos in the free version are watermarked. When you try to export a video in the free version,
a window will appear to tell you that the exported video will have a watermark. To remove the watermark,
please upgrade your plan.
please contact our support group by email at filme@imyfone.com and
tell us your purchase ID. Our support group will reply and help you.
of a network connection. When you finish editing, you can export and stream the videos to your computer,
iOS/Android, Apple/Smart TV, PlayStation 4, Xbox and PSP without network as well.
setting. Filme enables you to customize the preview quality. The higher the preview quality setting is, the
larger the render files will be, which are created to play the preview in Filme’s timeline. To enhance the
preview quality, please click the Preview Settings button, and select the Preview Quality option. Choose the
"Full" option. Having it set on full will increase your video preview quality. Don’t worry about the render
file size, as these can be deleted after editing has finished.
the original computer. Select "Archive Project" under "File" as this saves the original files and the
project under the same folder. Then you can transfer this folder to another computer to open it. Please make
sure that the two computers share the same version of Filme.
PSP currently. You can export the video to your phone or computer first, and then open the social media app
and share the video online that way.
contact our support group by email at filme@imyfone.com and we will
cancel for you.
IOS:
1 Enter your passcode to unlock your phone.
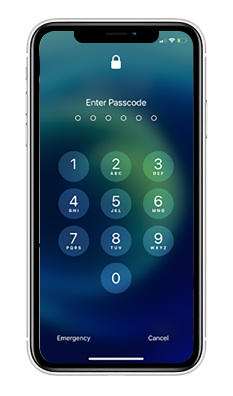
2 Tap 'Trust' from the pop-up alert on your phone.
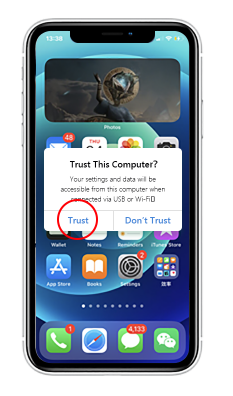
3 Tap 'Allow' from the pop-up alert on your phone.
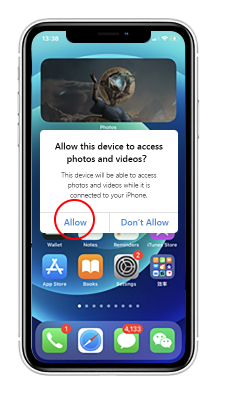
Andorid:
1 Enter your passcode to unlock your phone.
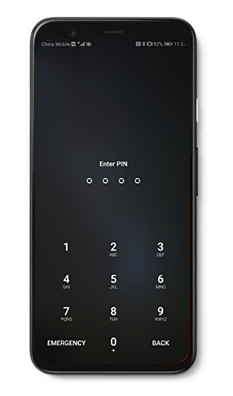
2 Tap 'Trust' from the pop-up alert on your phone.
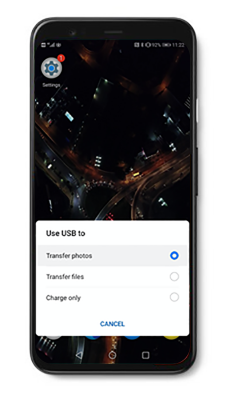
3 Tap 'Allow' from the pop-up alert on your phone.
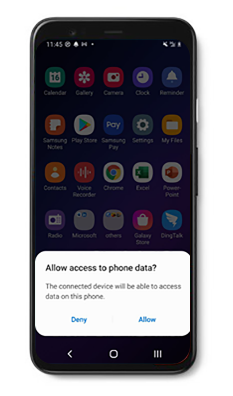
P.S:
a.If the 'Trust' or 'Allow' options didn't appear on your device, try reconnecting your device.
b.If the 'Trust' or 'Allow' option has been accepted but your device is not connected,reconnect your device.
When Filme does not detect the recording device on your computer, a pop-up window as below will appear to indicate that there are 2possible reasons: 1) Microphone is disabled; 2) Realtech HD Audio Driver is not installed.
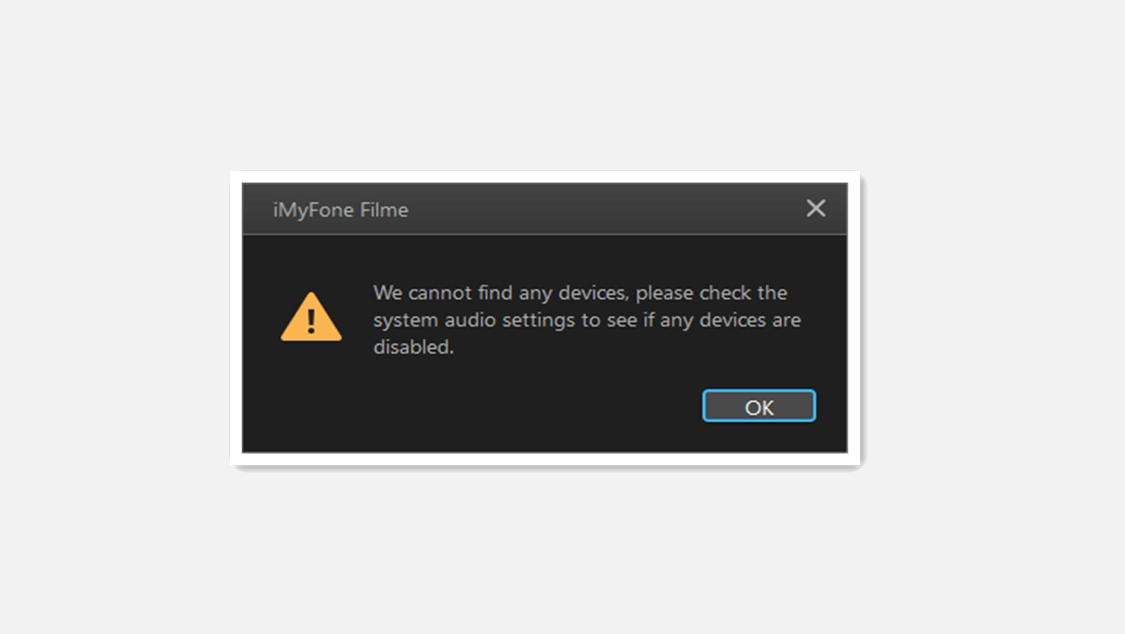
Solution 1: Enable the microphone
1 Open the control panel in the Start Menu.
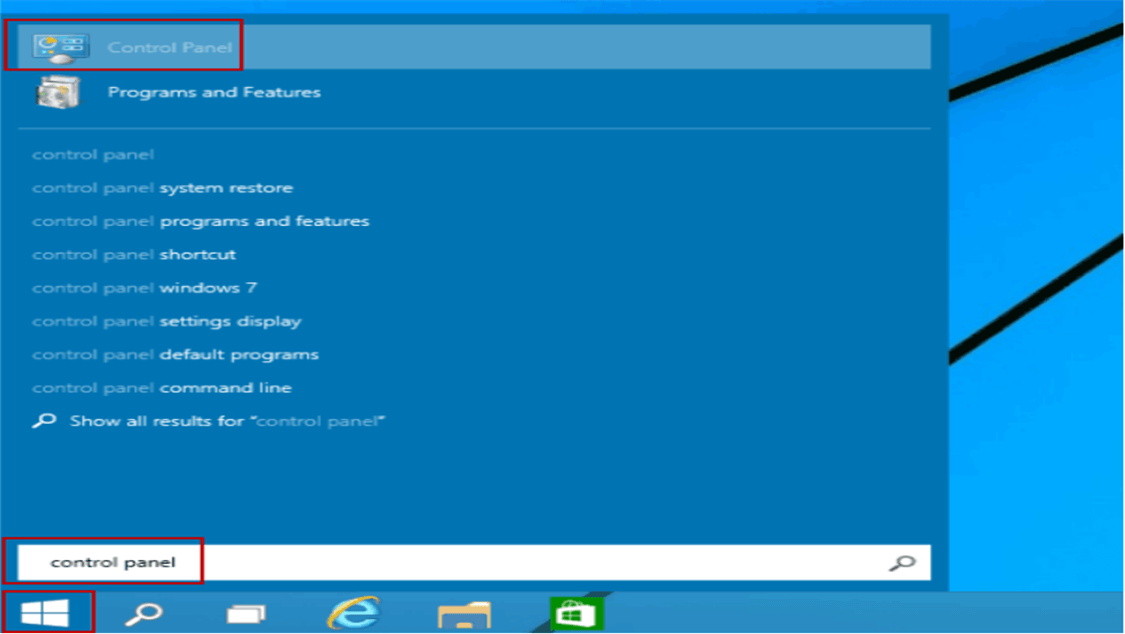
2 Click on Hardware and Sound.
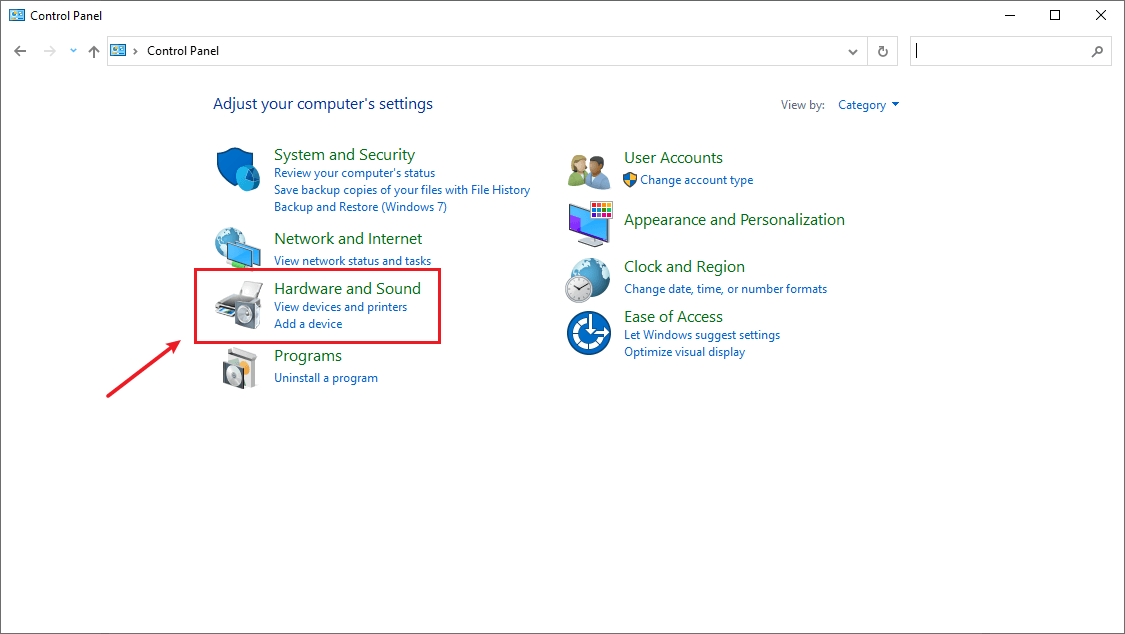
3 Changing the system sound.
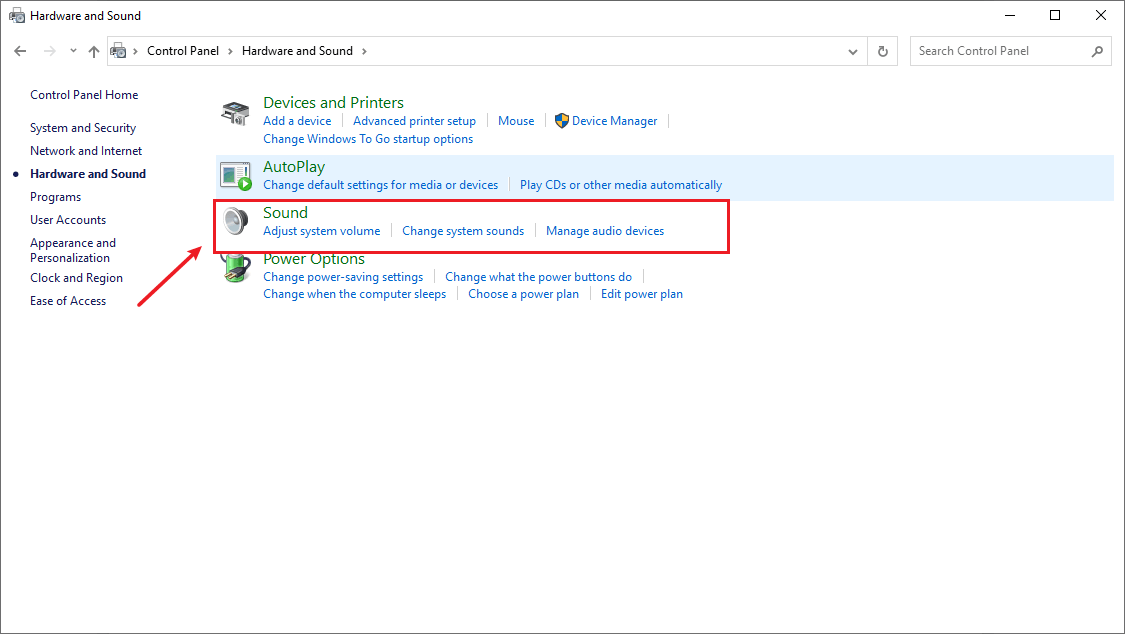
4 Check if the speaker is on, change the device usage to: use this device (enable).
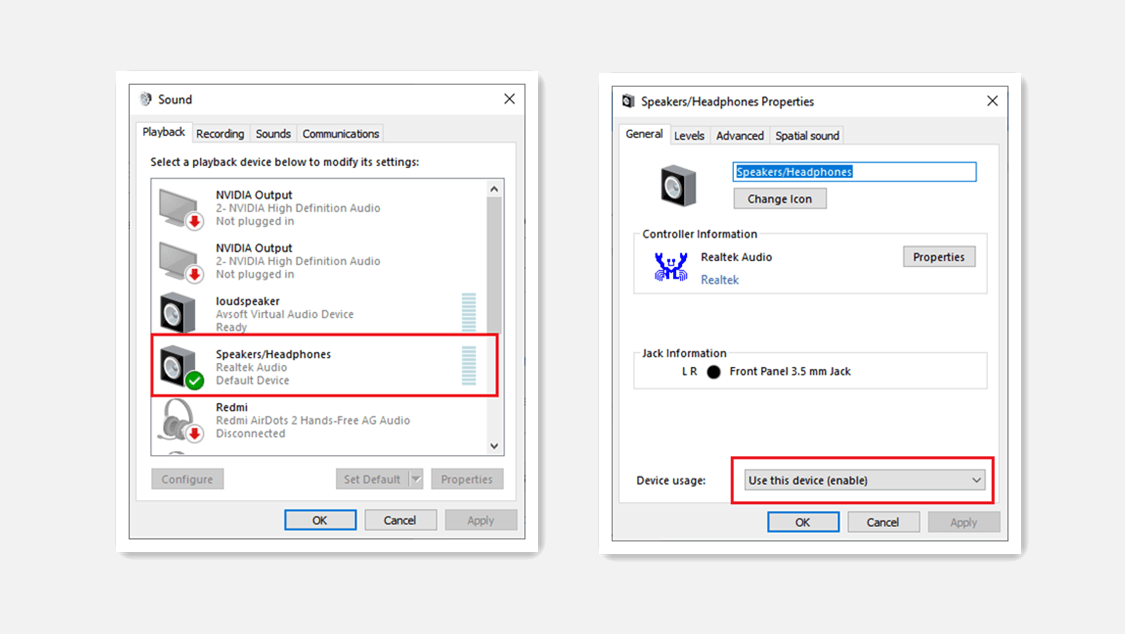
5 Double-click on the microphone and set the device usage to: Use this device (enable).
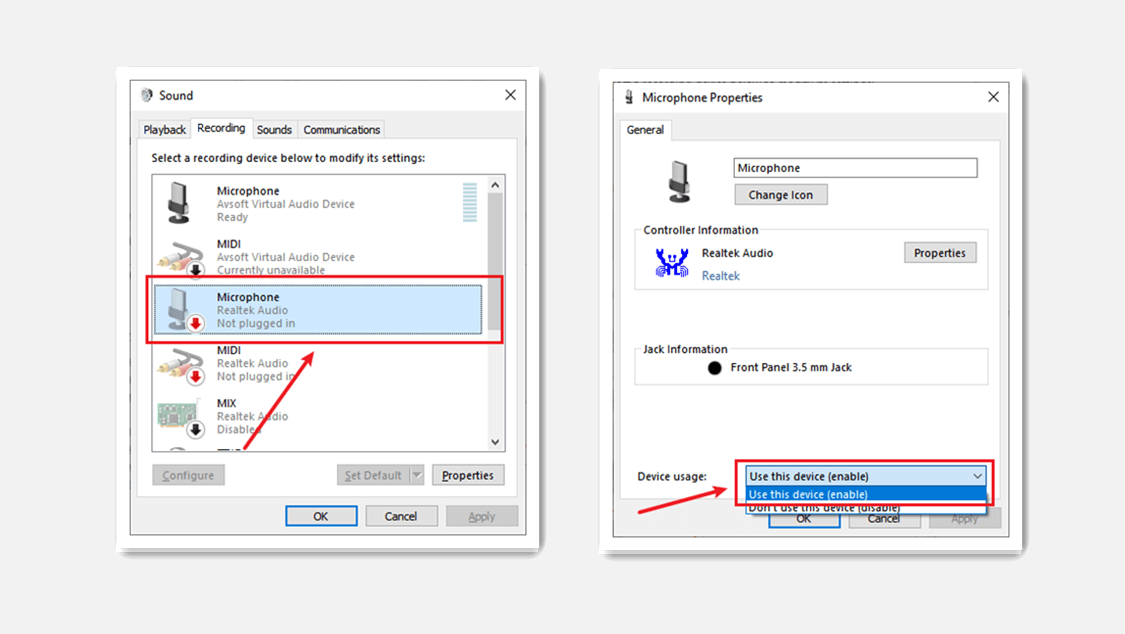
Solution 2: Check if Realtech HD Audio Driver is installed.
1 Open the control panel in the Start Menu.
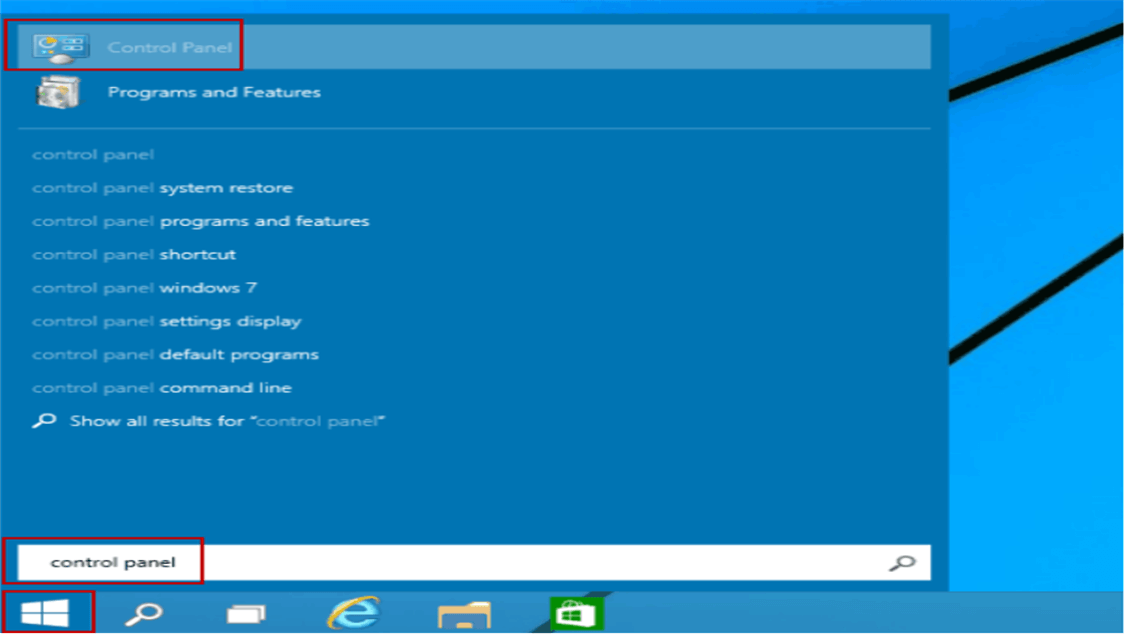
2 Open the Device Manager, click on Sound, and check if it follows the Realtek(R) Audio Driver.
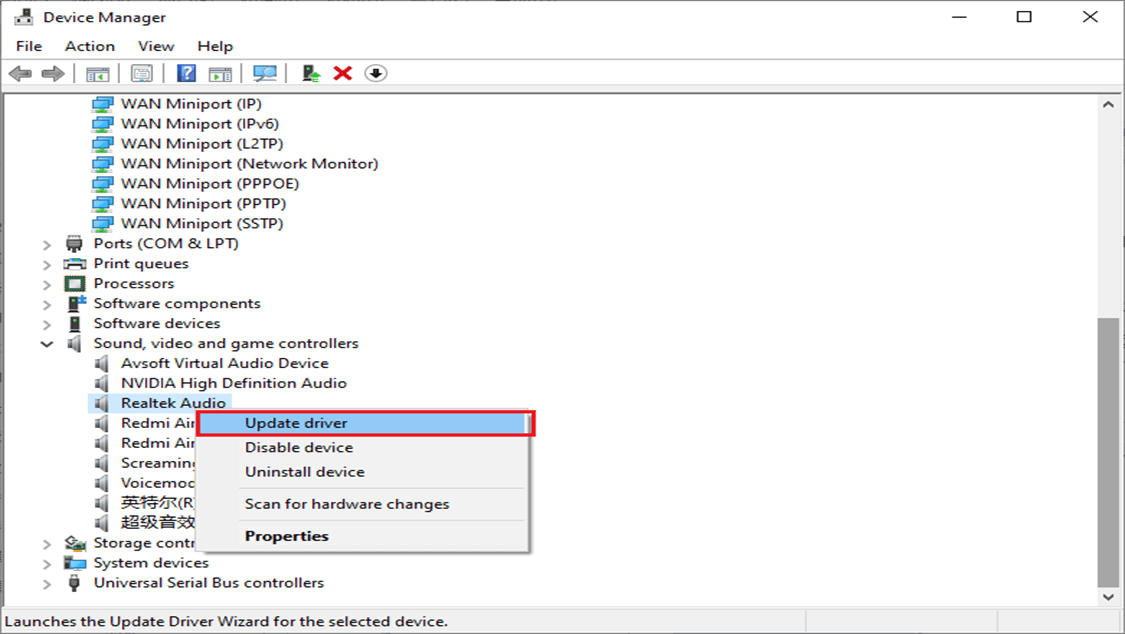
3 If the Realtek(R) Audio Driver is not installed, Follow the guidelines on this website to install. https://www.realtek.com/en/downloads
4 If you already have Realtek(R) Audio Driver installed, you can also upgrade to the latest version.
| Background Changer Duration | Upgrade Plan Price |
|---|---|
| 10 Minutes | $19.99 |
| 30 Minutes | $47.99 |
- iMyFone D-Back
- iMyFone Fixppo
- iMyFone UltraRepair
- iMyFone LockWiper
- iMyFone LockWiper (Android)
- iMyFone AnyTo
- iMyFone MirrorTo
- iMyFone ChatsBack
- iMyFone ChatsBack for LINE
- iMyFone iMyTrans
- iMyFone iTransor for LINE
- iMyFone iTransor
- iMyFone iTransor Lite
- iMyFone iTransor Pro
- iMyFone Umate
- iMyFone Umate Pro
- iMyFone TunesMate
- iMyFone Umate Mac Cleaner
- iMyFone TunesFix
- iMyFone D-Back (Android)
- iMyFone iBypasser
- iMyFone D-Back for Windows
- iMyFone D-Back for Mac
- iMyFone AllDrive
- iMyFone MagicMic
- iMyFone MagicPic
- iMyFone Filme
- iMyFone MarkGo
- iMyFone VoxBox
- iMyFone KeyGenius
- iMyFone AnySmall
- Passper for Excel
- Passper for Word
- Passper for PDF
- Passper for PowerPoint
- Passper for RAR
- Passper for ZIP
- Passper WinSenior
- iMyFone Novi AI
- iMyFone MusicAI
- iMyFone DreamVid
- iMyFone PDFacademy
- Nut Studio
















