I believe that everyone in the office or reading often come into contact with PDF files, then you must also know Adobe Acrobat Reader this free tool, which supports viewing, printing and annotating PDF files. So if you encounter Can't open PDF issue, then it is possible that Acrobat Reader, or other more places out of the problem.
This article discusses the problem of PDF can not be opened, provides a variety of solutions to help you repair and re-open PDF files.
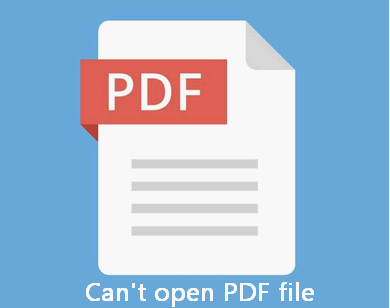
In this article:
- Why Can't I Open a PDF on My Mac/Windows
- 9 Ways to Fix 'Can't Open PDF' Error on Windows/Mac
- 1. Use a Third-Party Tool When PDF is Corrupted

- 2. Make Adobe Acrobat the Default PDF Reader
- 3. Update the Adobe Acrobat to the Latest Version
- 4. Set Adobe Acrobat as the Administrator
- 5. Turn On the Compatibility Mode
- 6. Downgrade Your Adobe Acrobat App
- 7. Deactivate the Protected Mode
- 8. Repair Your Adobe Acrobat Reader
- 9. Try the Alternative PDF Opener
- 2 Ways to Fix 'Can't Open PDF' Error on Chrome
- FAQs about PDF Problems
Part 1: Why Can't I Open a PDF on My Mac/Windows
Before proposing a solution, let's first think about some of the reasons that lead to PDF file is corrupted and cannot be opened, so that we can avoid the same error as much as possible in the future.
- If your PDF file is saved as a type that Adobe Acrobat does not recognize when you save it, an error message will pop up when you open it.
- If your PDF reader, such as Acrobat, Adobe Reader, etc. is outdated, then it will trigger an error when you try to use it and you will not be able to open the PDF.
- If the PDF file itself is corrupt, it will not be decoded correctly when you open it, and the PDF file will not be opened.
- If the PDF file carries a virus, the built-in Windows Defender or computer virus software will prevent you from opening the PDF file.
- If you open a PDF file using a non-Adobe application, the PDF file may not be displayed to the extent that it does not follow the correct standards.
- When Adobe Reader is installed incorrectly, or is damaged, Adobe Reader or Acrobat will usually display a "Can't open PDF!" error.
Part 2: 9 Ways to Fix 'Can't Open PDF' Error on Windows/Mac
After understanding the above reasons that may lead to PDF not opening, the next step is to teach you how to try to fix it by yourself.
1 Use a Third-Party Tool When PDF is Corrupted
f the problem lies in the PDF file itself, it is recommended that you repair it before opening the file. At this point, you can use the one-click PDF file repair tool - iMyFone UltraRepair, which can quickly retrieve the corruption problem of the PDF file for quick repair, on top of which, it can also ensure that the file content is intact.
After waiting for the repair process to end quickly, the problem of damaged PDF file won't open is solved and you will be able to use the tool to open the PDF file successfully.

Key Features:
- Repairs all PDF files that are corrupt on their own, such as file cannot be opened, file cannot be read, and other issues.
- No specialized skills are required and users can repair different types of files in just 3 steps.
- Repair corrupted PDF files with one click, preserving the content of the original file.
- Supports batch processing of all corrupted PDF files to reduce operation time.
- Supports repairing multi-format files such as Excel, Word and PPT types.
Here is How to Fix PDF not opening with iMyFone UltraRepair
Step 1: Launch iMyFone UltraRepair and choose the Repair tab.
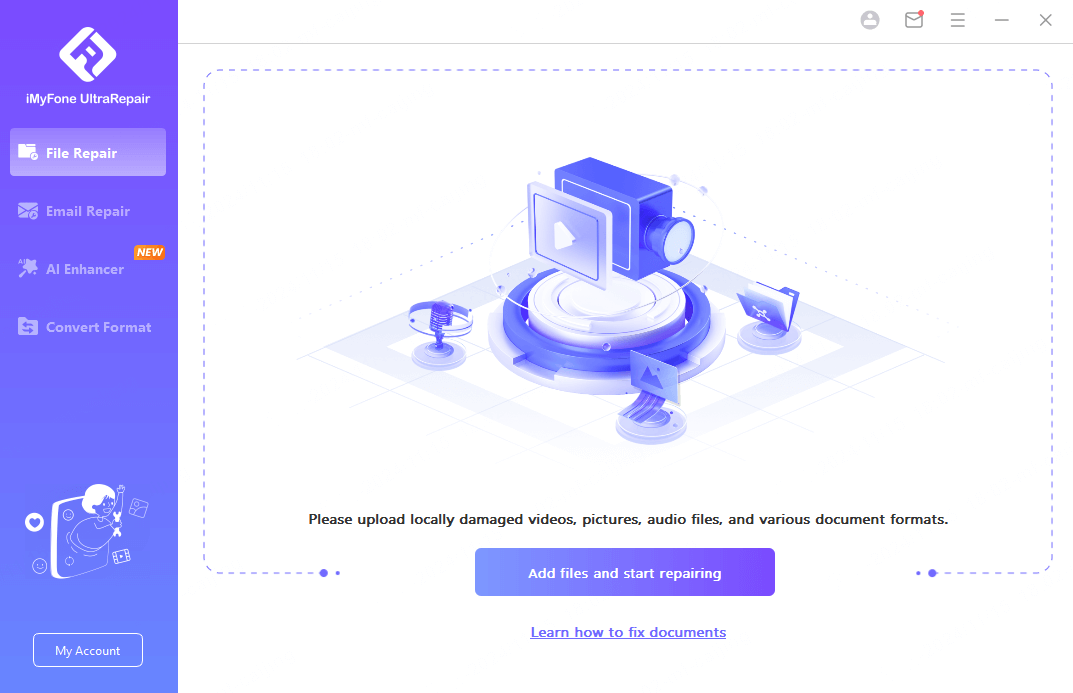
Step 2: Upload your corrupted PDF files, then click Repair.
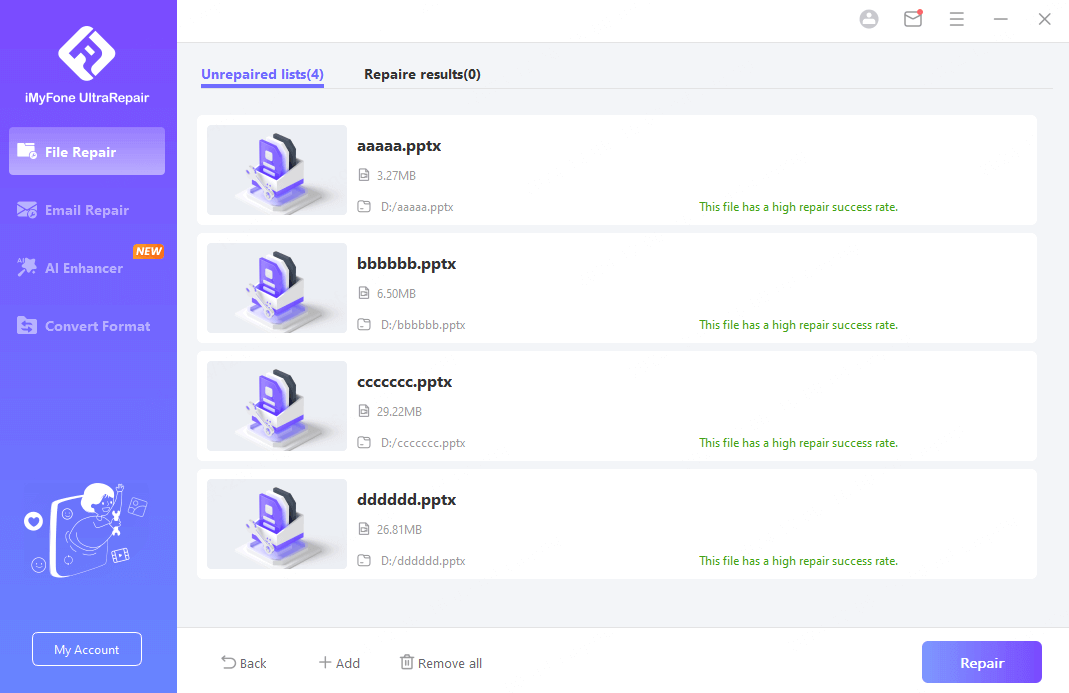
Step 3. When the damaged files are repaired successfully, you can click to preview or save them directly.
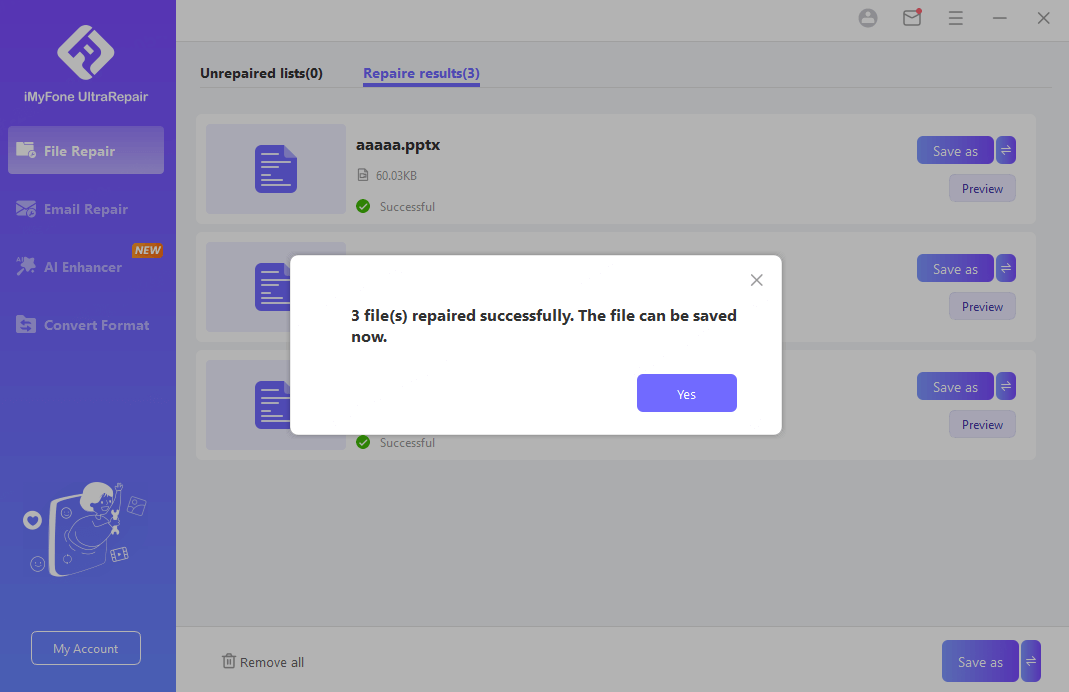
You only need to follow the detailed tutorials within the application, the operation of the above simple steps will be able to easily repair the PDF itself caused by the inability to open the problem, so efficient software is definitely worth trying.
2 Make Adobe Acrobat the Default PDF Reader
If your file is not corrupted, but you can't open the PDF, then it may be because you are not using Adobe Acrobat as the default program, but other tools, you can follow the steps below to change the settings.
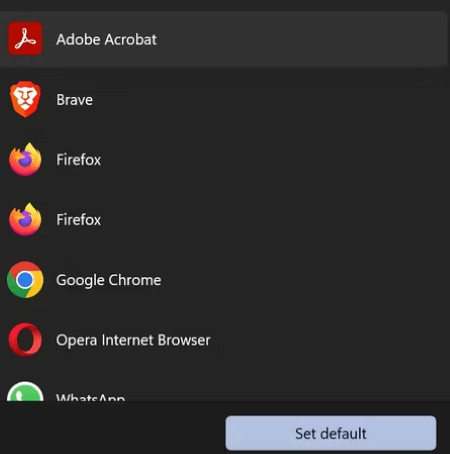
Step 1: Right click any PDF file and hit Properties.
Step 2: Go to General tab, click on Change button.
Step 3: From the listed options, choose Adobe Acrobat and click to Set default.
3 Update the Adobe Acrobat to the Latest Version
Updating the Adobe Acrobat program in a timely manner can sometimes solve the small bug of PDF won't open, and an updated program that runs more smoothly and efficiently on your system is also a good way to solve the problem of PDF file is corrupted and cannot be opened.
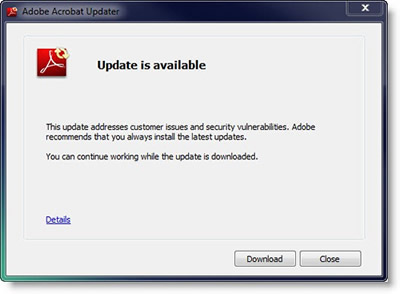
4 Set Adobe Acrobat as the Administrator
If Windows or Mac does not allow Adobe to open your PDF file, it may be due to the lack of certain permissions, at this time, you just need to set Adobe Acrobat as administrator, so that you can Remove hidden barriers to solve the problem of PDF file is corrupted and cannot be opened, the specific steps are as follows.
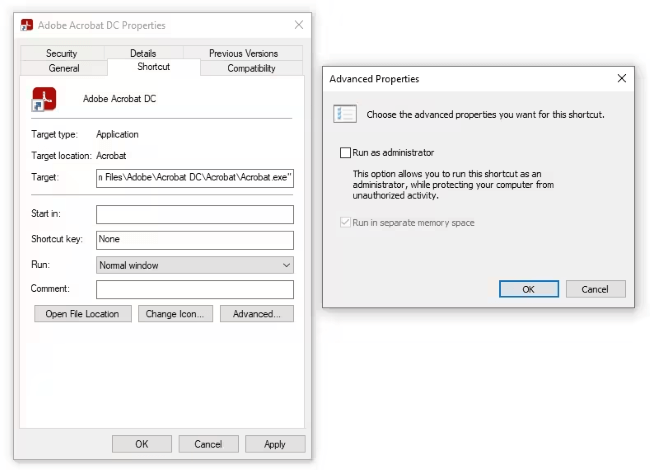
Step 1: Right click the Adobe Acrobat app and hit Properties.
Step 2: From the Shortcut tab, click on Advanced.
Step 3: Check the box as Run as administrator and hit the OK button for it to confirm.
5 Turn On the Compatibility Mode
Sometimes it is not enough to set Adobe Acrobat as administrator in complex situations, you should also run it in compatibility mode, which helps you to use older versions of Windows as a normal operating system.
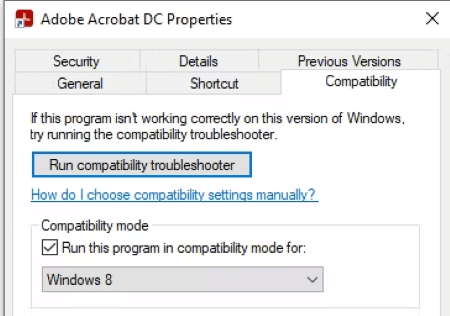
Step 1: Head to the Properties of Adobe Acrobat.
Step 2: In the Compatibility tab, check the box under Compatibility mode.
Step 3: From the dropdown menu, choose the older Windows version.
Step 4: Apply the adjustment and click OK to confirm.
Free download iMyFone UltraRepair to repair PDF files while maintaining all the included content.
6 Downgrade Your Adobe Acrobat App
If your PDF files were created using an older version of Adobe Acrobat, but your Adobe Acrobat was updated to become the latest version, there may be program and file incompatibilities that prevent you from Open the PDF created by the old version of the program, at this time you visit Adobe's official downgrade center, downgrade Adobe Acrobat and then open the file, can be solved.
7 Deactivate the Protected Mode
Adobe Reader, starting with version XI, features a Protected Mode feature where PDF files that contain malicious code that could infect the Windows Registry and system directories are blocked.
So if your PDF file is suspected of being a malicious file, then you will not be able to open it, then you just need to disable the protected mode, you can solve the problem of can't open PDF.
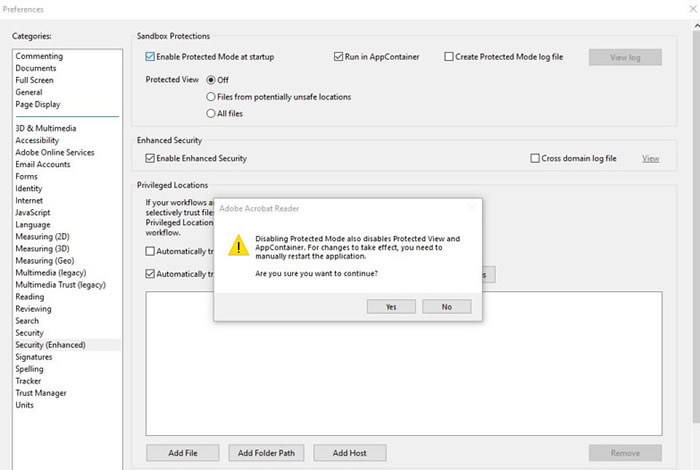
Step 1: Open the Adobe Acrobat app and hit Edit and scroll down to Preferences.
Step 2: Choose Security (Enhanced) in the Categories list to the left.
Step 3: Then uncheck the Enable Protected Mode at startup box in the Sandbox Protections section.
Step 4: A pop-up window will come up; click Yes, then OK.
Step 5: Restart the app for the changes to take effect.
8 Repair Your Adobe Acrobat Reader
If the PDF not opening because of problems with Adobe Acrobat itself and none of the above methods can fix it, you can use the built-in tools to fix Adobe Acrobat so that you can successfully open the PDF files.
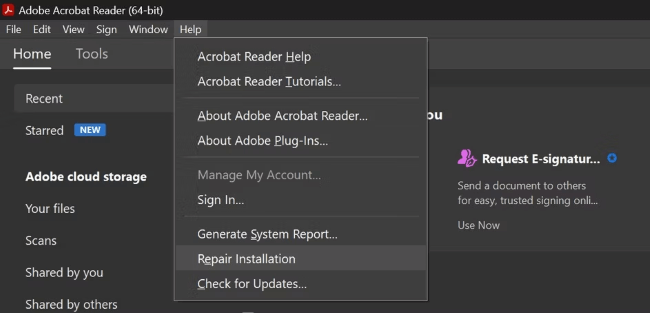
Step 1: Open the app, click the Help tab.
Step 2: Choose the Repair Installation option for it to be repaired.
9 Try the Alternative PDF Opener
Adobe Acrobat is the default and best PDF reader for many users, but not the only one. If you try all the above methods but cannot solve the problem of PDF error, then you can also try other available PDF readers, such as FileViewer Plus for example.
Part 3: 2 Ways to Fix 'Can't Open PDF' Error on Chrome
In addition to reader reasons, the PDF viewer in Chrome, and versioning issues, can also affect how PDF files are viewed in the browser.
This section will guide you to fix the problems in Chrome that affect the PDF can not be opened, you just need to follow the following method of operation to set it up.
Step 1: Open Chrome, click the three dots in the upper right corner to enter the Settings page, click Privacy and Security on the left side, and then click Site Settings on the right side.
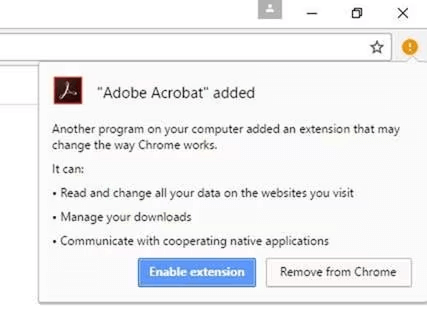
Step 2: Scroll down to find Additional content settings and click on it, then click PDF documents and choose Open PDFs in Chrome.
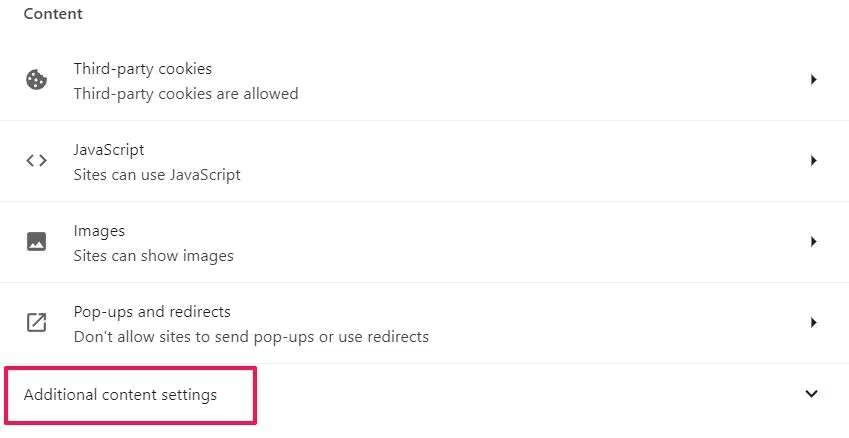
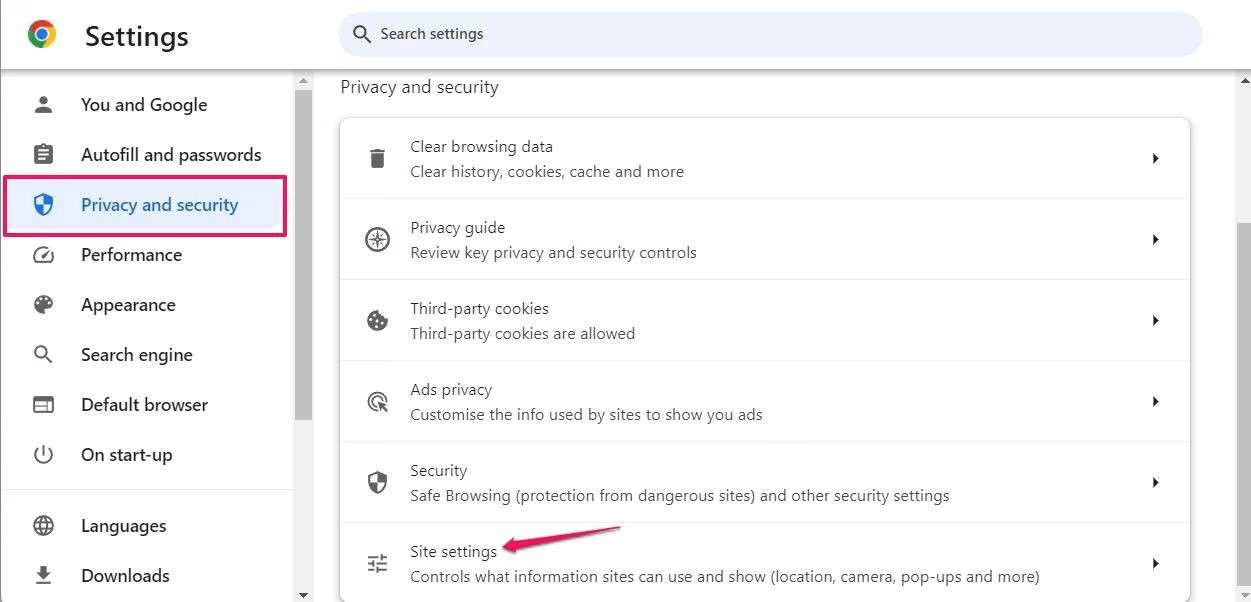
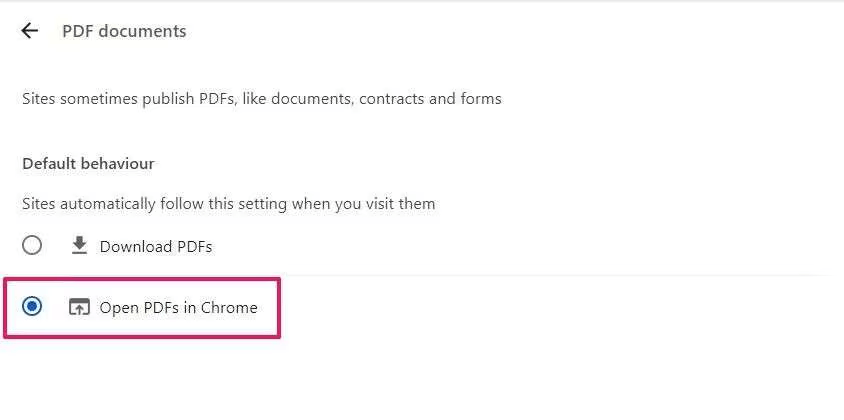
Restart Chrome, at this point you will be able to open the PDF file again and you will be able to view the PDF in your browser.
1 Turn on Open PDFs in Chrome
When you want to use Chrome to view a PDF, open the file but find that you can not use Chrome to view, this is because you have turned on the option to automatically download PDFs in Google Chrome, Chrome will save it to your device, rather than displaying it in the PDF viewer in Chrome.
This feature is inactive the first time you use Chrome, and to make sure all your PDFs are viewable in Chrome, you need to enable Chrome's PDF viewer. Here are the detailed steps.
2 Enable Adobe Acrobat Reader Chrome Extension
If Acrobat Reader is the default PDF viewer on your computer, you may receive a prompt to add the Acrobat Reader extension when launching it. You can follow the on-screen guide to merge this extension into Chrome so that you can activate the extension in Chrome and use it.
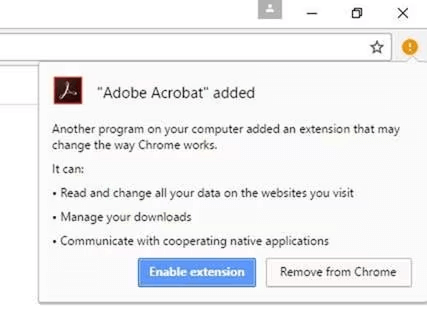
Part 4: Hot FAQs about PDF Problems
1 Why can't I open a PDF on my phone?
There are many reasons why you cannot successfully open a PDF file on your phone. It could be that the PDF is corrupted or damaged, or you are running a lower or higher version of the PDF reader relative to the PDF file. It could also be that there's a bug on your phone preventing the file from opening. In any case, it would be helpful to try opening the PDF file with different PDF readers or try your friend's phone.
2 Why can't I access PDF on Pages?
The PDF file may be damaged or corrupted. It could also mean that the PDF file just doesn't support Pages. When faced with this issue, you can try using Acrobat or other PDF editors from the App store.
3 How do I fix PDF not opening in Windows 10?
You can try the above methods to try to fix the corrupted PDF file itself or the Adobe Acrobat.
Conclusion
The above solutions about PDF can't open problem are great if they can solve your problem after you try them, if it is not the reader's problem, it is the problem of the file itself, we suggest you to use iMyFone UltraRepair.
-
9 Practical Methods to Fix Excel Not Saving Changes
Why is my Excel not saving changes? You can resolve this issue by trying 9 practical methods introduced in this article.
6 mins read -
7 Ways to Fix Videos Not Playing on iPad
If your videos not playing on iPad, don’t worry! Here are 7 solutions to this problem, after which you can enjoy the videos on iPad soon.
4 mins read -
[7 Ways]: This Video File Cannot Be Played Error Code 102630
Just see the ‘This video file cannot be played error code 102630’ problem again? Check out the 7 solutions here to fix error code: 102630 for good.
5 mins read -
12 Ways to Fix Videos Not Playing on iPhone 15/15 Pro/15 Pro Max
Are you videos not playing on iPhone 15 series after upgrading to iOS 17? This article will guide you on how to solve this videos on iPhone not playing problem.
7 mins read -
This Video File Cannot Be Played Error Code 233011 - 9 Fixes
If you suffer from the error code 233011 when trying to play the video, here’re some of the proven methods that can help to fix this problem!
4 mins read -
5 Quick Solutions to Fix Video Format Not Supported Error
This article will guide you with tips on how to fix video format not supported error that happens all the time.
4 mins read


















Was this page helpful?
Thanks for your rating
Rated successfully!
You have already rated this article, please do not repeat scoring!