You can mirror YouTube Videos, Netflix content and much more from your mobile devices to your TVs so you can enjoy a lager screen. In this guide, we will introduce some ways to cast YouTube videos to PC/TV.
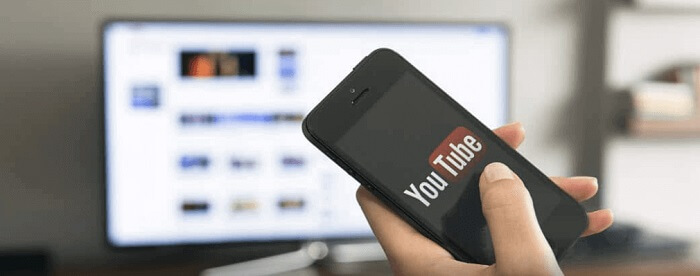
In this article:
Part 1. How to Cast YouTube Video to PC
We know what you’re thinking. Everything so far seems to be about casting from your phone or tablet to a TV, is there anything else you can do with mirroring?
Well yes, as it happens you can cast from your phone to a PC. Here are a few software options that will allow that.1 iMyFone MirrorTo
With iMyFone MirrorTo, you can easily mirror your Android device to your PC. One of MirrorTo’s greatest strengths is its ability to let you play and record in full-screen mode, ideal for YouTubers and Twitch streamers looking to demonstrate apps or their play styles from mobile games. It even has built-in screen capture to make your recordings in HD.
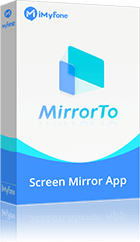
- Cast Screen: It cast your iPhone, iPad, and Android devices screens on PC.
- Live Streaming: Stream your mobile gamss to YouTube.
- Screen Control: You can control your phone screen from your computer.
- You can also use Netflix on computer.
- Screen Record: It supports screen capture and recording.
Cast YouTube Videos from your Android to PC:
Step 1. Download and install MirrorTo.
Step 2. Connect your device to your PC via a USB cable.
Step 3. When prompted with the Use USB to option, select Transfer Files.
Step 4. Go to Settings > Build Number. Tap Build number 7 times and you should be informed that you are now a developer. Go back to Settings and tap Step 5. Developer Options > USB Debugging. Toggle to On.
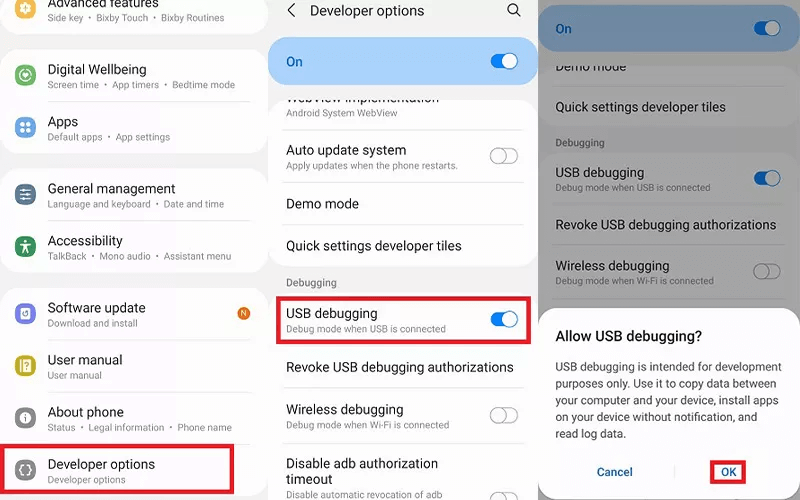
Step 6. Go to the Developer Options and enable USB debugging. If you cannot see this, follow step 5.
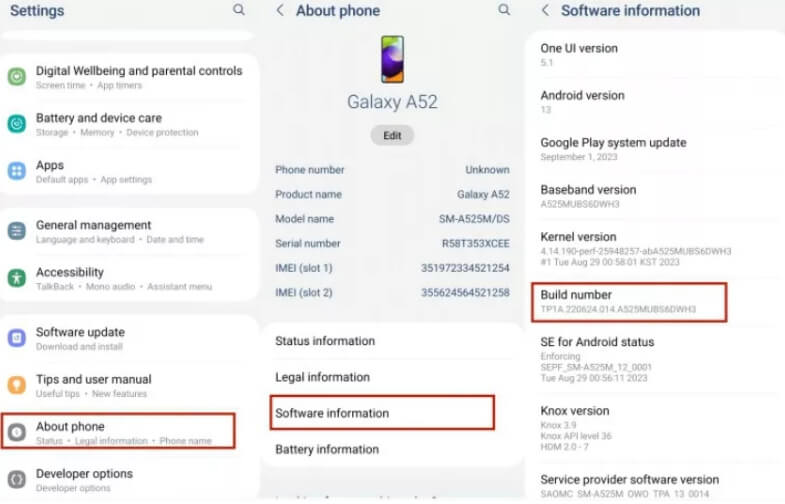
Step 7. Now that you are good to go. Load the MirrorTo app and start playing.
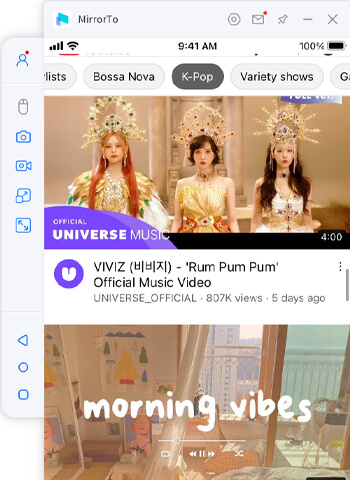
Video tutorial on casting phone screen on PC:
Mirror & Control iOS/Android Screens on Windows PC/Mac Easily and Fluently.
2 ApowerMirror
Another choice is ApowerMirror. ApowerMirror is an app for both iOS and Android that allows you to mirror your screen, offering a fantastic user experience. It applies mainstream mirroring technology and allows users to stream audio, video, or any app on their screen to a PC or TV.
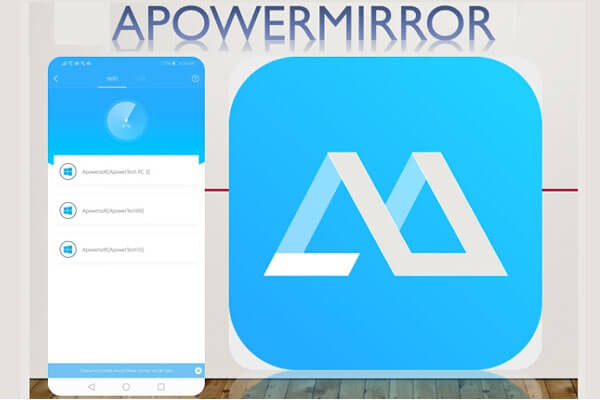
Once mirrored to a PC, you can take over the device from your PC, using your mouse and keyboard to interact, which significantly improves gameplay and communication speed.
Here’s how to use ApowerMirror:
- Download and install ApowerMirror on your PC or Mac.
- Download the App for iOS or Android, from their respective stores.
- For iOS: Connect your Phone via a lightning cable and ApowerMirror will detect that drivers need to be installed. Click on "Install now". Make sure to tap "Trust" when prompted. You will now find your devices listed under the screen mirroring options, with "ApowerMirror’" added in front.
- For Android: Open the App. Tap the mirror icon to scan for available devices. You will now find your devices listed under the screen mirroring options, with "ApowerMirror" added at the start.
ApowerMirror will set you back $29.95 a month, but they have a lifetime option of just $59.95, which is an obvious steal!
3 Vysor
Our last suggestion is Vysor. Through Vysor you can fully take over the functions within your mobile device from the comfort of your PC setup. You can ever go to the extreme of allowing other people to take control of your devices via Vysor.
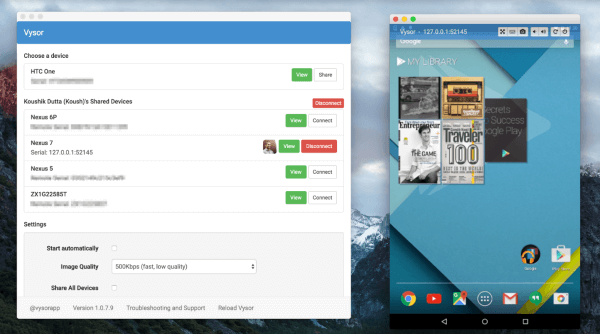
Use Vysor to cast phone screen:
- Firstly, you need to install Android Debug Bridge. Click the link and the file should download straight away. When it’s finished, launch it and follow the on-screen prompts to install.
- Enable USB Debugging on your Android. If you cannot find the settings options, you may need to enable developer tools first. Go to Settings > Build Number. Tap Build number 7 times and you should be informed that you are now a developer. Go back to Settings and tap Developer Options > USB Debugging. Toggle to On.
- Connect your Android to your PC. You will be prompted to agree that you’d like to allow ADB connections from that device. Tick the Always allow from this computer box and click ok.
- Install the Vysor extension for Chrome.
- From the Vysor extension, click on Find Devices and choose your Android from the list. Click Select.
- Your screen should start mirroring within a few seconds.
So there we have it, we hope you find all this helps to begin exploring the world of screen mirroring and the benefits it can have for you.
Part 2. How to Cast YouTube Video to TV
1 Chromecast
So, the most common way of mirroring is commonly called casting, due to that being the function name that Google gave to Chrome when it enabled a built-in mirroring function.
You need to be connected to the internet and have Wi-Fi enabled devices capable of receiving the stream of data. Modern smart TVs may have this function built-in, you can buy a separate Chromecast device to plug into an HDMI port in the back of the machine.
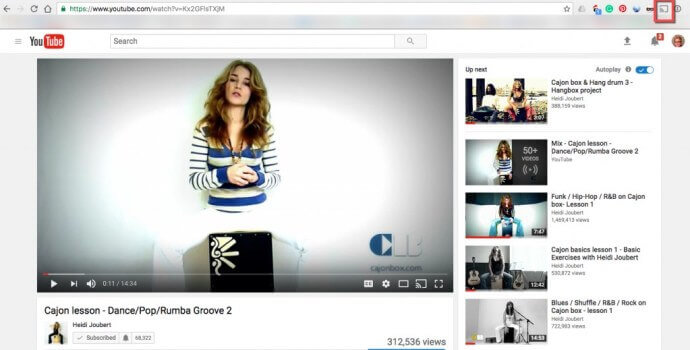
Once you have an enabled device, here is how to make the magic happen, from a PC.
- Step 1: Open up Chrome.
- Step 2: Tap the three dots on the top right-hand corner. Scroll down to Cast.
- Step 3: Ensure Wi-Fi is enabled.
- Step 4: A pop-up will appear with a list of available devices.
- Step 5: Click on the desired destination. A few seconds later your TV will display your chosen content.
YouTube allows you to directly stream the video element from your tab, by simply clicking on the shown beneath the video on both the website and YouTube App, making it easy to mirror with youtube.
In that same pop-up you’ll see a box that says ‘sources’ which will let you select between the following:Cast Tab: This option will cast only the Chrome tab that you currently have open. You can now switch to another tab to work whilst your movie plays on the TV.
Cast Desktop: This option will stream your entire desktop. If you change the tab or open up files, those will be shown on the screen.
Cast File: This will allow you to select an audio or video file.
If you need to buy a separate device this will set you back £59.99 for the latest generation of Chromecast, but you can pick up older versions that have most of the same functionality for significantly less if you look around.
2 TV Code
Google makes it easy for you to link up smart devices to establish a default location for videos to play when they are selected, rather than on your device.
It’s pretty quick and easy to set up. Here’s how to mirror youtube video:- Step 1: On your Smart TV, open the YouTube app.
- Step 2: Click on Settings.
- Step 3: Tap Link with TV code.A blue TV code will show on your TV. If it is not all numbers, repeat the steps above until it is.
- Step 4: On your mobile device, open the YouTube app.
- Step 5: Click on your account and then open Settings and then Watch on TV.
- Step 6: You may see your TV name already showing. If so, simply click Link. If not, tap Enter TV Code and enter the code shown on the TV.
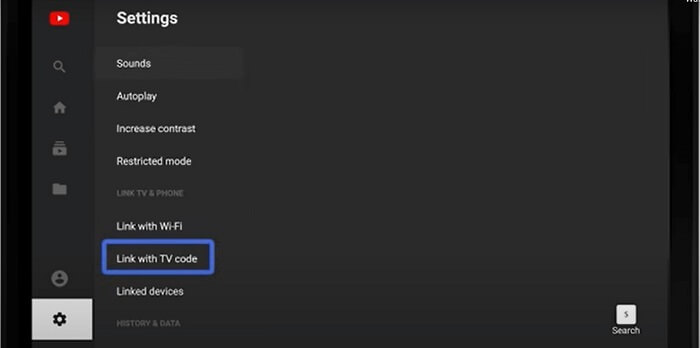
When you pick a YouTube video it will ask you if you want to play the video (on TV), or add it to the queue, if a video is already playing.
3 DLNA [Android]
Digital Living Network Alliance (DLNA) allows the connection of any two DLNA enabled devices, for sharing media files, allowing you to stream your content between those devices.
You might not be familiar with the name DLNA, but you’ll no doubt be familiar with many of the main apps that use the technology, such as Plex and Kodi. These allow you to find and open remove media.
To make use of DLNA you need at least two devices capable of using it and an app to bridge between the devices;
- Step 1: Install your preferred DLNA capable App on both your Device and PC.
- Step 2: Launch the apps.
- Step 3: Connect from one device to the other.
- Step 4: Pick a file from the other device and launch it. You are now streaming on one device from the other.
4 Airplay [iOS]
It’s not just Android phones that can mirror their screens with a TV or PC. iPhone has its equivalent, called Airplay. Airplay allows you to stream audio, videos, photos and also to mirror your iOS device screen to a TV with ease. You will need an Apple TV-enabled Smart TV, or one of the now-discontinued Apple AirPorts., and of course, an Apple mobile device.
To mirror your iPhone, iPad, or iPod Touch to a TV, follow these steps:
- Step 1: Connect your Apple devices to the same Wi-Fi network.
- Step 2: Launch the YouTube app on your iOS device and find the video you want mirror.
- Step 3: Tap the Screen Monitoring icon.
- Step 4: Under "Speakers & TVs", select your "Apple TV".
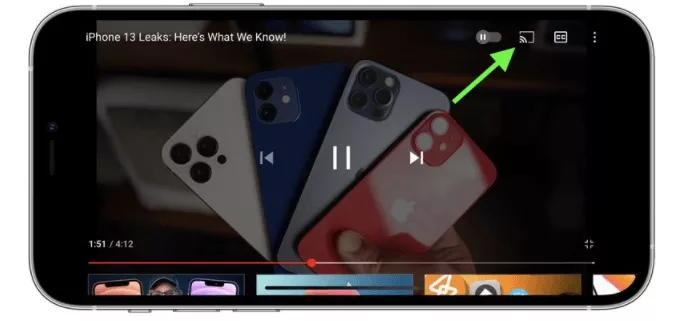
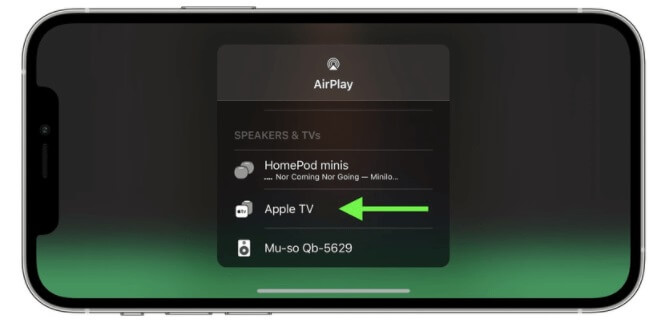
Part 3. FAQs about YouTube Videos Streaming
1 Why Can’t I Cast YouTube to My TV?
If you're experiencing issues casting YouTube to your TV, there could be several reasons behind the problem. Here are some common troubleshooting steps to help you resolve the issue:
- Check Network Connectivity: Ensure that both your mobile device or computer and your TV are connected to the same Wi-Fi network. Casting requires both devices to be on the same network.
- Update YouTube App: Make sure that the YouTube app on your mobile device is up to date. Outdated apps may have compatibility issues.
- Update Firmware/Software: Check for firmware or software updates for your TV, streaming device, or casting device. Updates may address compatibility issues and improve performance.
- Restart Devices: Restart both your mobile device and your TV. Sometimes, a simple restart can resolve connectivity issues.
- Check TV Compatibility: Ensure that your TV supports casting or has a built-in YouTube app. Not all TVs are compatible with casting features.
2 Can I cast YouTube from PC to TV?
Yes, you can cast YouTube videos from your PC to your TV using various methods: Chromecast, Smart TVs with YouTube App (Many smart TVs come with a built-in YouTube app.), Miracast, HDMI Cable, and some Third-Party Apps like Plex or AirServer.
3 Can I cast YouTube to another phone?
Casting YouTube from one phone to another typically relies on built-in casting features, such as AirPlay in iOS and Google Home App in Android, or third-party applications like LetsView and TeamViewer.
4 How do I enable YouTube casting?
- Make sure that both Wi-Fi and Bluetooth are enabled on your devices. Ensure that both your devices are on the same Wi-Fi network.
- Open the YouTube app on one of your device.
- Choose a video you want to cast to your TV.
- Enable AirPlay or Display on your mobile device.
- Select your TV or the device you want to cast to from the list. The video should start playing on your casting device.
5 Can I cast YouTube to another phone?
The YouTube app does not have a native feature that allows you to cast directly from one phone to another. However, there are alternative methods you can use to share and watch YouTube videos on another phone: Share Link, YouTube Remote Control (YouTube offers a remote control feature that allows you to control the playback of a video on another device.), and Screen Sharing Apps like Google Duo or Zoom.
Conclusion
Now you have learned how to cast your YouTube videos on your computer and TV. Choose a suitable way to enjoy your favorite videos on a bigger screen.
Mirror & Control iOS/Android Screens on Windows PC/Mac Easily and Fluently.





















