A broken or black screen on your Android can be frustrating, but you can still view and control your phone on a PC.
In this guide, we'll show you how to access a phone with a broken screen using simple methods. Whether your screen is cracked, black, or unresponsive, you'll be able to navigate your device smoothly on your computer!

This guide focuses on Android phones. If you're using an iPhone with a broken screen, make sure to check out our Control iPhone with Broken Screen Guide for the specific steps and solutions tailored for iPhone users.
CONTENT:
- Can You Access a Phone with a Broken Screen
- 1. [Touchable] How to Access Phone with Cracked Phone Screen
- 2. [Untouchable] How to Access Android Phone with Broken Screen
- 3. [Touchable] How to View Phone with Black Screen
- 4. [Untouchable] How to Access with a Completely Dead Phone
- 5. [Samsung Only] How to View Broken Samsung Phone Screen on Computer
- Bonus Tips: How to Download Data from a Broken Phone
- FAQs About Phone Screen Broken
- Conclusion
Can You Access a Phone with a Broken Screen
Yes! Even if your phone screen is broken, you can still access it using the right methods. First, check if the screen still responds to touch. If it does, the easiest fix is to mirror your Android phone screen if the screen is broken and control it from your PC using a mouse and keyboard. But if your phone is completely dead, you'll need a different approach. Don't worry—we'll walk you through the best solutions based on your phone's condition. Keep reading to find the right fix!
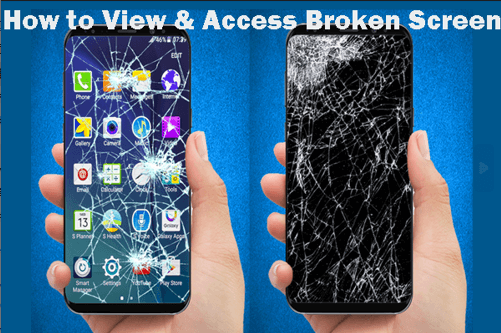
- Cracked screen, but touchscreen still works? Check out Method 1 for an easy guide on how to mirror your broken screen to a PC.
- Phone screen is totally black, but the touchscreen might still work? Head to Method 2 for solutions on how to fix this issue.
- Broken screen and the touchscreen doesn't work? Look into Method 3 for fixes that will help you regain control.
- Black screen with a non-responsive touchscreen? Method 4 has the answers for getting around this problem.
- Using a Samsung phone with a broken screen? Method 5 will guide you on how to use Samsung SideSync to access your phone.
When dealing with a broken phone screen, the method you use to view your phone on a computer depends on your specific situation. Here's a breakdown of how to handle each case:
Check the situation you meet and find the right and effective methods in this comprehensive guide.
1. [Touchable] How to Access Phone with Cracked Phone Screen
[Easy & Free] View Phone with iMyFone MirrorTo
If your phone screen is broken but still responds to touch, the easiest way to access it is by mirroring it to a PC. This way, you can control your broken phone screen mirror to PC using a mouse and keyboard, avoiding further damage to the screen.
iMyFone MirrorTo is the best solution for this. With this tool, you can connect your Android phone to both Windows and Mac computers. Once connected, you can type with your keyboard, navigate apps with your mouse, and even transfer files between your phone and PC.
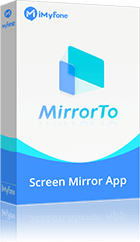
- Seamless Screen Mirroring: Not only support mirror android to pc, but also support mirror iphone to other devices.
- Real-Time Recording & Screenshots: Capture high-quality recordings or screenshots while mirroring.
- Stable Connection Options: Connect via Wi-Fi or USB, ensuring smooth access even if your phone's screen is broken.
- File Access & Casting: Open and manage photos, videos, documents, and other files from your phone directly on your PC.
- Control with Keyboard & Mouse: If your phone's touch function is unresponsive, use your PC's keyboard and mouse to navigate your phone easily.
- Live Streaming: Stream your screen, audio, and camera directly to platforms like YouTube and TikTok.
How to View Phone with iMyFone MirrorTo
Step 1: Download and install iMyFone MirrorTo on your Mac or Windows. Open the app and get ready to start mirroring.
Step 2: Choose Android as your device type and pick a connection method—Wi-Fi for wireless mirroring or USB for a more stable connection.
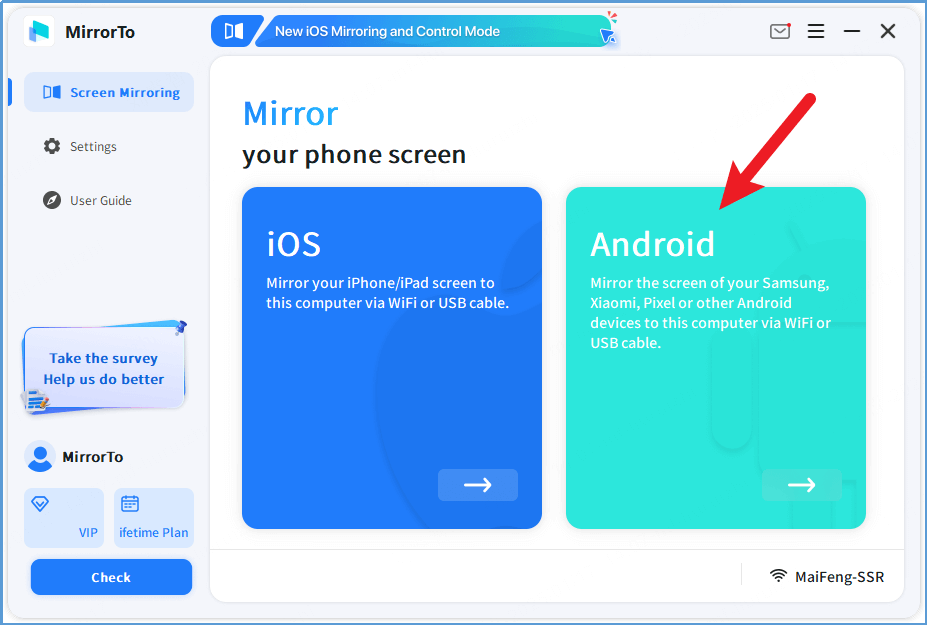
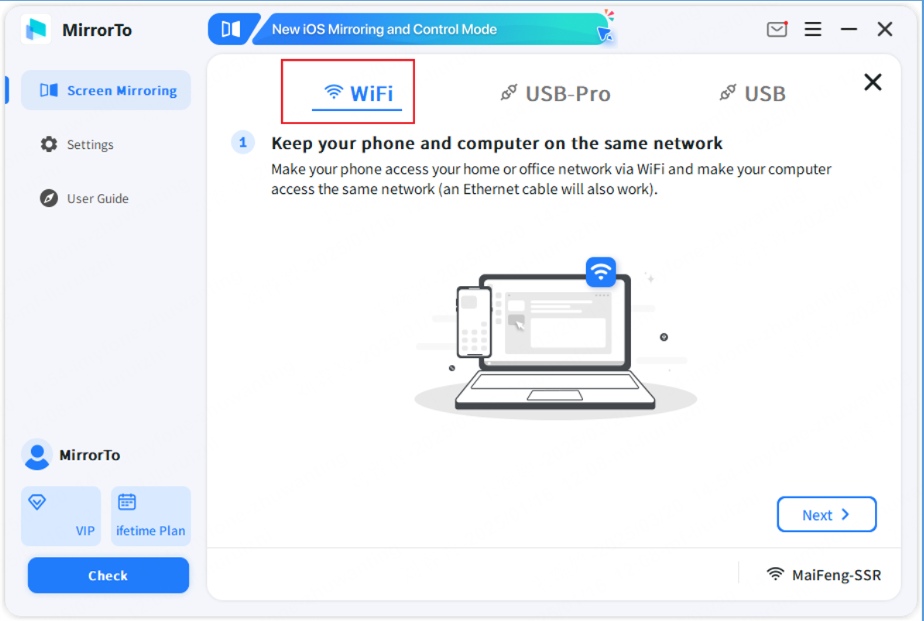
Step 3: Follow the on-screen instructions to complete the setup. Once everything is connected, you can control your phone through your computer.
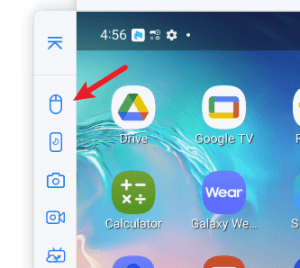
2. [Untouchable] How to Access Android Phone with Broken Screen
If your Android phone's screen is broken and unresponsive, you can still access it using different methods depending on whether USB debugging was enabled before the screen broke.
USB Debugging is Enabled
Ever heard of USB debugging? It's a feature on Android devices that lets your phone communicate with a computer through a USB connection. With it turned on, you can transfer files, install apps, and even control your phone from your PC.
If you already enabled USB debugging, you're in luck! The easiest way to mirror and control your phone is with iMyFone MirrorTo (explained in Method 1). This tool lets you cast your phone screen to your PC and use your mouse and keyboard to navigate.
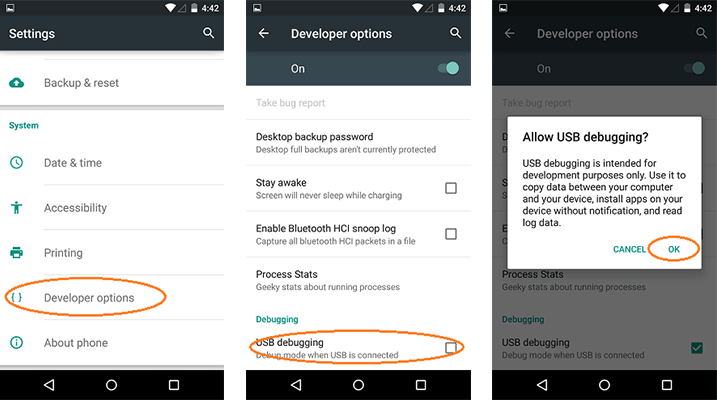
USB Debugging is Not Enabled
If USB debugging was not enabled, you will need to use an external display and a mouse to operate your phone.
Step 1: Prepare the Necessary Materials
- USB OTG (On-The-Go) adapter
- USB or wireless mouse
- External monitor or TV
- HDMI cable and adapter (if necessary)
Step 2: Connect a Mouse to Your Phone
Use a USB OTG adapter to connect a USB or wireless mouse to your phone.
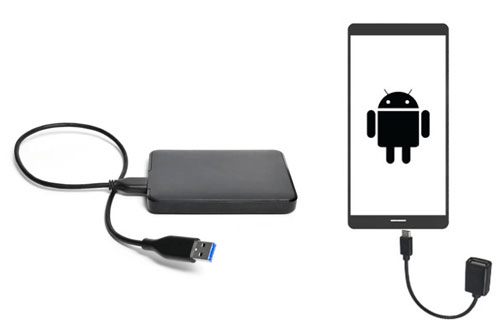
Step 3: (Optional) Connect Your Phone to an External Monitor
Use an HDMI adapter and cable to mirror your phone's screen to a TV or monitor.

Step 4: Use the Mouse to Navigate Your Phone
The mouse cursor will appear on the screen as a replacement for touch.
Step 5: Unlock Your Phone via Mouse
Use the mouse to navigate to the lock screen, enter your PIN or unlock pattern, and access your home screen.
Step 6: Retrieve and Back Up Your Data
Use the mouse to navigate through your apps and transfer important files to an external storage device or PC.
3. [Touchable] How to View Phone with Black Screen
If your phone screen is black, don't panic! First, try some simple troubleshooting steps to see if you can fix it. If the issue persists, you'll want to back up your data before it's too late. Here's what you can do:
(1) Connect to External Display
Try mirroring your phone to an external monitor or TV using an HDMI adapter or USB OTG mouse (as explained in Method 2). This lets you check if the phone is still working and helps you navigate the screen even if it's black.
(2) Check and Clean the Phone Port and Buttons
Dirt or debris in your charging port or stuck buttons can sometimes cause screen issues. Carefully clean the charging port and press each button a few times to ensure they are responsive.
(3) Check the Brightness and Battery
A dim screen might just look completely black. Try increasing the screen brightness using external controls or an OTG mouse. Also, plug your phone into a charger and wait a few minutes—your device may just be out of battery.
(4) Force Restart
If your phone is unresponsive, try force restarting it. The method varies by model, but usually, you can hold the power and volume buttons together until the phone reboots.
(5) Boot in Safe Mode
If the screen works in Safe Mode, a third-party app might be the problem. To enter Safe Mode, press and hold the power button until you see "Power Off". Tap and hold it until "Safe Mode" appears. Select it and wait for your phone to restart. If the screen works, uninstall any recently downloaded apps that could be causing the issue.
For reference, check the photo below to locate the unction button's approximate positionf. This can help you find and use the button even if your screen remains black.
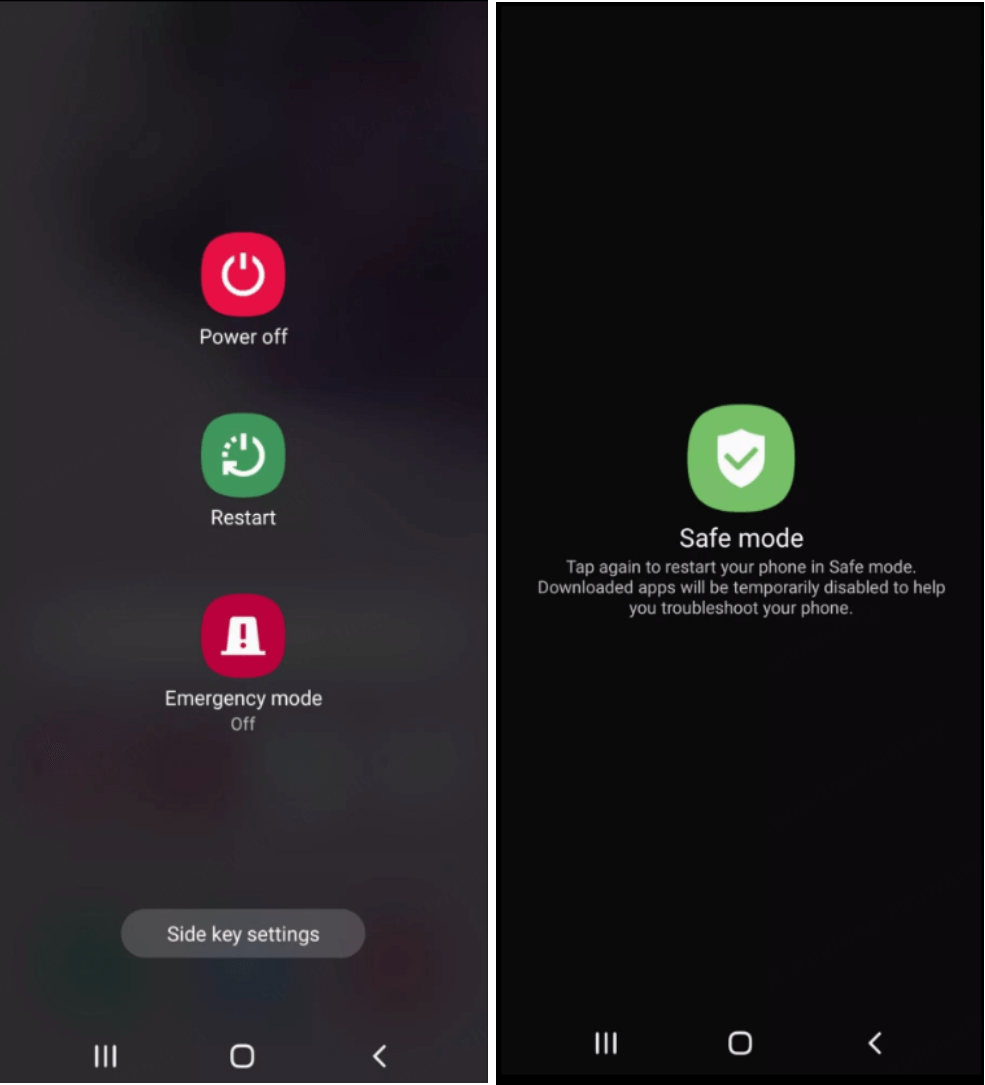
If the black screen remains, your screen or internal components may be damaged. Before seeking professional repair, back up your important data to avoid losing it.
4. [Untouchable] How to Access with a Completely Dead Phone
If your phone's touchscreen isn't working and the screen is black, try methods similar to Method 3 to check if the issue can be fixed automatically. If a restart doesn't work, you can try connecting your phone to an external display to determine if the issue is with the display or internal components. Here are some steps to troubleshoot:
(1) Charge Your Phone
Ensure your phone has enough battery charge. Connect it to a power source using a known-good charging cable and adapter.
(2) Force Restart
Perform a force restart on your phone. The method may vary by device, but it typically involves holding down a combination of buttons (like the power and volume buttons) until the device restarts.
(3) Connect to an External Display
Use an appropriate adapter to connect your phone to an external monitor or TV. This will help you determine if the issue lies with the phone's display.
(4) Check for Physical Damage
Inspect the phone for visible physical damage, especially to the screen. If there is damage, professional repair may be necessary.
If none of the above steps work, your phone may have internal component damage. In such cases, it's advisable to seek assistance from a professional technician or the device manufacturer's support team. Be aware that some repairs may erase your phone's data, so make sure to back up your data before seeking repairs.
5. [Samsung Only] How to View Broken Samsung Phone Screen on Computer
If you are a Samsung user, then you should try their built-in function to mirror broken screen Android to PC. Samsung SideSync is compatible with your Samsung phone and offers you the platform to control your broken phone screen more conveniently. Additionally, Samsung SideSync provides a simpler user interface and straightforward application, meaning that you can efficiently click your mouse to control your Samsung smartphone. Let's see how it works!
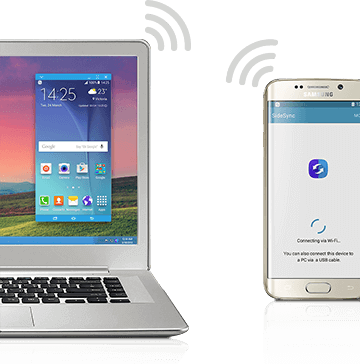
Steps to view broken Samsung phone screen on computer:
Step 1: Search Samsung SideSync on the website and download it on your computer.
Step 2: Match your Samsung smartphone with pc through a USB cord.
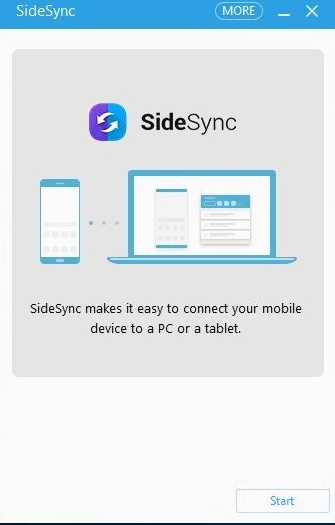
Step 3: The computer will identify the device in a few moments, and the SideSync will launch in an automatic way.
Step 4: A window will pop up on the screen with the option of "Phone Screening Sharing".
Bonus Tips: How to Download Data from a Broken Phone
If your phone is completely dead and you can't connect it to an external display, but you're worried about losing your data during a repair, here are some methods you can try to download and transfer your data from the broken phone.
(1) Download Broken Phone Data via Google Dive
If you had Google Drive backups set up before your phone broke, retrieving your data is super easy. Google automatically backs up your contacts, app data, and even photos. All you need is your Google account.
Step 1: Sign in to a new phone or device with the same Google account you used on the broken one.
Step 2: Select "Restore from Google Backup" or similar option during the setup process.
Step 3: Enter your passcode if prompted and select the data you want to restore.
Step 4: Choose the specific data you want to restore (e.g., contacts, apps, settings).
Step 5: Follow the on-screen instructions to finish restoring your files.
(2) Download Broken Phone Data via SD Card
If you didn't enable Google Drive to back up your data, you can try using your SD card to retrieve data from your broken phone. Here are the steps:
Step 1: Take the SD card out of your broken phone and insert it into another device (like a computer or a working phone).
Step 2: Open the file manager and find the SD card.
Step 3: Choose the files you want to copy.
Step 4: Transfer the files to another location, like another SD card or computer.
FAQs About Phone Screen Broken
1 How can I transfer data from my phone when the screen is not working?
If your phone's screen is still responsive, you can easily mirror your phone to your PC using iMyFone MirrorTo. This lets you control and transfer your data via your computer.
If your screen isn't responding at all, no worries! You can connect your phone to an external display using an OTG adapter and an HDMI cable. Once it's connected, you can use a mouse to navigate and transfer your data.
If your phone is completely dead, you can still recover your data using Google Drive (if backups are enabled) or by removing the SD card and transferring your files to another device.
These options make sure you don't lose your important data, even if your screen is broken!
2 Can I use a mouse or keyboard to navigate my phone with a broken screen?
Yes, you can! Even if your phone's screen is broken, you can still control it using a mouse or keyboard. One of the easiest ways is by using apps like iMyFone MirrorTo. With this app, you can connect your phone to your PC via Wi-Fi or a cable. Once connected, you can use your mouse and keyboard to navigate your phone, and you can even transfer files between your phone and PC. It's a simple way to keep using your phone without needing to rely on the broken screen!
3 How to enable USB debugging on Android with a broken screen?
If your Android phone's screen is broken, you can still enable USB debugging using a mouse and an OTG adapter.
- Then, navigate to Settings > About phone. Tap Software information, and you'll see the Build number option. Click it 7 times to unlock Developer options.
- After that, go to Developer options and enable USB debugging using your mouse.
This way, you can still access your phone even with a broken screen!
Conclusion
Dealing with a phone screen broken can be stressful, but there are plenty of ways to regain access to your phone and retrieve your data. Whether your screen is cracked, black, or unresponsive, methods like iMyFone MirrorTo allow you to control your device through a PC, making it easy to continue using your phone despite the damage.
If your phone is completely dead, don't worry—there are still options for data recovery, such as using Google Drive or removing the SD card. With these solutions, you can get your phone back in action, even with a broken screen!
Mirror broken phone screen on the computer Easily.
-
[2025] How to Mirror Android to Mac via USB & Wirelessly
Learn the most effective ways to mirror Android to Mac via USB or Wi-Fi. We cover iMyFone MirrorTo, Chrome extension, and Scrcpy—perfect for seamless screen mirroring.
4 mins read -
How To Use Miracast On Windows [Full Guide]
Learn more about Miracast on Windows 10/11 in this guide.
5 mins read -
12 Methods to Control Your Android from PC Remotely or Closely
Sometimes, we need to control an Android phone from a PC remotely, while other times, we prefer to do it up close. Here are 12 easy ways for you. Read on to find the best option for you.
4 mins read



















Was this page helpful?
Thanks for your rating
Rated successfully!
You have already rated this article, please do not repeat scoring!