If you're looking to enhance your visual experience while using your Google Pixel 6, screen mirroring can be an effective way to do so. By mirroring your smartphone's display onto a larger screen, such as a TV or PC monitor, you can enjoy a more immersive experience when gaming, streaming, or engaging in other visual activities.

Google Pixel screen mirroring allows you to take full advantage of the device's impressive features, including its high-quality camera and video resolution. Whether you choose to connect your phone via an HDMI cable, Chromecast, or other compatible screen mirroring tools, there are many options available to help you achieve the perfect setup for your needs. So why not consider incorporating Google Pixel screen mirroring into your visual setup and take your visual experience to the next level?
In this article:
Part 1: Does Google Pixel Have Built-in Screen Mirroring?
Yes, Google Pixel smartphones support screen cast. This includes the Google Pixel 3, Pixel 6, and Pixel 7, as well as other models in the Google Pixel line. To screen mirror a Google Pixel device, you can use various methods such as HDMI cable, Chromecast, or other compatible screen-mirroring tools.
Part 2: How to Mirror Google Pixel phone screen to PC
Do you want to mirror the screen of your phone to a bigger screen? There are different cross-platform screen mirroring tools that can help you out. Learn how to get it done with the following top screen mirror tools.
1 MirrorTo
iMyFone MirrorTo is the best screen mirror app. You can connect your Android device to your computer in a same wifi. With this app, you can get a more exciting sense when playing games in a wider screen with a game keyboard. Also, you can send and receive messages more convinient on your computer with MirrorTo.

- Support mirror Samsung tablet screen to PC.
- You can use a keyboard to control your Google Pixel phone screen from PC.
- You can stream live mobile games on your computer to some platforms like TikTok and Facebook.
- Cast multiple phone screens on one computer.
- Access your Android phone from PC freely.
Steps to mirror & control Google Pixel from PC with MirrorTo:
Step 1. Download & install iMyFone MirrorTo on your computer.
Step 2. Launch the program. Choose Android and Use a USB cable to connect your Android device & PC.
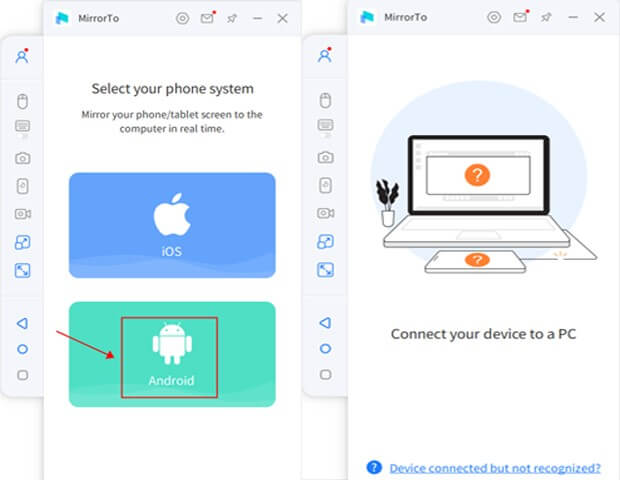
Step 3. Head over to Settings > About phone > Software information. Click "Build number" 7 times.

Step 4. Then move to Settings > Developer option. Enable USB debugging on your Android devices.
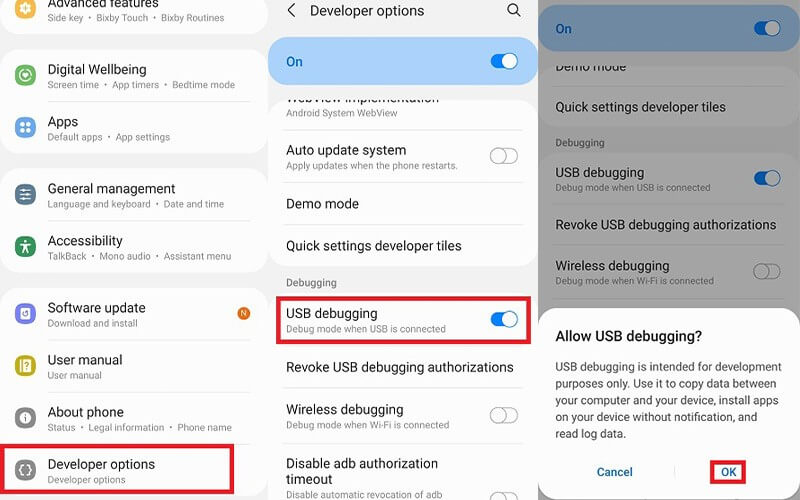
Step 5. Click "Turn on" when the "Permission application" pops up on your Android device. iMyfone MirrorTo app will be automatically downloaded to your Android phone/tablet.
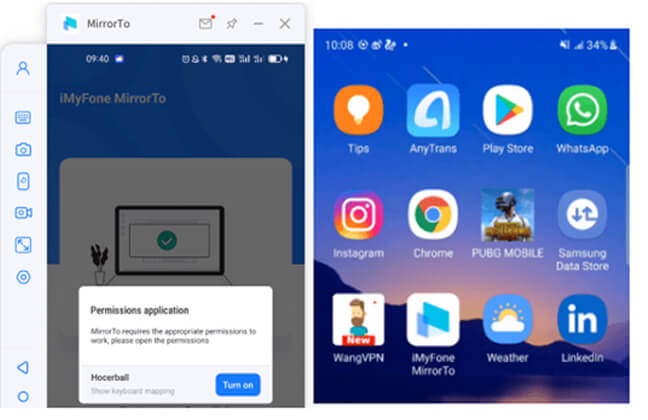
Step 6. Now you can control your Android device from your PC. Enjoy mobile games and reply to messages on social platforms with a keyboard & mouse.
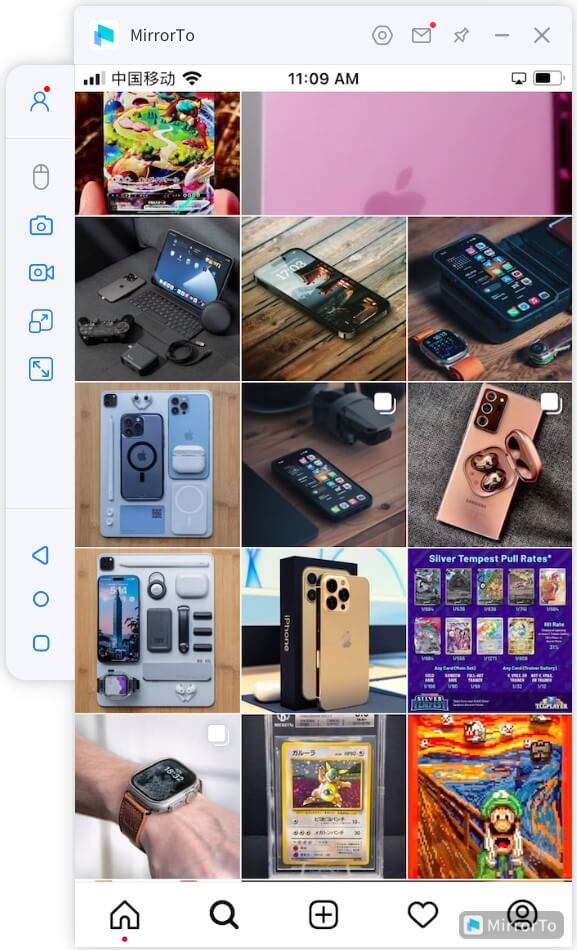
Video Tutorial on screen mirroring Google Pixel screen on PC with MirrorTo:
Get a 10% OFF Discount Code of MirrorTo: YTR5E7
2 LetsView
LetsView is one of the best screen mirroring apps great for any device platform. It supports Android or Mac/ Windows/ Apple devices. LetsView is primarily used to mirror the screen of your phone to your computer.
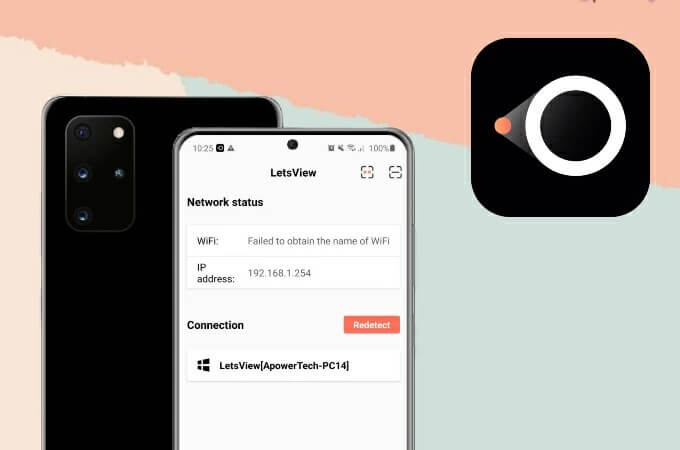
- It is free of charge.
- It allows taking a screenshot.
- You can help record screen.
- It supports wireless connection.
- It provides a whiteboard for drawing.
Steps to Mirroring
The steps to follow to make it work are very simple. Start by downloading the tool on your PC and Google Pixel. Ensure they are both connected to the same WiFi network. LetsView will search for your device. Click the device name the moment it is detected. Then you can start mirroring.
3 ApowerMirror
ApowerMirror is seen as the most dependable tool that can help with the casting of the screen of your phone to your PC in order to work with a bigger screen. With this, you can enjoy your casting process in real-time. The quality of the video does not change even when you're screen mirroring to another device with a wider screen.
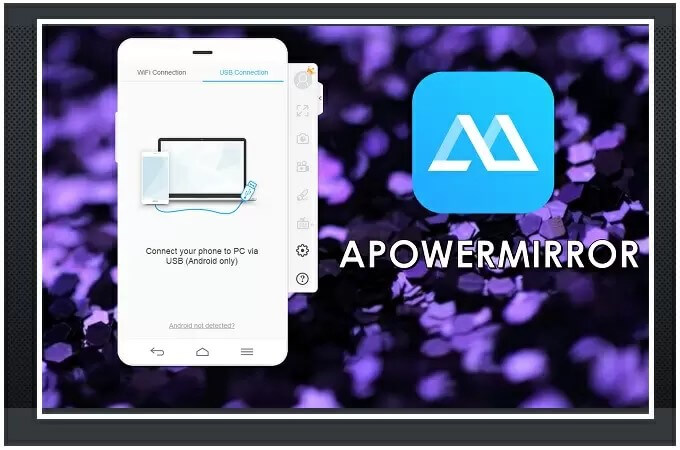
Steps to Mirroring
How does ApowerMirror work? Start by downloading and installing the app on your computer. You should also download the app in the Play Store on your phone (Android devices) or Apple store (Apple devices). Then run the apps on both devices and ensure that they are connected to the same network. You can use your USB cable or WiFi to establish the connection between both.
If you're using a USB connection, you will need a cable to connect your phone to your PC. After the connection, run the apps on both devices. But before this, ensure that you've already pressed “Enable Debugging” on the phone's settings. See this under “Developer options.”
If you're using a Wi-Fi connection, ensure they are both connected to the same server, then you will see the name of your computer on your phone. Press the name and go to choose "phone screen sharing": one of the two available options. Press "Start Now" the moment the connection is set to begin mirroring your phone's screen to your PC.
4 Mobizen
Mobizen is a cross-platform screen casting tool that can help mirror the screen of your device. With it, you can still maintain your gameplay even when the screen of your phone is duplicated on another device. Besides, you can use it to record your screen without installing another screen recording app or rooting your device. In addition, you can use Mobizen to send files from your phone to another device.
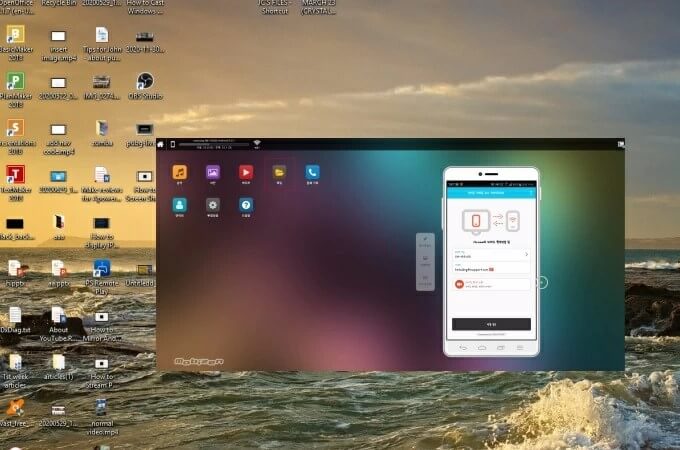
Steps to Mirroring
To connect Mobizen mirroring, log in using your social network or email account. You will see information on the logged-in account and the last connected device. Select your device by clicking "CONNECT". For WiFi network connection, you will see 2-step verification with 6 digits code. Run the app on your device and click the 2-step verification button at the bottom provided that the 2-step verification is requested. Then input the 6 digits code you see on your computer and click on "OK". By now, you should see your phone's screen on your PC.
Part 2: How to Mirror Google Pixel to TV
1. Use Chromecast
Mirroring the screen of your Android phone to your TV like Samsung TV or Roku TV using a Chromecast is something you can do easily with Google. If you're using a Pixel phone, find the option to mirror the screen in the notification shade, but if you're with any other device, you will be able to do this in the Google Home app.
Steps to Mirror Google Pixel to TV:
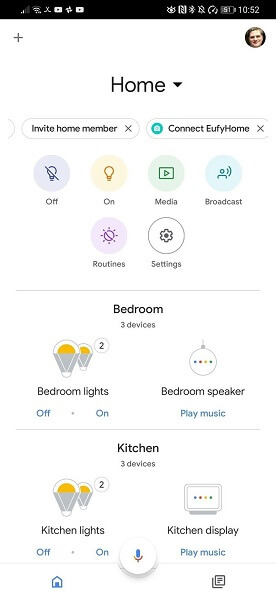
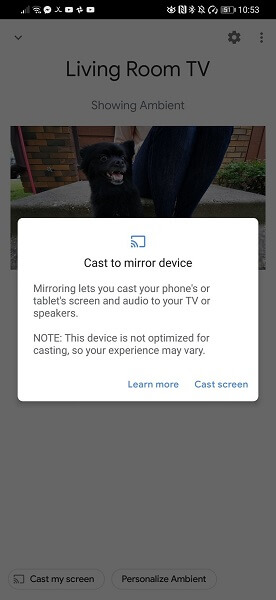
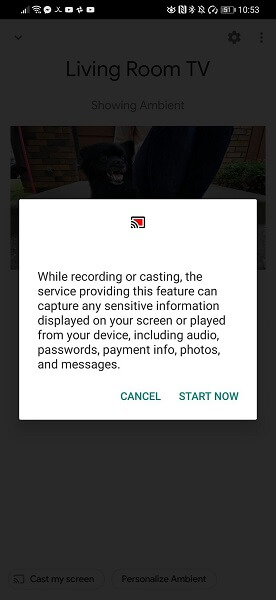
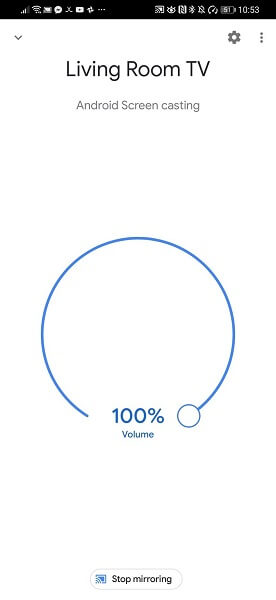
2. Google Pixel Screen Mirroring Without Chromecast
Is there any way to cast Google Pixel 6 to TV without Chromecast? Yes, you can use HDMI cable to make it.
Step 1. Gather the necessary equipment: Google Pixel smartphone, HDMI cable, HDMI to USB-C adapter, and an HDMI compatible display.
Step 2. Connect one end of the HDMI cable to the HDMI port on your TV or monitor.
Step 3. Connect the other end of the HDMI cable to the HDMI to USB-C adapter.
Step 4. Connect the USB-C end of the adapter to your Google Pixel smartphone.
Step 5. Ensure all connections are secure and properly aligned.
Step 6. Now your TV or monitor should automatically detect the Google Pixel and display its screen.
Conclusion
You should have no problem anymore with how to screen mirroring Google pixel going through this content. It has provided you with the appropriate tools which have been well researched and confirmed to be great when you feel like visualizing your phone's screen on a much wider one.



















