"Can you control an iPhone from a Windows computer? Can I remote control an iPhone? How can I access my iPhone/iPad on PC? Can I manage my iOS apps on my computer directly?" The answer is "Yes".
Looking to control iPhone from PC but not sure how? You're not alone. Many people want to manage their iPhone from a computer—whether it's a Windows PC or a Mac—to reply to messages, open apps, or stay productive. But since neither iPhones nor computers have built-in remote control features, you'll need third-party software to make it happen. In this guide, we'll show you the best tools to control your iPhone from a PC or Mac, easily and efficiently.

Content:
- [Win/Mac] Best 8 Methods to Access iPhone Remotely From Computer
- 1. iMyFone MirrorTo [Best pick — full & seamlessly control, no device limit]

- 2. TeamViewer [Secure, remote support, limited control functionality]
- 3. ISL Light [Fast troubleshooting, limited mobile support]
- 4. Veency [Requires jailbroken iPhone, VNC control only]
- 5. Across [Bluetooth control, limited functionality]
- 6. Douwan [Great for streaming, battery drain issues]
- 7. ApowerMirror [Multi-screen, presentation tools, occasional lag]
- 8. Chrome Remote Desktop Extension [Simple remote access, limited media control]
- [Only Mac] How to Access and Control iPhone Remotely Without Software
- FAQs About iPhone Remote Control
- Conclusion
[Win/Mac] Best 8 Methods to Access iPhone Remotely From Computer
Let's talk about the 8 best apps to control the iPhone remotely from your PC or Mac. Almost all of them also help you control your iPad from the computer.
| Feature | iMyFone MirrorTo | TeamViewer | ISL Light | Veency | Across | Douwan | ApowerMirror | Chrome Remote Desktop |
|---|---|---|---|---|---|---|---|---|
| Compatibility | iOS, Android, Windows, macOS 12+ | iOS, Android, Windows, macOS | iOS, Windows, Linux | iOS, Windows, macOS | iOS, Windows, macOS | iOS, Windows, macOS | iOS, Windows, macOS | iOS, Windows, macOS |
| Connection Type | Wi-Fi & USB | Wi-Fi | Wi-Fi & USB | Wi-Fi | Wi-Fi & Bluetooth | USB & Bluetooth | Wi-Fi & USB | Wi-Fi & USB |
| Control iPhone from PC | Full control (tap, type, swipe, play media, games) | Limited control | Full control | Full control (via VNC) | Bluetooth control | Full control (via Bluetooth) | Full control (via Bluetooth) | Limited control |
| Screen Recording | ✅ | ❌ | ✅ | ❌ | ✅ | ✅ | ✅ | ❌ |
| Multi-Screen Support | ✅ (Unlimited) | ❌ | ❌ | ❌ | ❌ | ❌ | ✅ (limited) | ❌ |
| Performance | Good on iOS, excellent on Android | Excellent | Fast connection speed | Slower, requires jailbroken iPhones | Good but may drain battery quickly | Great performance with USB, occasional lag | Occasional screen quality drops | Great performance, low latency |
| Additional Features | File transfer, game streaming, keyboard mapping | High security, remote support | Unique session code for clients | Limited to jailbroken iPhones | Encrypted data, multiple device pairing | Works with OBS, 4K video quality | Screen capture, whiteboard, multi-screen | Remote access via Google Account |
| Ideal For | Users needing full control and performance | Remote assistance and support | Users needing remote troubleshooting | Jailbroken iPhone users needing full control | Simple interface users | Streaming and gaming users | Presentation or multi-screen setup | Remote desktop users |
Unlock the Power of Seamless Screen Mirroring with iMyFone MirrorTo – Effortlessly Control, Stream, and Share Your iPhone on Any PC or Mac!
1 iMyFone MirrorTo
iMyFone MirrorTo is a screen mirroring app that allows you to easily control iPhone screen from pc. With iMyFone MirrorTo, you can help those who often face technical faults on iOS devices and fix screen mirror not working by casting and controlling iPhone screens. It offers powerful features, allowing you to mirror iPhone to iPad and other devices via Wi-Fi or USB connection. You can also run iOS apps on PC and enjoy seamless control over your iPhone, all in one tool.

- Smooth Screen Mirroring: Freely mirror your iPhone to PC via Wi-Fi & USB.
- Also control your iPhone from a Mac seamlessly by mouse control and keyboard input features to click, type, and scroll.
- Multi-screen cast: It supports casting 3-5 iOS & Android screens on a PC for multi-tasking.
- Full-Screen Interaction: You can run iOS apps on PC to enjoy a bigger screen.
- Record and Capture Screen: It is useful for creating tutorials, capturing gameplay, or documenting any other activity on your iOS's screen.
How to control iPhone on Mac without any software:
Step 1. Download and launch the app on your PC.
Step 2. First, connect your iPhone & computer on the same Wi-Fi network or use a USB cable (I recommend using the USB cable at the first connection).
Step 3. Then, go to Control Center and click Screen Mirroring. Choose your PC to mirror.
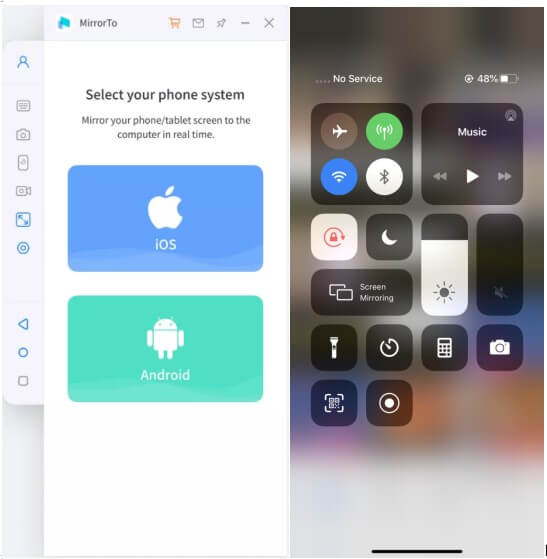
Step 4. Next, Go to Settings > enable Bluetooth. Pair the Bluetooth of your phone and computer. Bluetooth connection lets you remotely control your iPhone from Macbook or PC.

Step 5. After Bluetooth connection, you can remote access your iPhone/iPad on your computer freely with your mouse or to share iphone screen on PC to Twitch, TikTok, YouTube or in Zoom meetings.

You can Also View Your iPhone with A Broken Screen Clearly on PC.
Watch Video Tutorial to Use an iPhone on a Computer:
2 TeamViewer
TeamViewer is a befitting remote-control solution that offers unbelievable Features to its users. By installing TeamViewer on your computer, you can remote acces iPhone from PC.
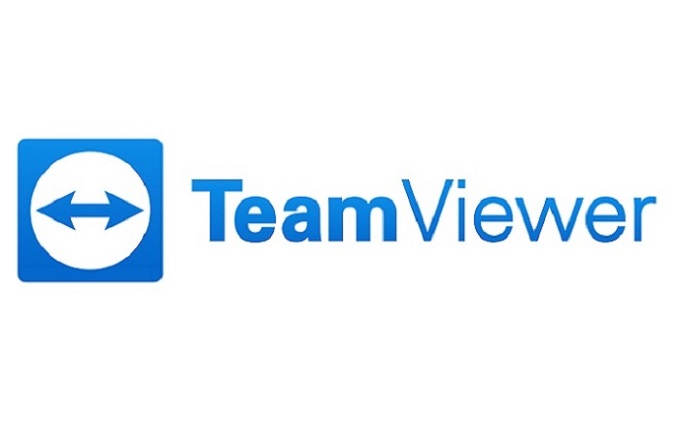
Its latest version is even better than all the arrangements. It comes with a screen-sharing Feature that offers you to share iPhone's screen with your friends.
So instead of going to your friends or technician, you can share your iPhone screen with the relevant person. By providing information regarding your problem, you'll be able to solve your problem.
How to remote support iPhone from pc using TeamViewer:
Step 1. Install TeamViewer
Download TeamViewer on your iPhone and then install it. After launching the app, it'll generate an ID for your iPhone device.
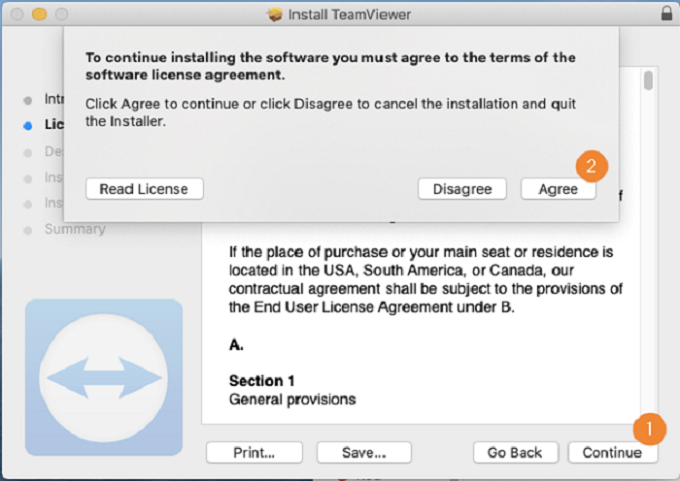
Step 2. Open TeamViewer software on the computer
In this phase, you'll need to open TeamViewer on a computer and click on "Remote Control".
Step 3. Enter the ID
Enter the unique ID that has generated earlier and click "Connect".
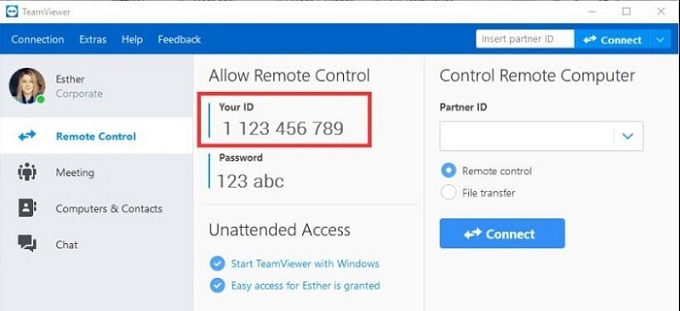
Step 4. Enable Screen Mirroring
Now, you'll require to enable a Feature named "Screen Mirroring" on your iPhone devices. To allow it, select screen Mirroring after swiping down the "Control Center".
That's all you need to do to share the iPhone screen on more than one device. Remoting access iPhone from PC in a distance by TeamViewer is now easy for you.
- You can share your iPhone screen with your friend if any of your devices have an issue.
- It controls the user interface with immense security.
- Connection stability
- Account security
- Remote support
- Password/Ponds configuration can improve
- You can't control all the functions of the iPhone.
3 ISL Light
If you don't possess a MAC, but you're willing to control an iOS device using a Linux PC or Windows, ISL Light is a perfect and ideal application for you to use iphone on PC.

Using ISL Light, you can perform any task on your IOS device with the help of your computer. That particular program is well-designed and fully equipped to remote access the iPhone from a PC.
How to remote control an iphone from pc by using ISL Light:
ISL Light is probably the best method for iPhone remote control from the PC. But for this to happen, you need to follow some instructions. Let's discuss them step by step.
Step 1. Download the ISL Light
Download and install ISL Light on your PC.
Step 2. Launch a Session
After you download the application, now open it on your PC and Launch a session.
Step 3. Download the App on your iPhone
Install the ISL application on your iOS device and open it. After you open the application, click the Join session option.
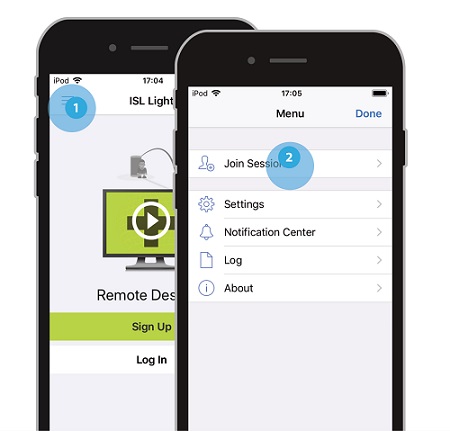
Step 4. Enter the Session code option
Now, you'll need to move toward the session code on the ISL software displaying on your computer. After moving there, tap on connect.
Step 5. Click Screen Recording
Open the control center by swiping up the iPhone and then click the Screen recording button option.
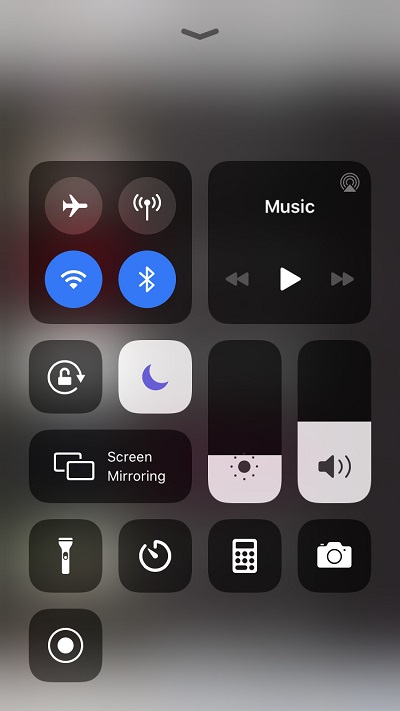
Step 6. Control iPhone from PC
The final step is to select the ISL application, and that's all you need to do. Now it is possible to control the iPhone from a PC, and you can share the screen.
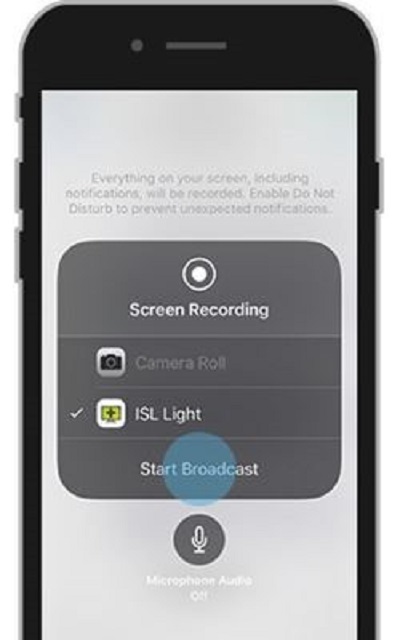
- You can invite a client to join you in conversion by using a unique code with the help of ISL Light.
- Switch between multiple monitors
- Pretty fast connection speed
- Very intuitive for end-users
- Although there is no major downfall of it, still user administration can be improved.
4 Veency
Veency is software that helps you to remote control the iPhone from a PC. It supports screen sharing and will make sure a user gets access to all functions.
That means a user can perform any task on his iDevice, changing the icon size, unlocking/locking the device, launching applications, and browsing without touching the iPhone.
Moreover, it can create a connection between two devices. A user can install any VNC clients, for instance, Tight VNC, Chicken VNC, and UltraVNC, to use Veency.
How to use iphone form a pc by using Veency:
Step 1. Open Appstore
Open Appstore on your search for Veency.
Step 2. Install the Application
Now, all you need to do is install the application on your device. Remember, it automatically runs in the background, and sometimes you won't see it on your home screen.
Step 3. Go to Settings
Now, your task is to open Settings > Wi-Fi and check your iPhone's IP address. Keep in mind, Veency would be running in your iPhone's background.
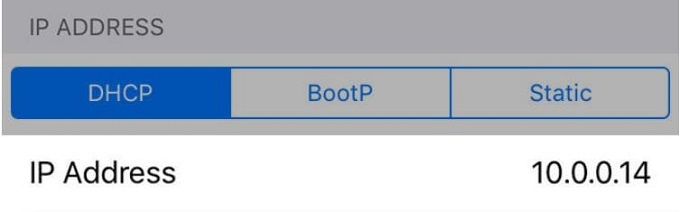
Step 4. Enter the IP address
Enter your device's IP address in the box termed as VNC client on your computer. And click "Connect".
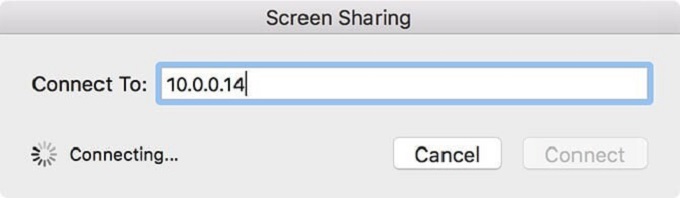
Step 5. Accept the request
You'll receive a request on your iPhone device if your connection has been established successfully.
To proceed further, you'll need to accept the request. Now you'll see your device's screen will fold in the VNC client.
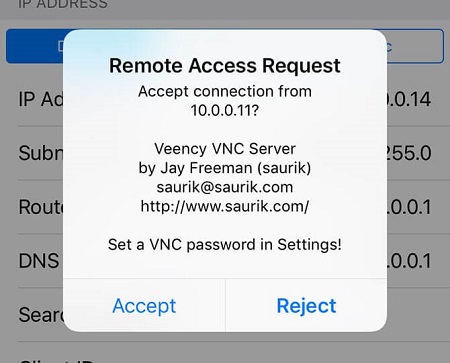
- You can Unlock/Lock your iPhone from a PC with the help of Veency.
- Browsing through photos, Contacts, and Photos is also possible with Veency.
- It is pretty easy to set up.
- You can check your messages remotely when your iPhone device is getting charged in other places.
- It'll drain your iPhone's battery quickly.
- It works with only jailbroken iPhones.
5 across
across is software that is pretty efficient at remotely connecting your iPhone device to your PC. Unlike other software, the process of across App is pretty simple and effective. You can access your iPhone remotely even if you are sitting far from your iPhone device with the help of across Software.
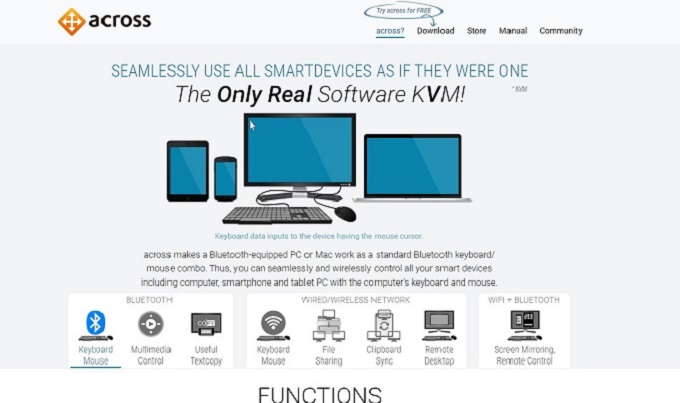
Although the process is straightforward, you still have to follow some instructions to get your job done.
How to remote access iphone from pc using across:
Step 1. Download the Application
Download and install it on your PC. When you're done with it, the system will ask you to restart your device for opening the application.
Step 2. Search for a Hidden Icon
Later on, you need to go to the Start option and press Across center. After doing that, now search for a hidden icon at the bottom of your screen.
After finding it, click on it and select the server option. Now, open it again and click on open Across center.
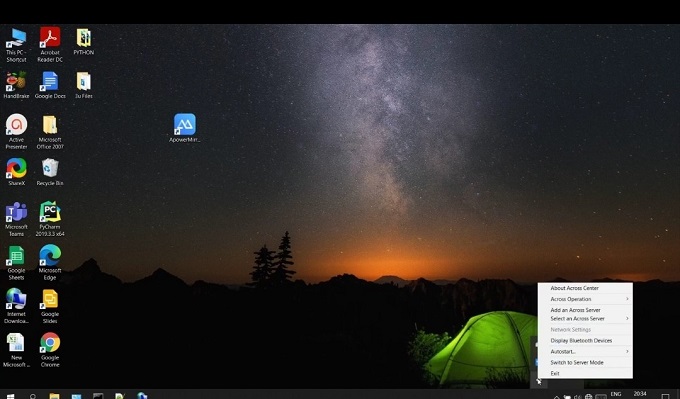
Step 3. Open Bluetooth
Now open the Bluetooth from here of both PC and iPhone devices and connect them.
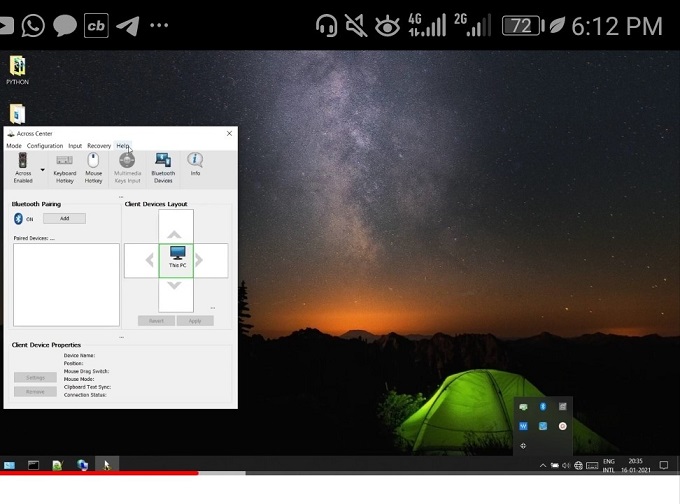
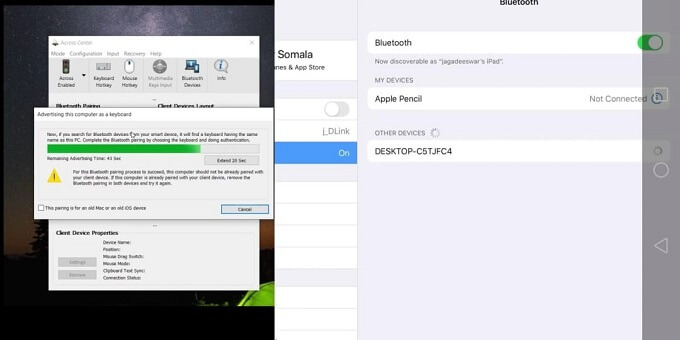
Step 4. All is Ready
After you connect them, you'll see a device present beside the PC icon. By pressing it, you'll hold control of your iPhone device. Enjoy controlling iOS on PC now.
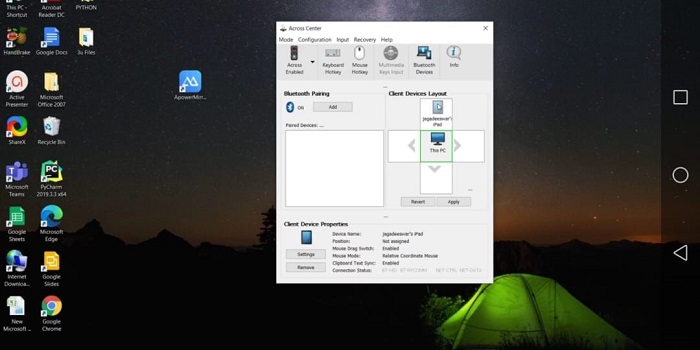
- Incredible easy interface to use and set up.
- The app provides the facility to pair six different devices.
- It'll not affect Bluetooth Gadgets.
- Your data will be encrypted and will remain safe.
- We haven't found any major downfall of Across.
6 Douwan
Douwan is a iOS screen mirroring & control app that allows you to cast your iPhone screen with a USB cable. It also allows you to control your iPhone screen on the Mac/PC. You can watch videos and play your mobile games on the big screen with no lag, while charging your phone at the same time.
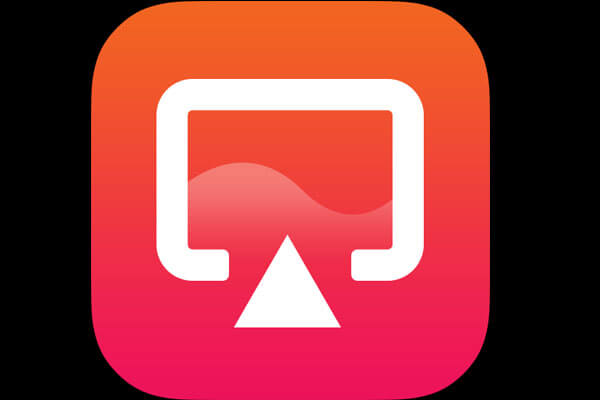
How to use Douwan to control iPhone from PC::
Step 1. Download and install the app on your PC. Then launch it.
Step 2. Use a USB cable to connect your iPhone and computer and choose iOS Wired Mirroring.
Step 3. After mirroring your iPhone screen to the PC, you need to pair the Bluetooth. On your iPhone, go to Settings > enable Bluetooth. Find your PC and connect.
Step 4. Then you can control your iPhone screen on the PC now.
- 4K ultra-clear video quality with 60-100 ultra-high framerate.
- Android phones do not need to enable 'USB Debugging Mode', which is safe and reliable.
- You can control your iOS Phone and Android Phone from PC.(support mouse and keyboard).
- Wired connection without any lag, and works great with OBS/Streamlabs.
- VIP plan is very good price for 6 / 12 months of usage.
- No ads in free and paid version.
- Sound delay when streaming games.
- The watermark can't be moved on the side of the screen and its just there infront of the screen.
7 ApowerMirror
ApowerMirror is a screen mirroring app that can be used to control your iPhone screen. It offers screen mirroring with audio.
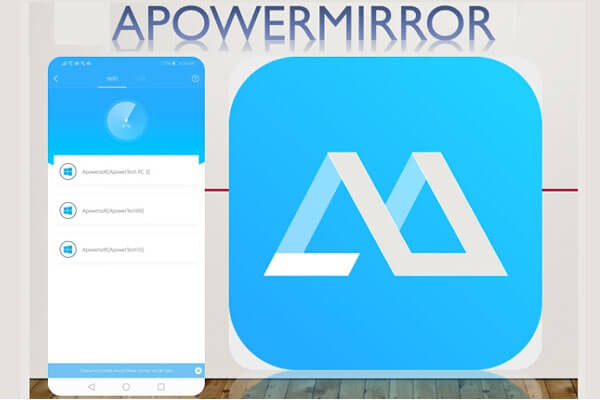
How to use ApowerMirror to operate iphone from pc:
Step 1. Download and install the app on your PC. Then launch it.
Step 2. First you need to mirror your iPhone screen to the PC. Make sure your devices are on the same Wi-Fi network or use a USB cable to connect your iPhone and computer.
Step 3. After mirroring your iPhone screen to the PC, you need to pair the Bluetooth. On your iPhone, go to Settings > enable Bluetooth. Find your PC and connect.
Step 4. Then you can control iPhone screen from PC now.
- Full screen display.
- Take screenshots and record screen.
- Whiteboard: draw and take notes during presentation.
- Easy to use.
- Safe and secure.
- Allow you to cast multiple screens on a PC.
- iOS control may collapse sometimes.
- Sometimes the screen may quality drops when screen mirroring.
8 Chrome Remote Desktop Extension
To control iPhone with PC, you'll need to acquire a Remote desktop extension. In the past, the Chrome Remote Desktop for iPhone extension was only available for Android. But recently, Google allowed it for iOS devices.
How to use remote access iphone from pc via Chrome Remote Desktop extension:
You'll need to take care of a few things before you start. First, you need to make sure your PC possesses the latest Chrome version.
Second, you'll need to install the Desktop app for iOS on your iPhone. After you put all the things in order, you can proceed with the steps.
Step 1. Log in to Google Account.
In the first place, a user will require to log in to his Google Account. Later, he needs to verify the permissions and the types of remote connections he would want to set up.
Step 2. Install Remote Desktop Host Utility.
Now, the user will need to install a remote Desktop Host Utility to get going.
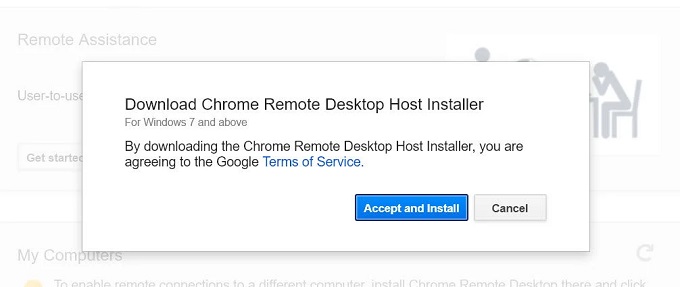
Step 3. Create a PIN
After installing Host Utility, the next step is to create a PIN password to verify whenever a user wants remotely access iPhone from the computer. The PIN should contain six or more digits.
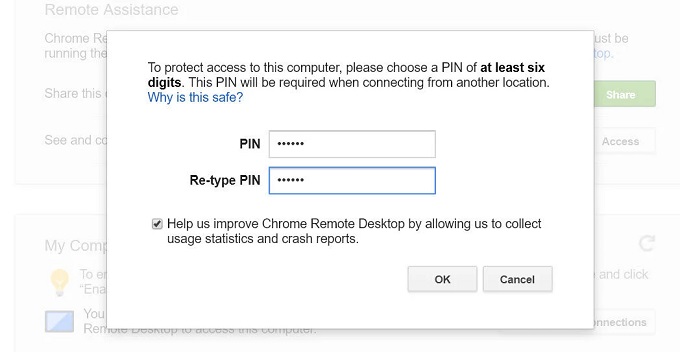
Step 4. Launch the App
After a user sets up everything, he needs to launch the app on his iPhone. After that, he'll require to choose the PC to connect to and then verify the six digits PIN he set up on his desktop.
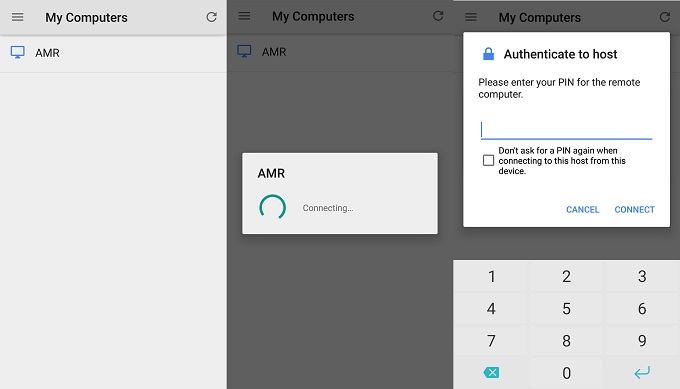
That's it. Now a user can successfully control an iPhone using a PC in real-time.
- You can transfer your documents quickly with the chrome desktop extension.
- Allows the users to connect with their iPhone devices sitting long distances
- Easy to operate
- Connections will remain stable.
- No built-in chat
- Chrome browser is required.
[Only Mac] How to Access and Control iPhone Remotely Without Software
iMyFone MirrorTo is an all-in-one tool that lets you mirror and control iPhone through computer easily. It's perfect when you're using a Windows computer and want full control of your iPhone. But if you're using both an iPhone and a Mac, and prefer not to install any extra software, Apple has you covered. You can access iPhone remotely from Mac using built-in features. It's a smooth and simple way to control your iPhone from pc, especially if you're already deep in the Apple ecosystem..
Once connected, here's what you can do:
- Click instead of tapping: Use your Mac's mouse or trackpad to tap, swipe, and scroll through apps just like you would on your iPhone. You can even type using your full-size keyboard for faster input.
- Open the App Switcher: Move your pointer to the top of the mirrored iPhone window. When the menu bar appears, click the App Switcher button to jump between apps with ease.
- Go back to the Home screen: Want to leave an app? Just move the pointer up again and click the Home button on the mirrored screen.
- Customize your iPhone Home screen: Control-click any app to move it around, create widgets, or access Quick Actions. You can even start a new note or share your location in one click.
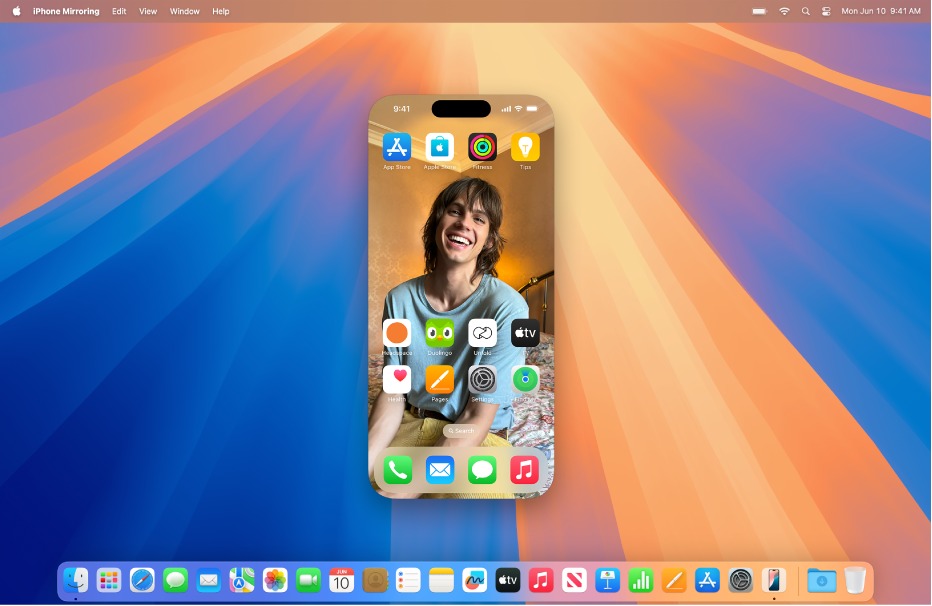
- Wi-Fi and Bluetooth are turned on on both devices.
- The same Apple account is logged in on both devices.
- Devices need to be within 10 meters (30 feet) of each other.
- Mac with macOS 15 Sequoia or later installed, and iPhone with iOS 18 or later installed.
- Both devices meet the minimum system requirements for iPhone mirroring.
How to control iPhone on Mac without any software:
Step 1. First, you need to register into the same Apple ID on bothe your iOS devices and Mac.
Step 2. Then, Ensure that your iPhone and Mac are connected to the same Wi-Fi network.
Step 3. On your iPhone, enable the "Screen Mirroring" or "AirPlay" feature.
Step 4. On your Mac, make sure that AirPlay is enabled. To do this, click on the "AirPlay" icon in the menu bar at the top of the screen.
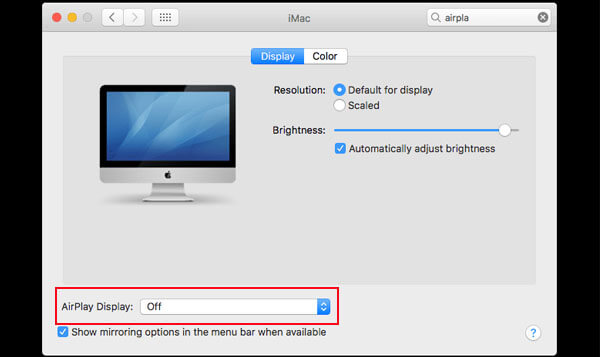
Step 5. If you don't see the AirPlay icon, go to System Preferences > Displays > check the box that says "Show mirroring options in the menu bar when available".
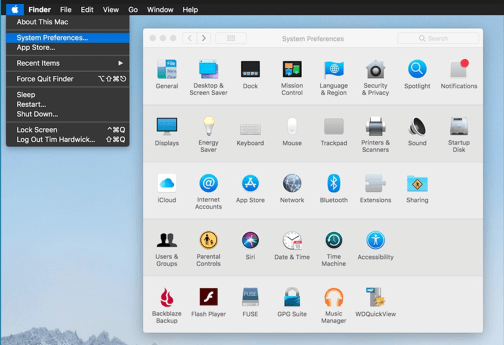
Step 6. A list of available devices for AirPlay will appear on your Mac. Select your iPhone from the list.
Step 7. Now your iPhone's screen will now be mirrored on your Mac. You can interact with your iPhone using your Mac's keyboard and mouse.
- You can make and receive calls, and even type on your iPhone using your Mac's keyboard.
- The integration between Mac and iPhone is super smooth.
- It runs quickly and responds well.
- Macs are more expensive than most Windows PCs.
- You can't upgrade the RAM or hard drive on a Mac.
iMyFone MirrorTo lets you mirror your screen, stream live, record, and take full control—on Mac or PC. No limits, no workarounds.
FAQs About iPhone Remote Control
1 How to control my iPhone from PC without jailbreak?
The apps mentioned above allow you to control your iPhone screen on a PC without jailbreak. They all use screen mirroring and mouse control features to realize it. I highly recommend you try them yourself. Now iMyFone MirrorTo is my daily tool in my life and work.
2 Can I control my iPhone from my Windows PC?
Yes, you can control your iPhone from your Windows PC using the above 3-rd party apps like iMyFone MirrorTo, TeamViewer, AnyDesk, etc. These software applications allow you to mirror your iPhone screen onto your PC and control it using your mouse and keyboard. Follow the steps provided earlier for the specific software you choose to use, and you'll be able to remotely control your iPhone from your Windows PC.
3 How can I control my iPhone with a broken screen?
If your iPhone screen is broken and very uneasy to operate by finger touching, you can use some screen control tool to help you like MirrorTo mentioned above. It helps you to mirror your iPhone screen on your Windows PC or Mac, so you can view and access your iPhone screen without any trouble. This method works when your iPhone screen is not totally untouchable. It will give you better experience of using your iPhone.
4 Can I remote control my iPhone from PC?
Yes. To remotely control another iPhone from your own device, ensure both iPhones are signed in with the same Apple ID and connected to the same Wi-Fi network. Then, go to Settings > Accessibility > Control Nearby Devices on your iPhone, and tap "Control Nearby Devices". However, if you want to remote control your iPhone from a distance, you can use remote destop software like TeamViewer, AnyDesk, and SplashTop.
Conclusion
In conclusion, accessing your iPhone from a PC offers convenience and productivity. Third-party software like iMyFone MirrorTo enables screen mirroring, file sharing, and more. Mac users can utilize the built-in AirPlay feature.
Both methods enhance device management and provide seamless interaction between devices, ultimately simplifying multitasking and improving the user experience.
Keeping software versions updated ensures compatibility and access to the latest features. Remote controlling your iPhone from a PC becomes a seamless and efficient process, empowering users to manage their devices effortlessly.





















Was this page helpful?
Thanks for your rating
Rated successfully!
You have already rated this article, please do not repeat scoring!