How to Control iPhone from Mac Remotely or Closely
Category: Mirror Tips

3 mins read
The ability to control iPhone from Mac can be incredibly convenient, especially for multi-tasking, movie-watching, or anyone seeking a seamless experience between their devices.
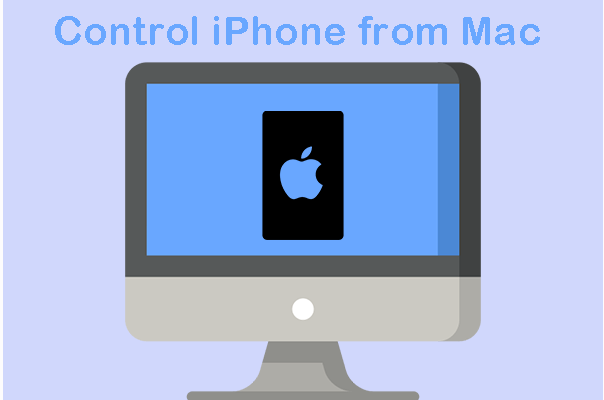
In this guide, we'll explore all the user-friendly methods that allow you to take control of your iPhone from your Macbook.
In this article:
- Part 1. How to Control A Nearby iPhone from Mac
- 1. iMyFone MirrorTo [Via USB or WiFi]

- 2. iPhone Mirroring on macOS Sequoia [Via WiFi]
- 3. Switch Control [Via WiFi]

- Part 2. 3 Ways to Remotely Access iPhone from Mac [Long Distance]
- Part 3. How to Control Mac from an iPhone
- Part 4. Can I Use Broken iPhone Screen from Mac
- Part 5. FAQs About iPhone Control from Mac
Part 1. How to Control A Nearby iPhone from Mac
1 iMyFone MirrorTo
iMyFone MirrorTo is a powerful software that enables you to control your iPhone from Mac via USB or Wi-Fi while mirroring the iOS screen. It supports mirroring iPhone to all Windows PC/macOS 12 and older.
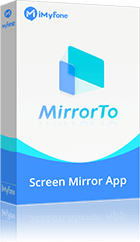
- to Use iOS Apps on Mac: Use the keyboard to type and use mouse to click, swipe, and scroll.
- Support adjusting the mirrored screen size as you like.
- Use your iPhone or iPad as a webcam.
- Wide Compatibility: Support all iOS and Android versions not just iOS 18. Support all Windows system and macOS 12 and older.
- Support USB and Wi-Fi connection: mirror your iPhone from mac without Wi-Fi.
- Live streaming:Stream your iOS screen in real time to Twitch, YouTube, and TikTok.
- Screen capture & record: Capture and record your iPhone's screen with audio directly on your Mac.
How to Control iPhone from Mac via MirrorTo:
Step 1. Download and install MirrorTo on your Mac. Use a USB cable to connect your iPhone and Mac.
Step 2. Launch the app on your Mac, choose "iOS" & then "USB". (I suggest you choosing USB connection at the first time.)
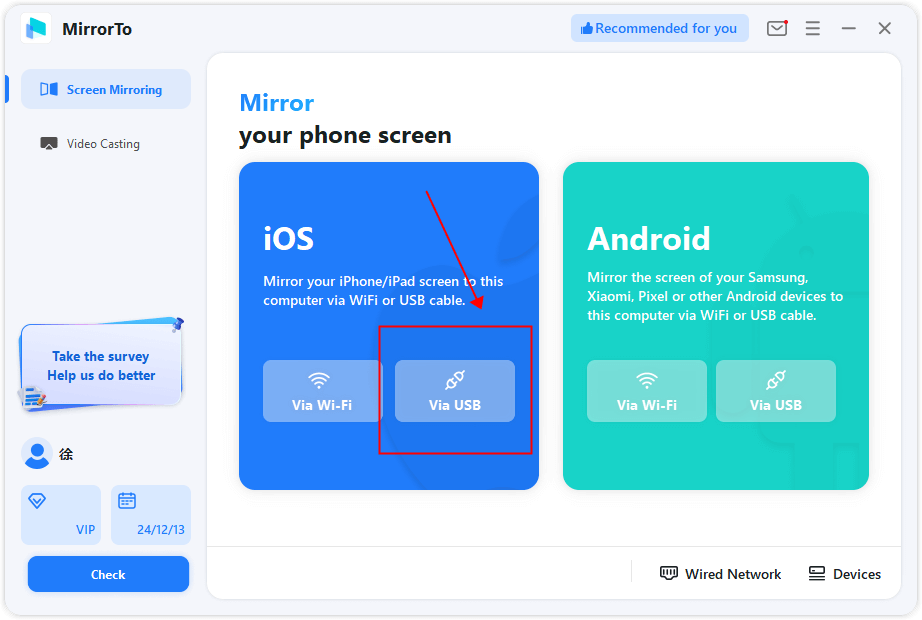
Step 3. On your iPhone, enter your passcode to trust your computer.
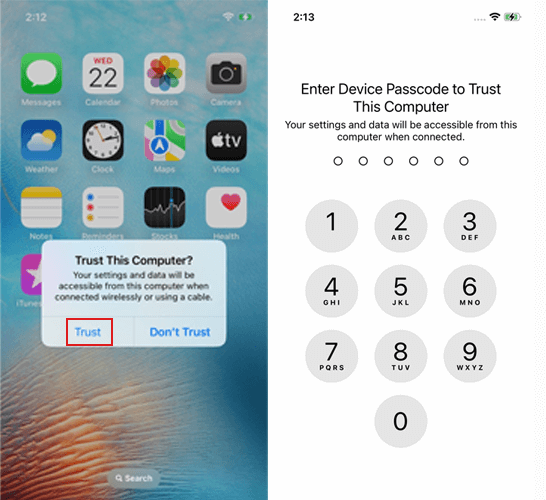
Step 4. Then you iPhone screen will show on the Mac.
Step 5. If you want to control the iOS screen, you need to pair the Bluetooth.
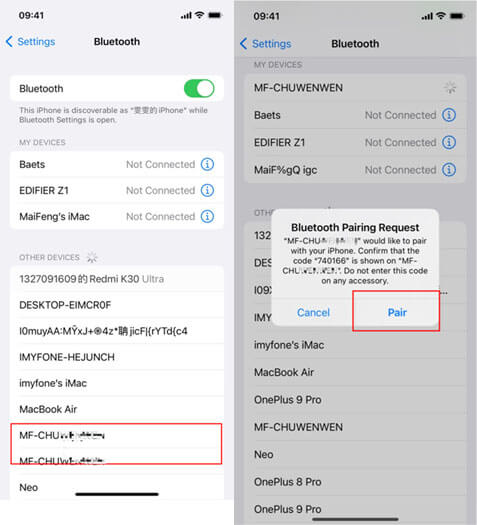
7. Now you can enjoy iOS experience on your Mac. You can also share your iPad screen on Mac with MirrorTo.
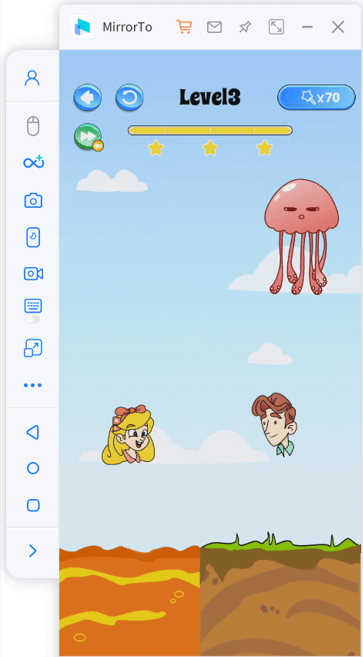
Watch Video Tutorial to Use iPhone from Mac
2 iPhone Mirroring App [macOS Sequoia & iOS 18]
iPhone Mirroring on iOS 18 and macOS Sequoia allows Apple users to enjoy their iPhone screens on Macs. It supports receiving iPhone notifications, type on iPhone, and use mouse to click/swipe. So here is a simple steps to setup iPhone Mirroring on your macOS Sequoia.
3 simple Steps to use iPhone on Mac with iPhone Mirroring App:
Step 1. Lock your iPhone. Click iPhone Mirroring app in the dock.
Step 2. Enter your iPhone passcode to allow your Mac to access your iPhone.
Step 3. Now you can enjoy your iPhone on your Mac freely.
3 Switch Control
Switch Control is a built-in accessibility feature on your iPhone that allows you to control it remotely from your Mac using switches or keyboard commands.
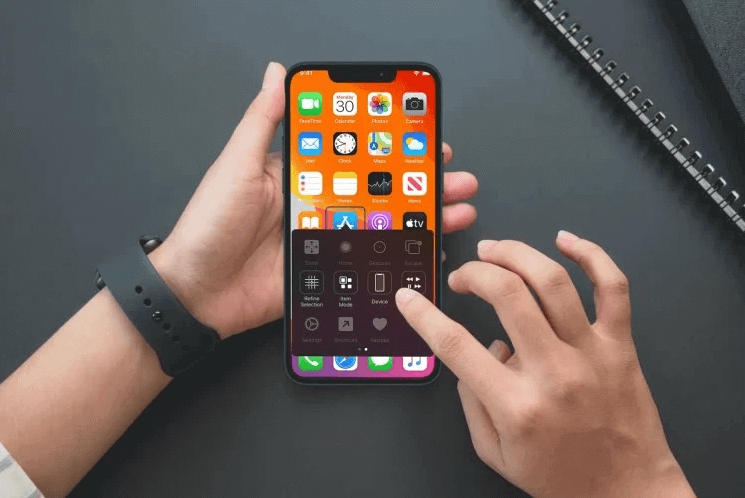
Control iPhone from Mac via Switch Control:
Step 1. First, make your iPhone and Mac are on the same Wi-Fi network and sign in to iCloud with the same Apple ID.
Step 2. Enable Switch Control on your Mac by going to SyStem Settings > Accessibility > Switch Control, and toggle the switch to turn it on.

Step 3. Select your iPhone device that you want to control, then select Connect. Now you can use the switch connected to your Mac to control the other device.
Part 2. 2 Ways to Remotely Access iPhone from Mac [Long Distance]
You can use some remote desktop software to access your iPhone or iPad from Mac in a long distance, such as TeamViewer, AnyDesk, and SplashTop. However, these tools only allows you to view the iOS screen, but not to control the screen. Here we provide you with 2 methods.
1 TeamViewer
TeamViewer is a remote access and control software that allows users to connect to and control other devices over the internet. It's commonly used for remote technical support, remote work, and accessing personal devices while away from home.
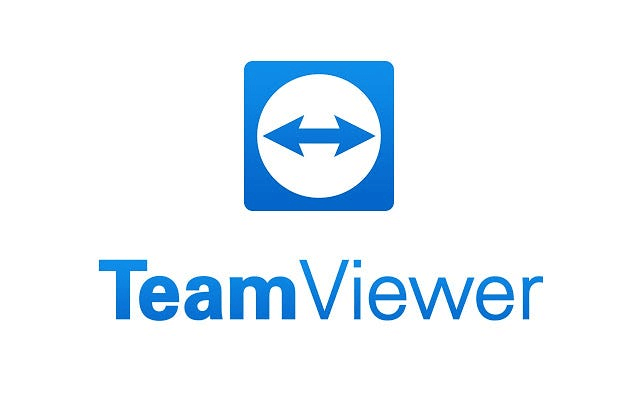
Steps to remotely view iPhone from Mac using TeamViewer:
Step 1. Download and install TeamViewer on your Mac and TeamViewer Quicksupport on your iPhone. You can find the app in the App Store for iPhone and on the TeamViewer website for Mac.
Step 2. Launch them and sign in with your TeamViewer account. On your iPhone, go to the "Remote Control" section, and note down the unique TeamViewer ID.
Step 3. On your Mac, enter the iPhone's TeamViewer ID and click "Connect".
Step 4. Now you can view your iPhone's screen from your Mac remotely.
2 Chrome Remote Desktop
Chrome Remote Desktop is a remote desktop software tool, developed by Google, that allows a user to remotely control another computer's desktop.
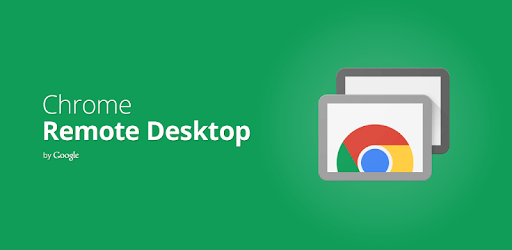
Remote control Mac from iPhone using Chrome Remote Desktop:
Step 1. First, make sure that Chrome on your Mac is the latest version. Download the iOS version of Chrome Remote Desktop app on your iPhone.
Step 2. Launch the Chrome Remote Desktop app on your iPhone and follow the instructions to select your Mac from the list.
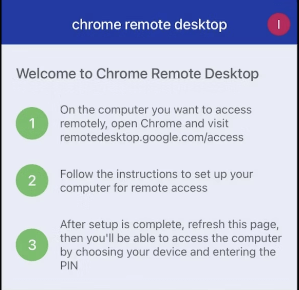
Step 3. Enter PIN when prompted to establish a connection. You can remote control Mac from iPhone easily.
Part 3. How to Control Mac from an iPhone
To control your Mac remotely from your iPhone, you can use built-in features like Apple Remote Desktop, which allows you to access and control your Mac from your iPhone using a VNC client or third-party apps available on the App Store specifically designed for remote Mac control.

How to use Apple Remote Desktop to remote control Mac from iPhone:
1. Ensure both devices are on the same Wi-Fi network.
2. Enable Screen Sharing on your Mac in System Preferences > Sharing.
3. Allow access for specific users in Screen Sharing settings.
4. Find your Mac's IP address in System Preferences > Network.
5. Download and install the 'Screens' app on your iPhone.
6. Add your Mac's IP address, username, and password in the 'Screens' app.
7. Tap to connect and enjoy remote access to your Mac.
Part 4. How to Control iPhone Broken Screen from Mac
If your iPhone screen is broken and you cannot see the screen clearly, mirroring iPhone to Mac/Windows PC will be a great way to reuse your broken iPhone. iMyFone MirrorTo, Veency and TeamViewer can help you. Let's take iMyFone MirrorTo for example. You can also check more detailed guide for controlling iPhone broken screen from Mac.
You can move to Part 1.1 to learn how to control broken iPhone screen on Mac with MirrorTo. And here I introduce MirrorTo Web to you, which you can mirror your iPhone screen on a browser page without downloading any software on your computer.
Steps to mirror iPhone broken screen on Mac web:
- 1. Open MirrorTo web on your browser like Chrome, Firefox, etc.
- 2. Use a USB cable to connect your phone and computer.
- 3. Follow the instructions on MirrorTo web to scan the QR code. Then you can see your iPhone screen clearly on your Mac.
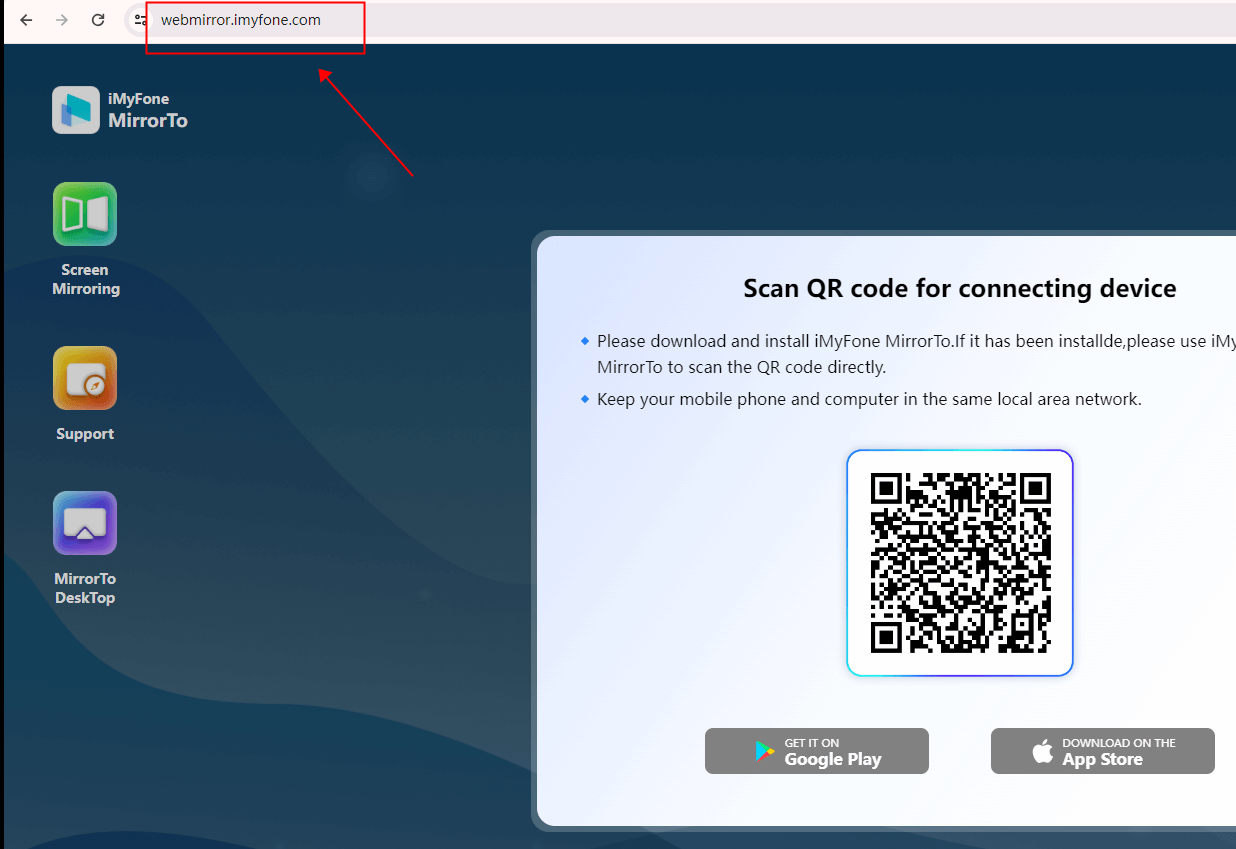
Part 5. FAQs about iPhone Control from Macbook
1 Can I remote control iPhone from Mac?
Yes, you can remote control your iPhone from your Mac using third-party apps like TeamViewer and AnyDesk or Apple's built-in features like QuickTime Player.
2 Is Switch Control compatible with all iOS devices?
Yes, Switch Control is compatible with all iOS devices, including iPhones and iPads, making it a versatile accessibility option.
3 Can I record my iPhone's screen activity on my Mac using MirrorTo?
Yes, you can record your iPhone's screen activity on your Mac using iMyFone MirrorTo's screen capture and recording feature.
4 Can I control access iPhone through the computer?
Yes, you can control and access an iPhone from a computer using software like Apple's QuickTime Player for screen mirroring or remote desktop applications such as AnyDesk or TeamViewer for more comprehensive control.
5 How to Turn iPhone into an Apple TV Remote
The convenience of turning your iPhone into an Apple TV remote provides a seamless and versatile way to control your Apple TV. With the Apple TV Remote app integrated into your Control Center, you can navigate through content, adjust settings, and enhance your viewing experience effortlessly.
Steps to Turn Your iPhone into an Apple TV Remote:
1. wipe down from the upper right corner of your iPhone screen to open the Control Center.
2. Tap the Apple TV Remote icon. Choose your Apple TV from the drop-down menu at the top of the screen.
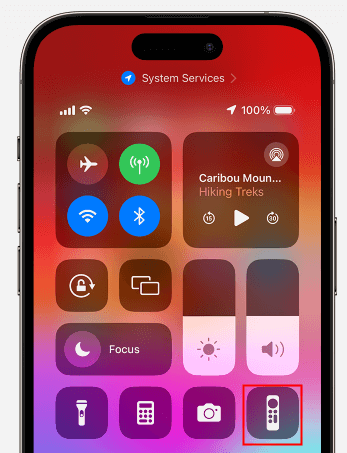
3. Follow the onscreen instructions to enter a four-digit passcode when prompted.
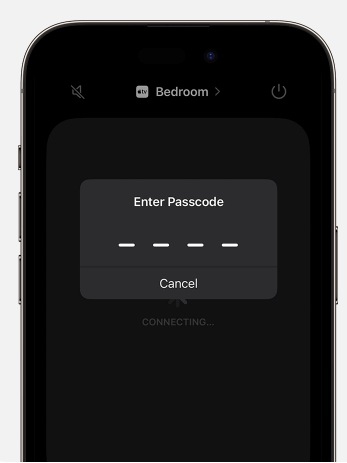
4. Then tap "+" to add "Apple TV Remote" to Control Center.
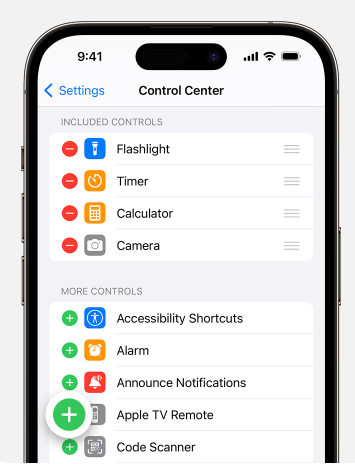
For more detailed guide, you can check Set up the Apple TV Remote on your iPhone or iPad on Apple website.
6 How to Control iPhone from Windows PC/Laptop
You can use screen mirroring software like iMyFone MirrorTo to control your iPhone screen from a Windows PC/laptop.
Conclusion
Easily control your iPhone from Mac with iMyFone MirrorTo, Chrome Remote Desktop, and Switch Control. Hope this guide is helpful for you. Share this empowering knowledge with others! Please spread the word!
Control iPhone from Mac with the Mouse and Keyboard.


















