
Storage on the Mac is a concerning yet irritating problem, which every Mac user faces.Within this article, we will help you clear other storage easily and efficiently.
But before we get started, let us give you a clear understanding of what other is on Mac storage?
- 1. What Is Other In Mac Storage
- 2. Check Your Mac Storage Space
- 3. How to Delete Other Storage on Mac - 10 Free Options
- Option 1: Delete Files from Other Storage Space
- Option 2: A Professional Other Storage Mac Cleaner Software

- Option 3: Restart Your Mac
- Option 4: Delete System Files
- Option 5: Use Optimized Storage On Mac
- Option 6: Delete Old Device Backup in iTunes
- Option 7: Remove Downloaded Files
- Option 8: Delete Temporary Files
- Option 9: Delete Application Plugins And Extensions
- Option 10:Delete Cache Files
What Is Other In Mac Storage
Generally, it is presumed that other content is garbage. Trust me, it's not! Other storage on a Mac is home to several files, cached data, and all those files that to do not fall into the category of photos, apps, documents, etc.
Different types of data types are classified into as other on Mac storage
- Cache files – browsers, photos, system and APPs.
- Documents – PDF, DOC, PSD etc.
- Archives and disk images – zips, dmg, iso, tar, etc.
- Temporary files and system files – logs, preference files.
- Application plugins and extensions.
Check Your Mac Storage Space
After knowing what is other storage, you need to check space on the Mac. How do you know you are short of space? How much space do you need to download your files? How much data do you need to delete to get ample storage space? Follow these simple steps and get hooked with all the information about your Mac storage space:
Step 1.Click on Apple icon.
Step 2.Select about This Mac.
Step 3.Click on Storage tab.
Step 4.Click on Apple icon.
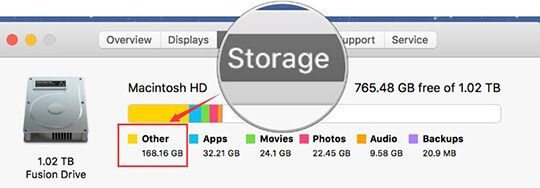
Now, your system will provide you with a complete breakdown of your mac storage. You will view a horizontal bar graph enlisting all the details of your hard drive in the form of photos, apps, movies, audio and others, from which you can check there is how much other storage on your Mac.
How to Delete Other Storage on Mac - 10 Free Options
Clear other storage is simple, however out of carelessness, you may end up deleting your useful files along with the unneeded ones too. There are abundant ways that can help you clear the other storage and help you get extra space.
But, within this guide, we are enlisting 10 useful options for you.
Option 1: Delete Files from Other Storage Space
Time Needed: 5 minutes
Release Space: Up to 10%
Difficulty: Easy
Still wondering how to delete 'other' on Mac? Use Finder and clear mac Other Storage with ease.
- Click Command+F on the desktop.
- Search for 'Other' folder in 'This Mac'.
- Choose 'Other' in the drop-down menu.
- From the 'Search Attributes' window, tick the 'File Size' and 'File Extensions'.
- Now you can enter different file types (.pdf, .pages, etc.) and file sizes to find large files.
- Delete Files you no longer need.
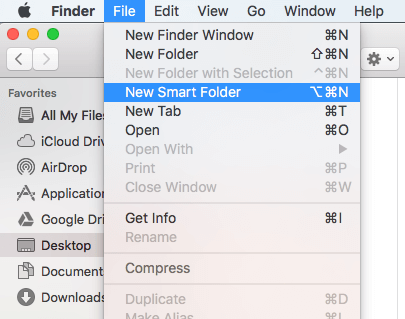
Option 2: A Professional Other Storage Mac Cleaner Software
Time Needed: 3 minutes
Release Space: Up to 40%
Difficulty: Very Easy
There is a powerful third-party software that can help you clean your Mac more conveniently, faster and easier.
It is called Umate Mac Cleaner, it is a feature-rich Mac cleaning tool with two modes of Quick Clean and Deep Clean.Umate Mac Cleaner can help you delete other storage on your Mac without any hassle!
Key Features:
- Clean up more than 40 types of junk files efficiently
- Locate & delete large files that are over 50MB
- Take only 1 sec to clean up your Mac
- Super easy to use, and the cleaning speed is incredibly fast

Step 1.Download, install and launch Umate Mac Cleaner on your Mac.
Step 2.Select a Feature to clear other storage, like "Clean up Junk", then hit the big Scan button.

Step 3.After scanning, choose the target files you want to remove and click on Clean button. So easy to get a younger Mac!
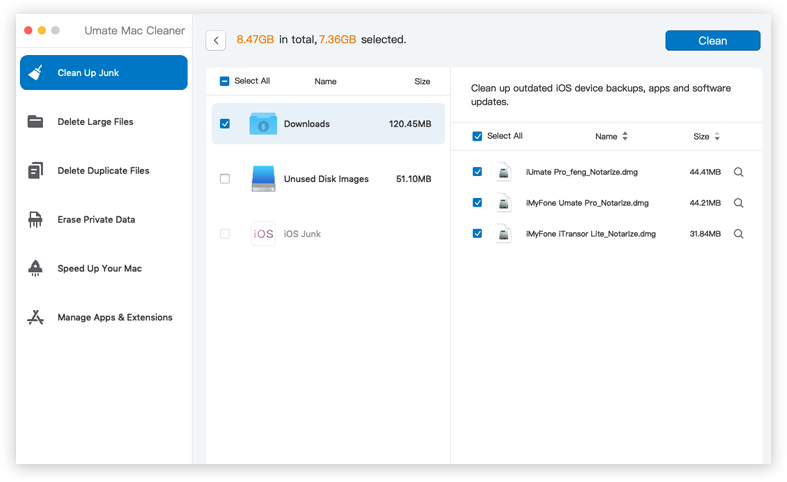
It's a matter of three steps, but they are the most crucial ones. This cleaning software not only thoroughly scans your Mac storage but offers you a list of unwanted files. Deleting them will help you attain that extra space you were looking for. However, if you want to refer to the manual option, just continue reading.
Option 3: Restart Your Mac
Time Needed: 2 minutes
Release Space: Up to 5%
Difficulty: Easy
Can "restarting my mac" help me delete other storage on mac? Well, it won't delete 'other' but will help you clean up some space. Restarting your mac will free up RAM, thereby making space in your Mac.
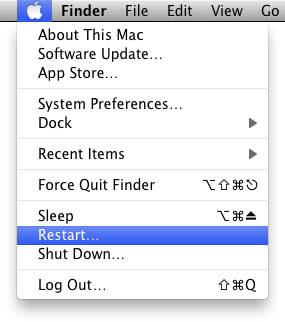
Option 4: Delete System Files
Time Needed: 5 minutes
Release Space: Up to 10%
Difficulty: Easy
System files are those that become outdated over time and gradually occupying your disk space. So, it's necessary to delete these files to regain more storage for your device. Don't know how to start? Follow the steps below:
- Locate those applications that use the maximum space.
- Delete the unwanted files manually.
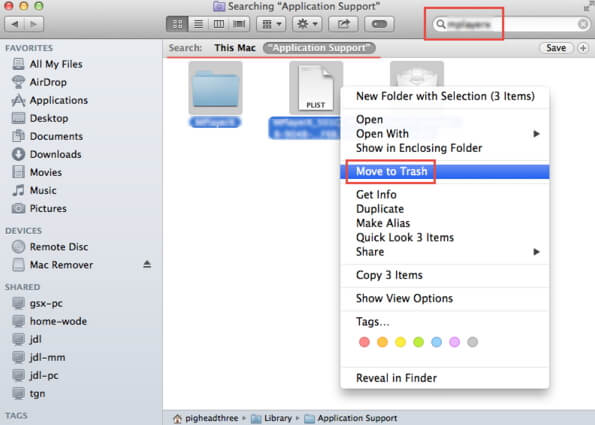
Option 5: Use Optimized Storage On Mac
Time Needed: 8 minutes
Release Space: Up to 10%
Difficulty: Medium
Do you know MacOS comes up with a new handy feature 'optimized storage'? With the help of this storage feature, you can automatically delete the old and useless files by transferring them to iCloud. However, if you have an urge to use them again, you can re-download them back from iCloud.
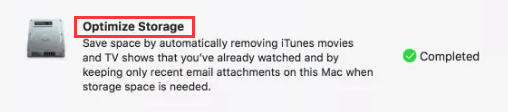
Option 6: Delete Old Device Backup in iTunes
Time Needed: 10 minutes
Release Space: Up to 10%
Difficulty: Medium
iTunes is good; however, they may groin on your backup storage that takes at an average 4-5 GB. So, do you want to hold that unnecessary space if you no longer use it? So, get rid of these old device backups and enjoy free space with the following simple steps:
- Open iTunes.
- Tap Preferences.
- Select Devices.
- Choose the Backup (don't delete the latest backup; it might be useful for you).
- Select Delete Backup.
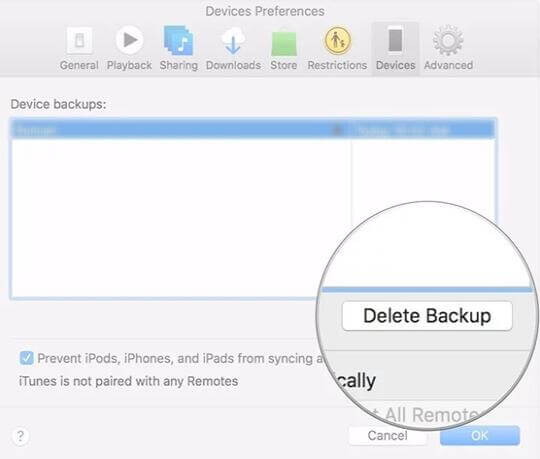
Option 7: Remove Downloaded Files
Time Needed: 10 minutes
Release Space: Up to 15%
Difficulty: Medium
Your download files may also consume a lot of space on your Mac. So, to clear other storage on the Mac, you need to get rid of the downloaded files.
- Go To The Finder Icon from your dock or by clicking on the desktop.
- Select Go.
- Click Downloads.
- Select Download Files you want to remove.
- Select Move To Trash.
- Empty trash.
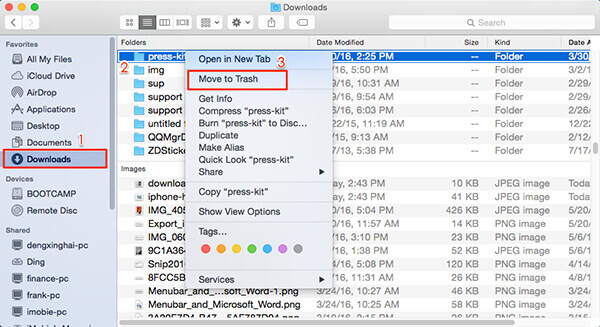
Option 8: Delete Temporary Files
Time Needed: 20 - 30 minutes
Release Space: Up to 15%
Difficulty: Hard
Temporary files are similar to system files; these files also create clutter within Mac space storage. The operating system produces temporary files but fails to delete them automatically. This is where you step in, and you need to clean them from time to time. Free the clutter with the following steps:
- Go to ~/User/User/Library/Application Support/ .
- Search for temporary files and old backups in the mobile sync folder.
- Delete the files you select.
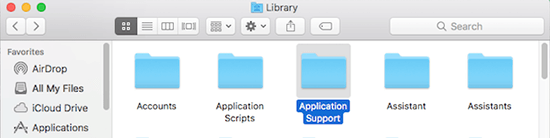
Option 9: Delete Application Plugins And Extensions
Time Needed: 30 minutes
Release Space: Up to 10%
Difficulty: Hard
Everyone is fond of plugins and extensions; so we tend to install many, but in the end, we never use them again. It is advisable to remove them, because after all, they are only occupying space. How to decrease other storage on Mac by removing extensions from safari, chrome or Firefox? Just take a look at the following steps:
Safari:
- Click Preferences.
- Go to Extension.
- Select the extension you want to delete.
- Click Uninstall.
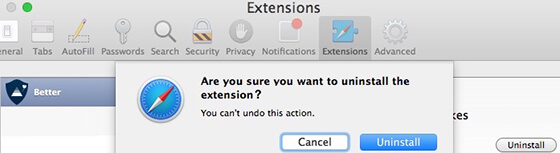
Chrome:
- Click the Three-Dot Icon.
- Go to Tools> Extensions.
- Remove the extensions you dont need any longer.
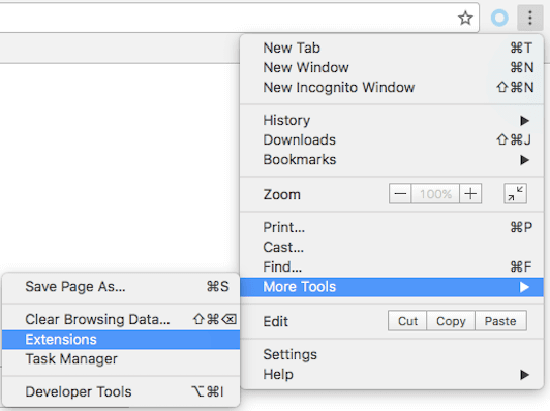
Firefox:
- Click Burger Menu.
- Click Add-Ons.
- Remove extensions and plugins.
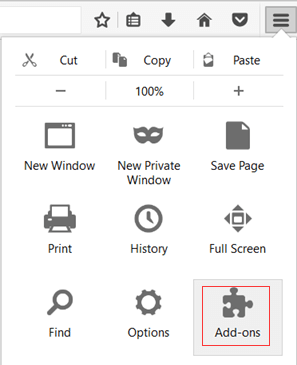
Option 10: Delete Cache Files
Time Needed: 30 - 40 minutes
Release Space: Up to 15%
Difficulty: Hard
Cache files not only halt your system process but also exploit the storage capacity on your Mac. So, if you are short of space; look into your cache files.
- Search - Go to a folder (~/Library/Caches, ~/ Library/Logs, /Library/Caches) you want to scan and delete cache files.
- Click Go.
- Click- Hold Option; drag caches folder to desktop (create a backup).
- Select Files in the cache folder.
- Drag them to trash.
- Empty trash.
- Delete The Backup once assured.
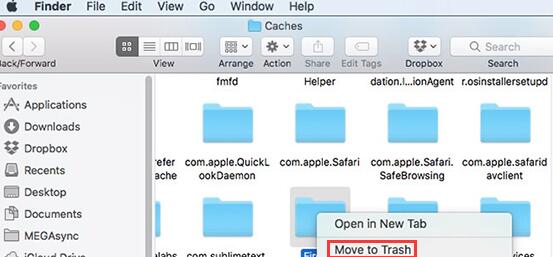
Conclusion
That was all! So, do you still want to clear other storage on Mac manually? Do you know there is a wide population that ends up deleting something special that they really value? That is why thousands of users prefer Umate Mac Cleaner. It is a powerful Mac cleaning app with an all-in-one package that efficiently cleans and optimizes your Mac. Install this cleaning software and give your Mac a new storage space look!



















 July 15, 2021
July 15, 2021

