- 2:05 Download the newest version of AnyTo APP
- 2:40 Change location on iPhone with 1-click
Preparation
1 Install iGo on Your iPhone
1) Download the AnyTo Desktop App: For first-time users, you’ll need to use a computer to install the AnyTo desktop application.
Choose the system that suits you, download the PC version and complete the AnyTo iOS app installation.
2) Start the desktop program, click the toolbox icon in the top right corner, and select Get iGo.
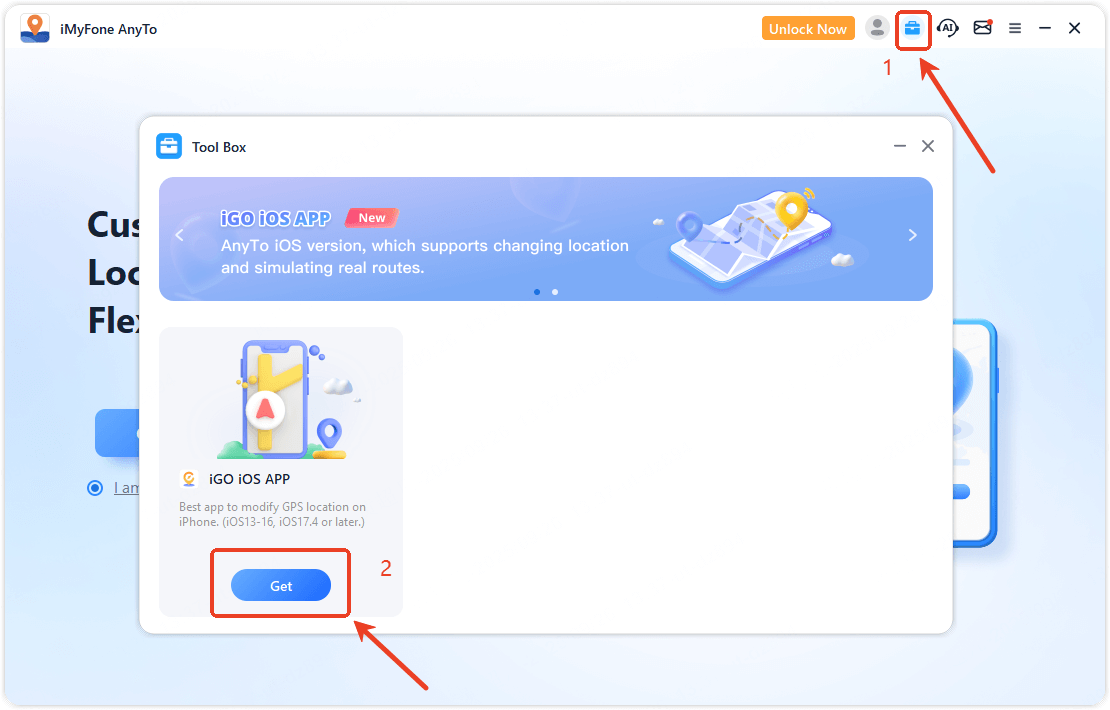
3) Enable Developer Mode (for iOS 16 and above)
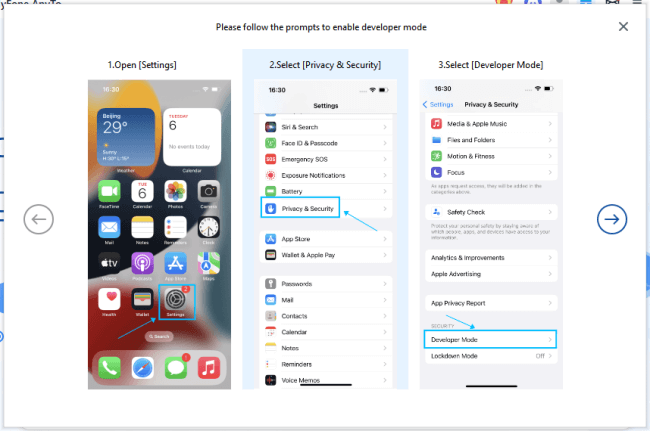
4) Complete Driver Installation (required for iOS 17 users)
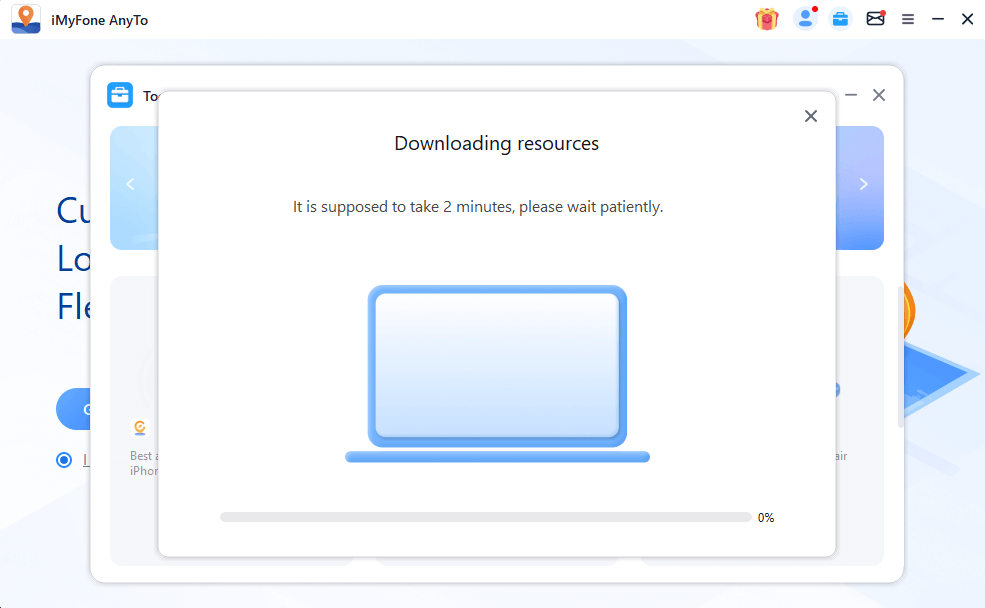
5) Click “Install” to complete the configuration profile setup
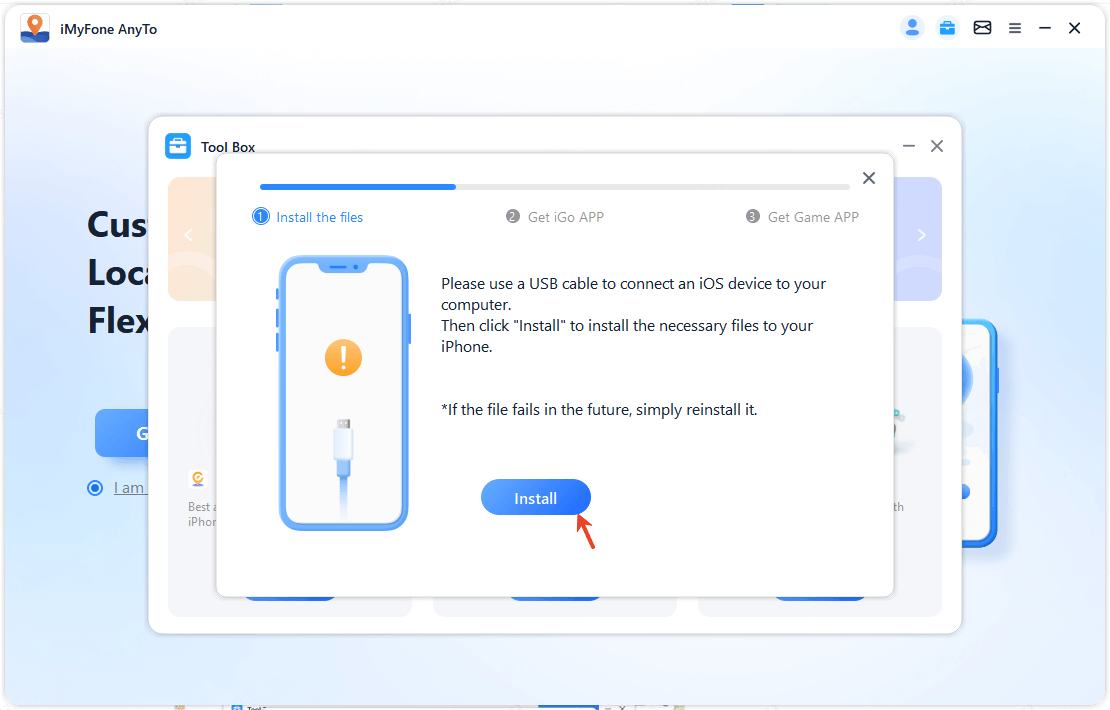
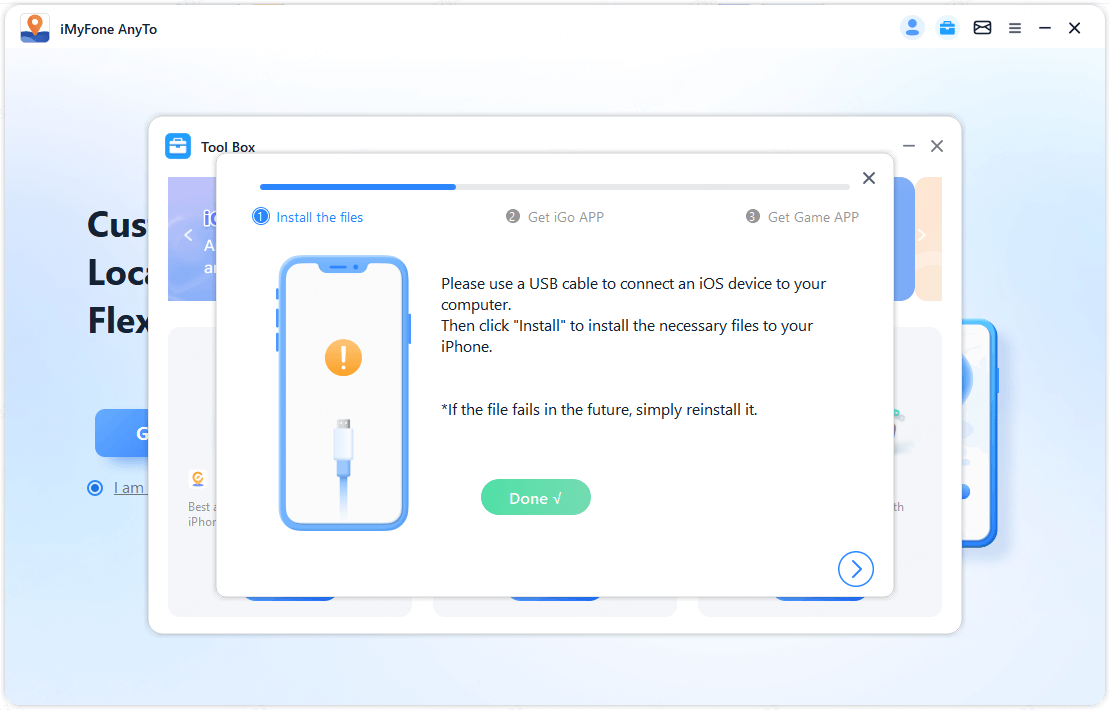
6) Use your device to scan the QR code to enter the instruction webpage
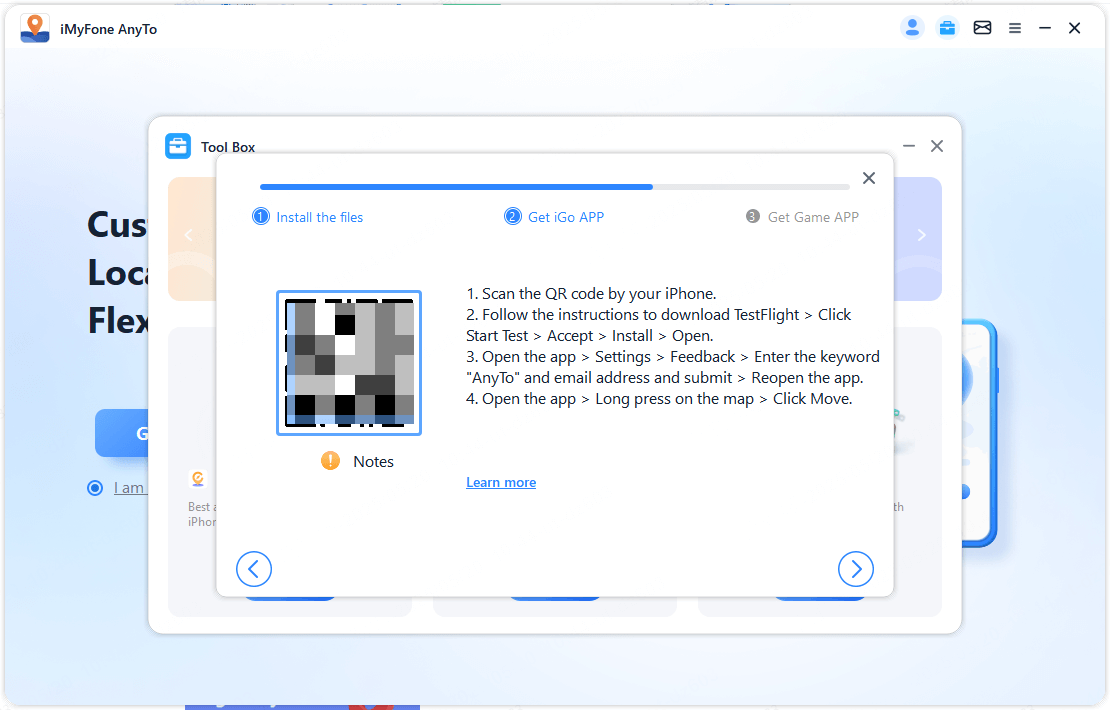
7) Go to the App Store and download TestFlight
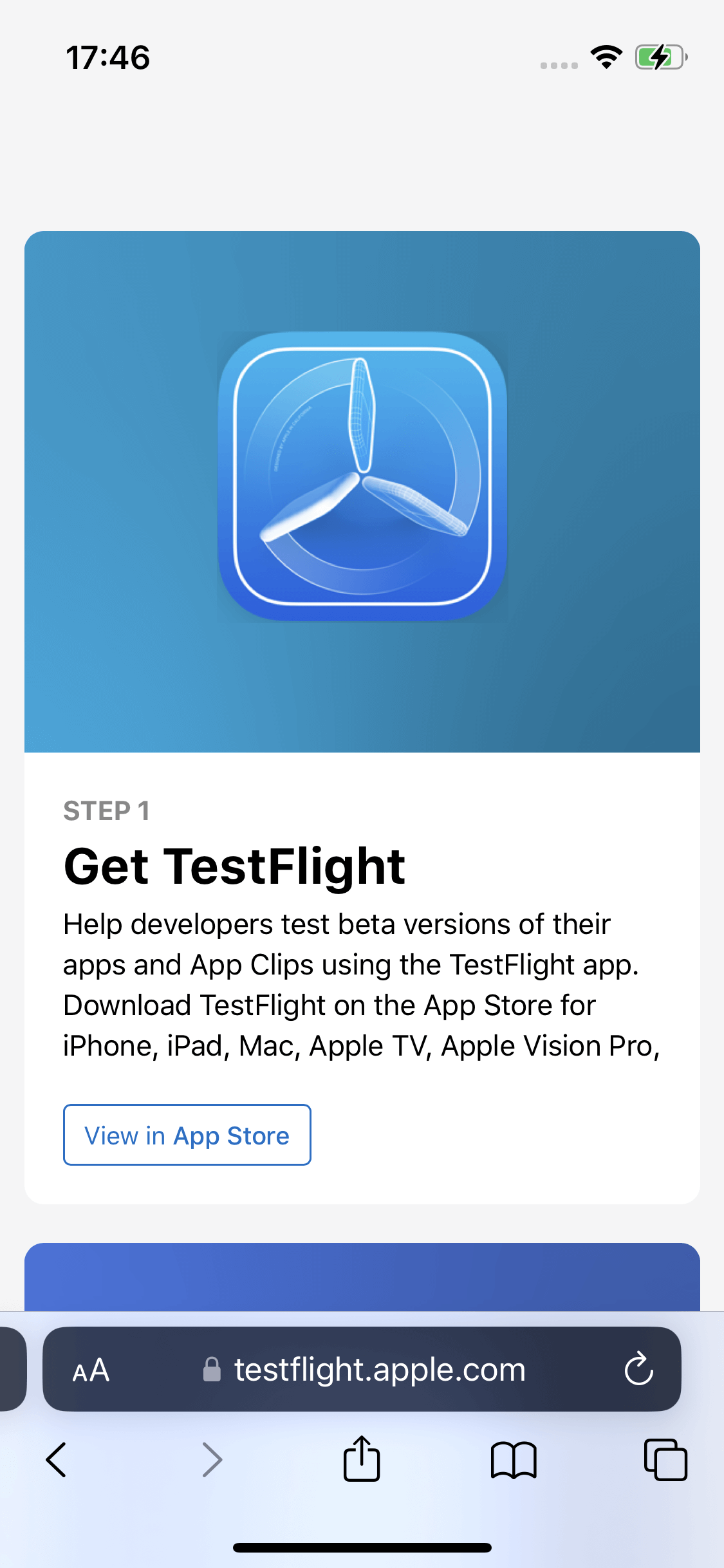
8) Return to the webpage, scroll down, tap "View in TestFlight" and install iGo-Markto. After installation, you can go to the iPhone desktop and find iGo.
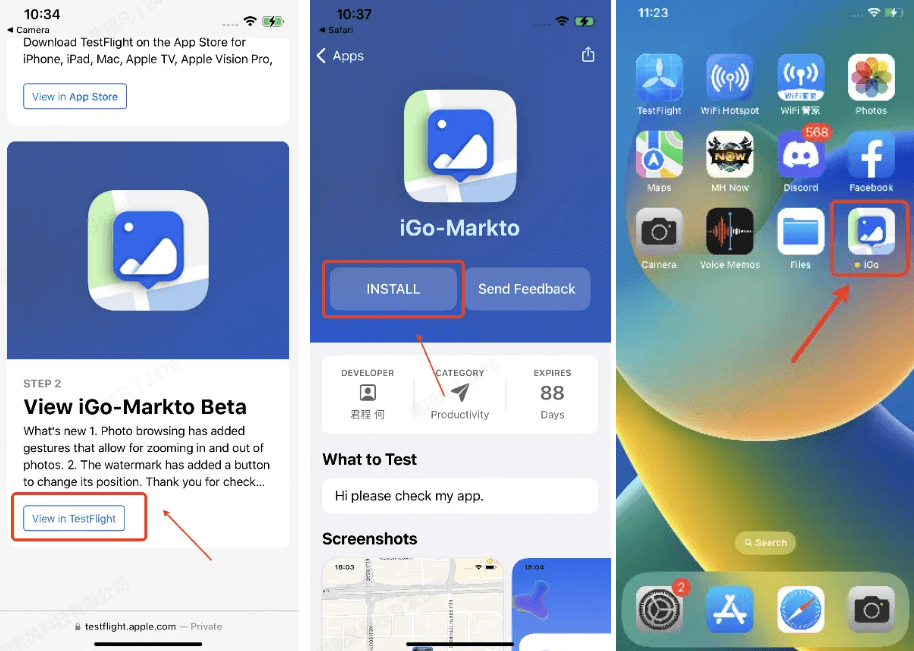
2 One-Click VPN Configuration
1) Connect to a stable Wi-Fi network
2) On your iPhone, launch iGo → go to the Settings page → tap Feedback → enter “Anyto” (case-insensitive: Anyto, AnyTo, ANYTO, or anyto) → input your email address and submit
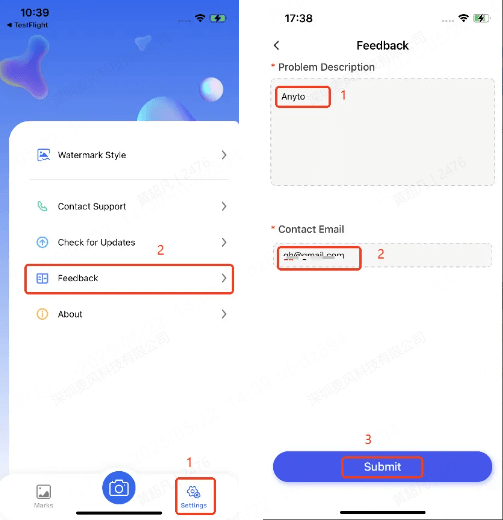
3) Reopen iGo → long press on the map to select your desired location → choose your preferred method for location modification → start VPN configuration
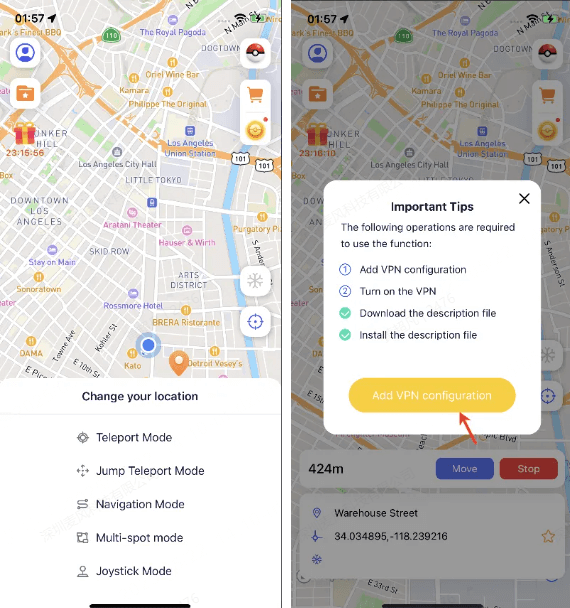
4) Configure the VPN
Tap Allow, follow the prompt to Settings, enter your passcode to approve VPN setup, then return to the app to begin location spoofing
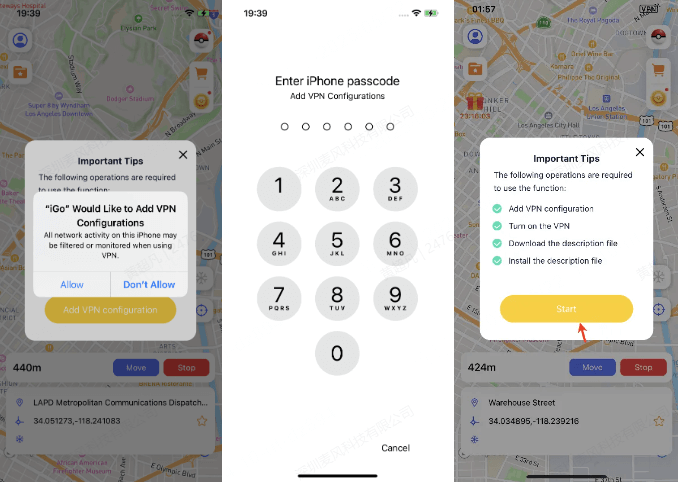
5) Configuration complete—start spoofing your location
Using Multiple Devices: Manual Device Selection
When using an iOS multi-device license and logging into iGo on multiple devices to modify location, you’ll need to manually select the device upon first login on a new device.
1. Follow the steps in Preparation Part 1 and 2 to install and set up iGo on the new device.
2. Launch iGo and log in to your account.
3. When the "Select device" pop-up appears, select the corresponding device based on your current device info to proceed to the map interface and begin location spoofing.
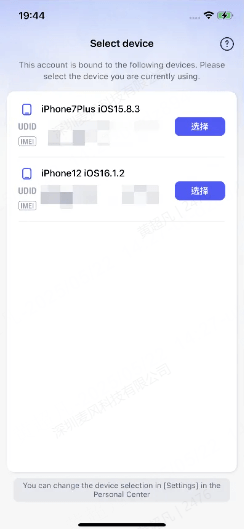
4. If your current device does not appear in the selection list, it may be due to missing critical files. In this case:
- 1. Go to the PC version of iMyFone AnyTo (latest version)
- 2. Log in to your account
- 3. Open the Toolbox → click Get iOS APP → select Install Missing Files
- 4. Restart iGo and return to the Device Selection screen to complete the process
5. Device Selection Entry: You can manually change the selected device at any time by going to Profile Center → Settings.
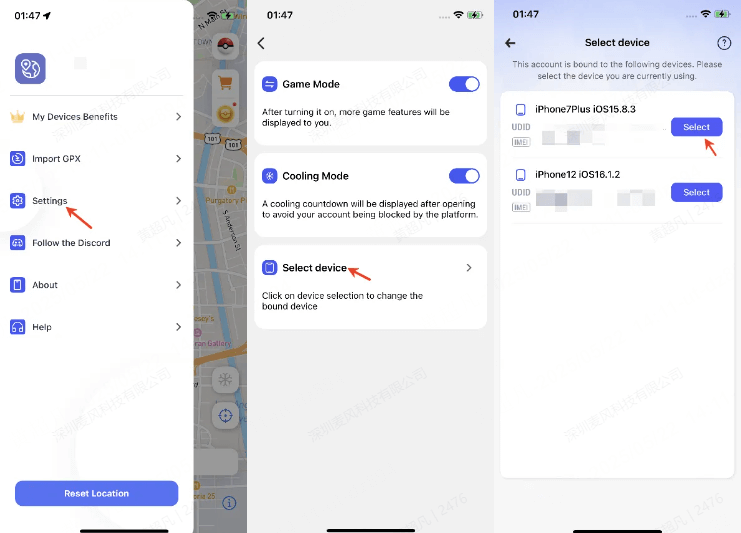
6. Device serial number query
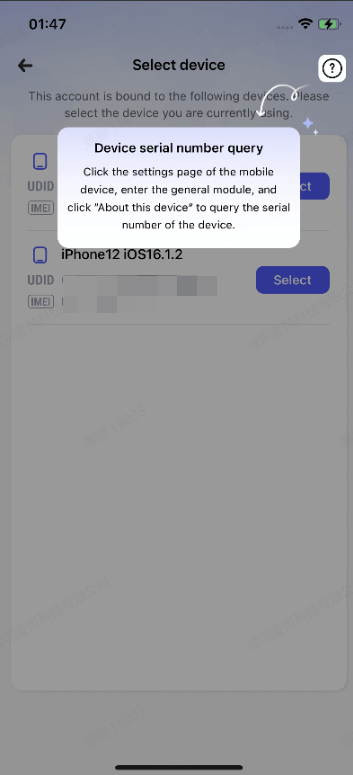
Location Changing
1 Teleport Mode: Instantly change your current GPS location to any desired spot.
Method 1: Long-press on the map to choose your desired location → Select Teleport Mode.
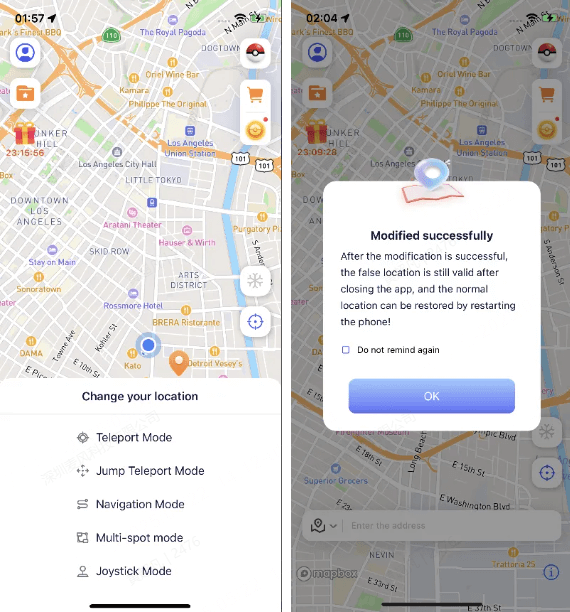
Method 2: Enter an address in the search bar → Select the desired location from the results → Choose Teleport Mode.
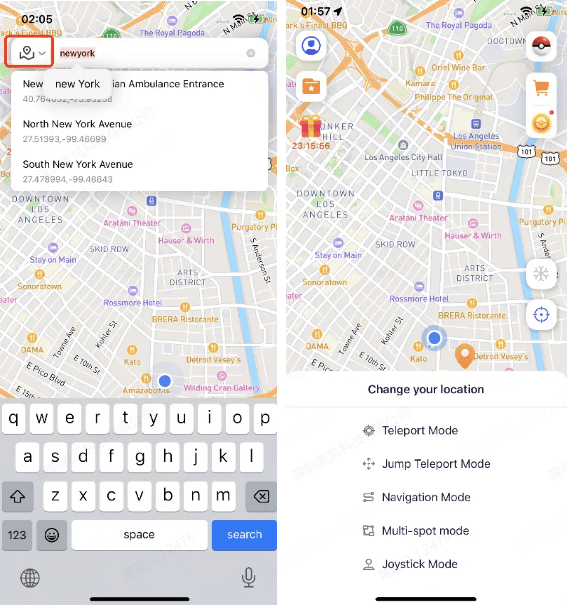
Method 3: Enter coordinates in the search bar → Select your target location → Tap Move to complete the location change.
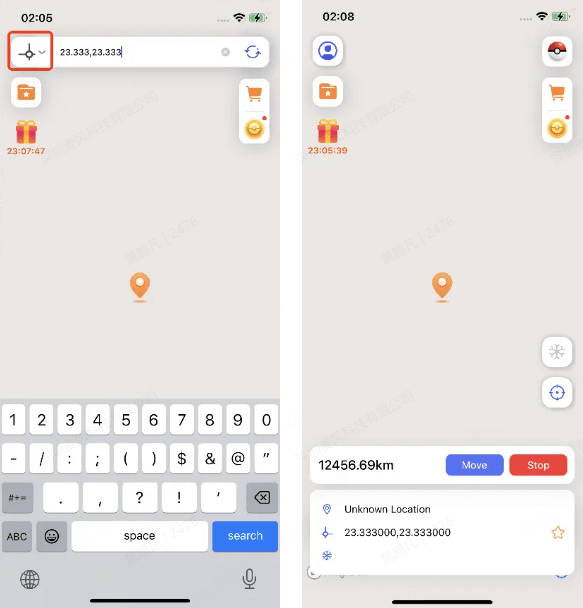
2Jump Teleport Mode: Instantly teleport in the order of locations you select.
Long-press on the map to choose your first location, then select Jump Teleport Mode.
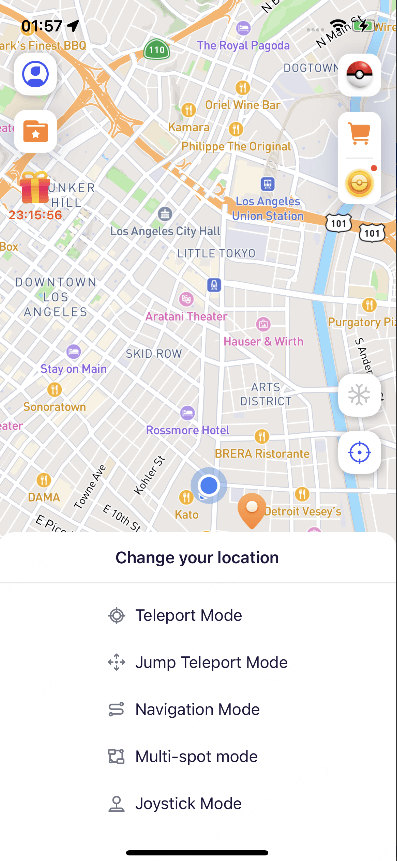
Continue long-pressing on the map to add multiple destination points.
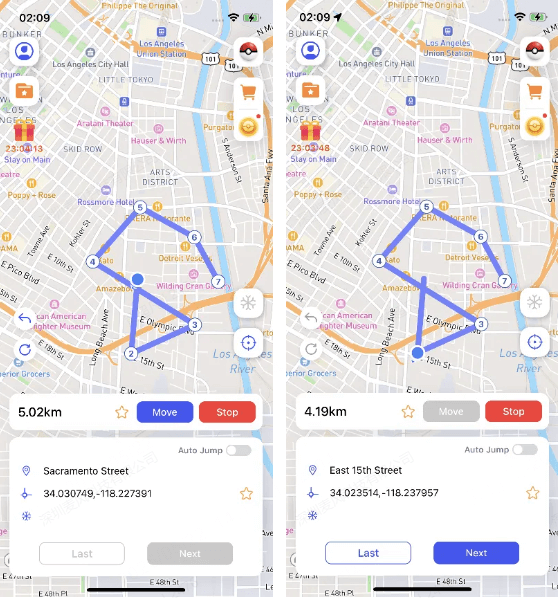
Use the buttons on the left to undo or clear selected locations at any time.
Choose your jump method:
A. Manual Jump: Choose your jump method: Tap Move to instantly jump to the next location. Tap Next to continue or Previous to go back to the last point.
B. Automatic Jump: Enable this to automatically jump to the next location based on the cooldown timer. (Note: You need to activate Cooldown Mode first.)
3Navigation Mode: Simulate Real-World Movement to Modify Location
Long-press on the map to select your target location, then choose Navigation Mode.
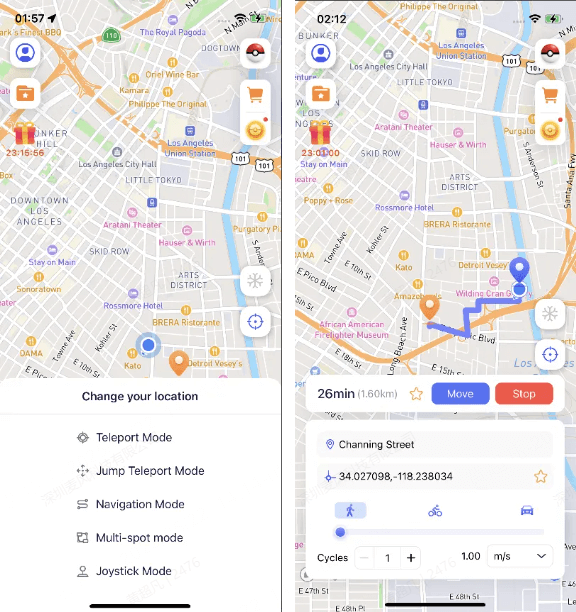
Note
You can switch between different travel methods (e.g., walking, cycling, driving) to change your route.
Adjust your movement speed by dragging the circular slider below the travel method options.
Speed range: 1 m/s to 30 m/s.
4Multi-Spot Mode: Modify your location based on the order of selected points and chosen travel mode
Select your desired location and long-press the map to choose Multi-Spot Mode.
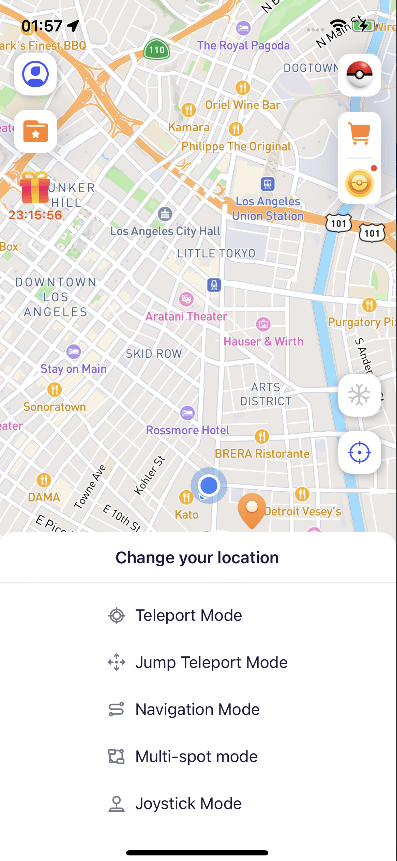
Long-press on the map to select navigation points in the desired order (you can long-press to select multiple points)..
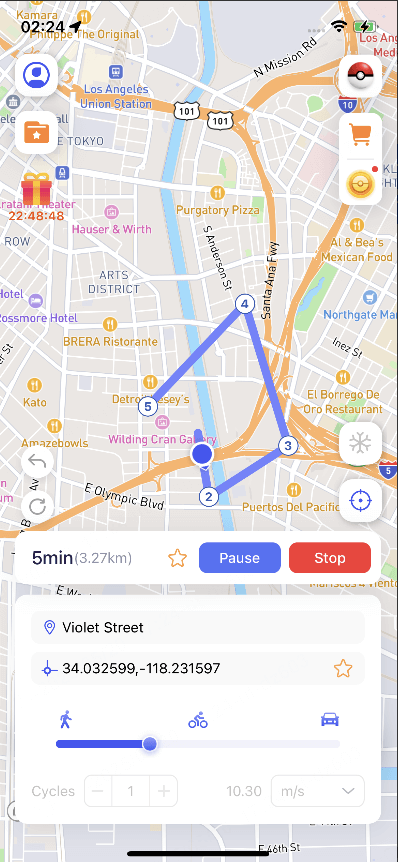
Note
You can undo or clear selected points using the buttons on the left side.
You can adjust the movement speed by dragging the circular slider below the travel mode.
5Joystick Mode: Modify your virtual location by controlling movement direction and speed with a joystick
Select your desired location and long-press the map to choose Joystick Mode.
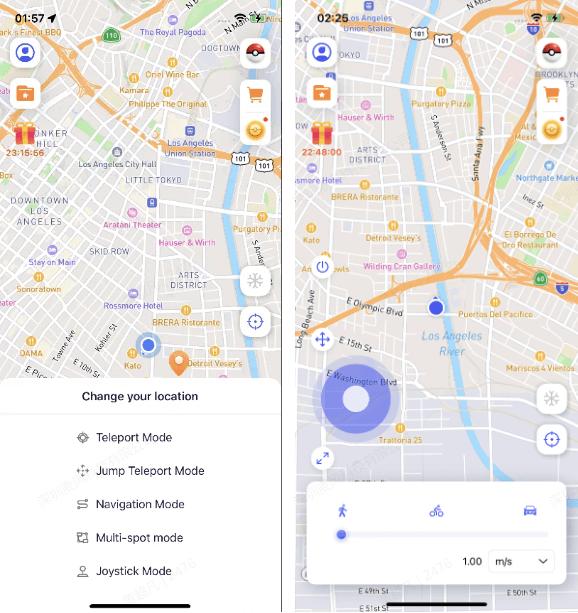
Drag the center circle on the joystick to choose and lock the movement direction (you can adjust the movement speed by dragging the circular slider below the travel mode).
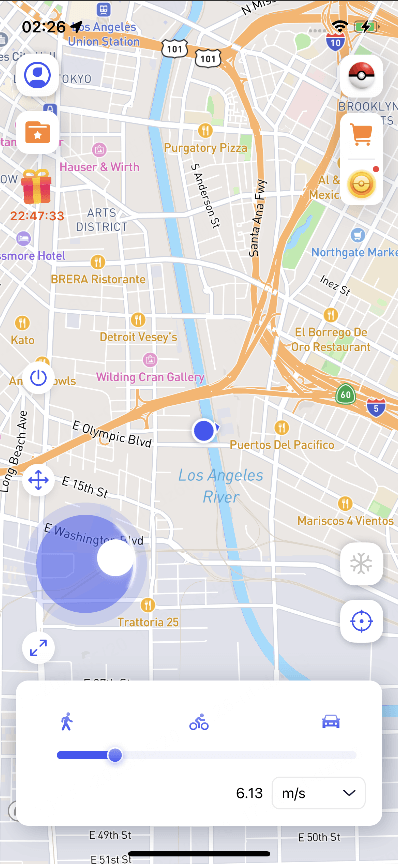
Note
Drag the center circle back to the middle to stop moving.
Long-press and drag the Move icon to reposition the joystick on the screen.
Long-press and drag the Resize icon to adjust the size of the joystick.
More Special Features
1Import GPX File: You can import GPX files saved locally, and the system will automatically detect and match them to the appropriate mode.
Go to Profile and select Import GPX File, then choose the local file.
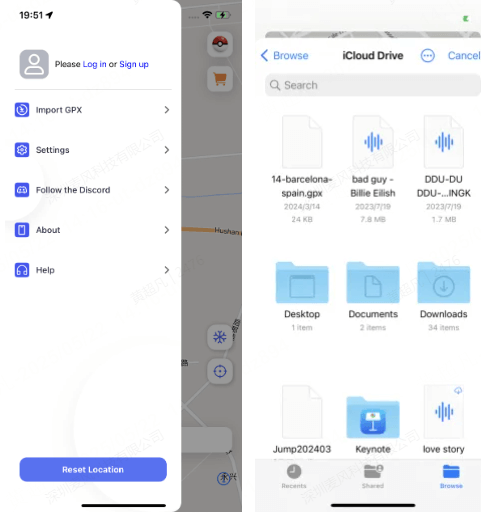
The route will be automatically recognized and matched with the corresponding location modification mode.
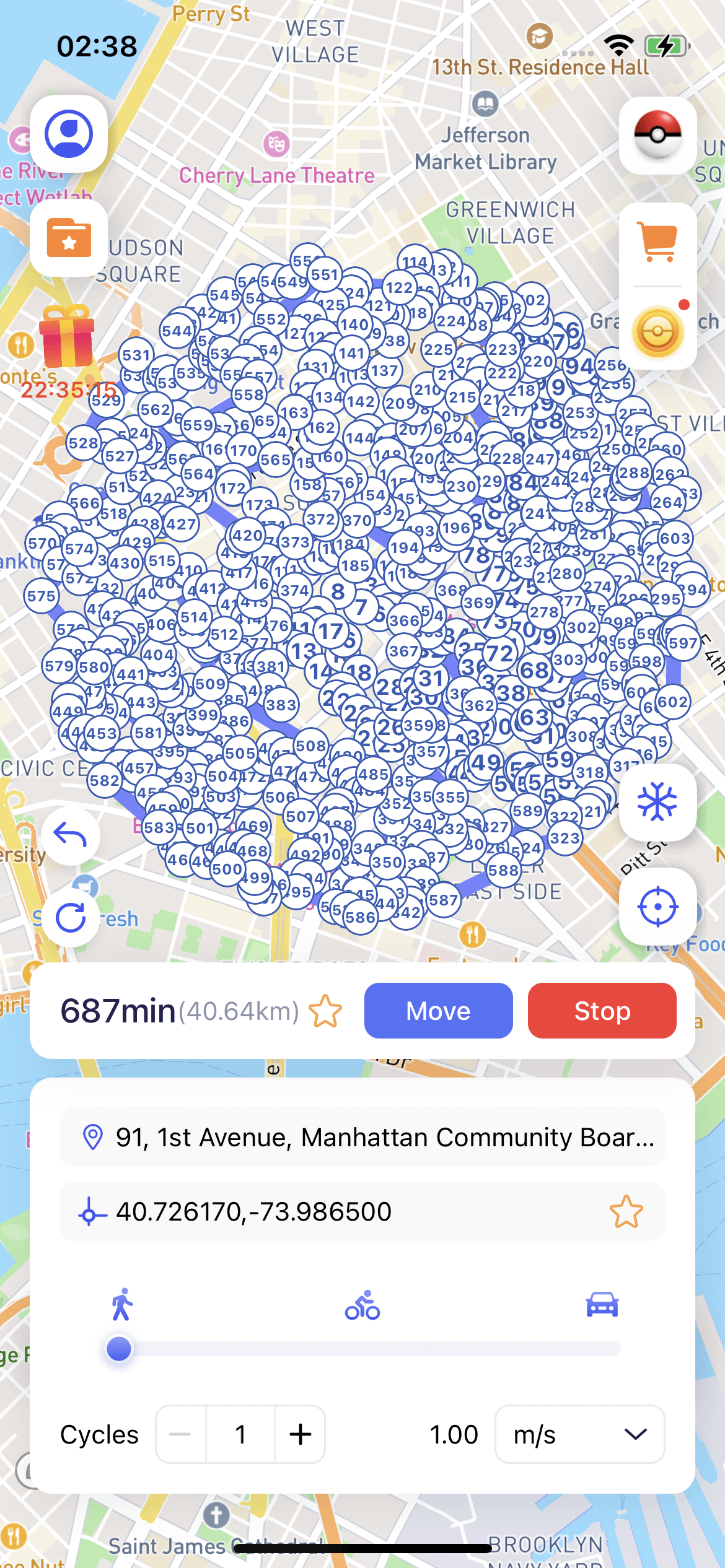
(You can use the buttons on the left to undo or clear the selected route points.)
2Cooling Mode: Displays the required cooldown time based on the distance of your location change.(Game users can avoid detection by following cooldown rules.)
Tap the Cooling Mode button on the home screen to enable it. Once enabled, it will display dynamic cooldown times.
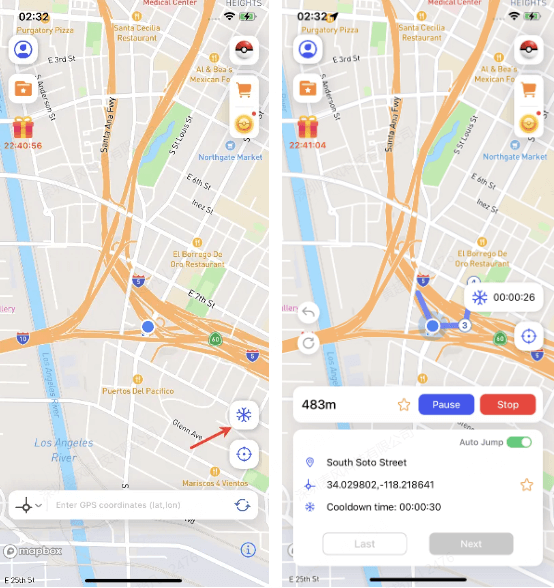
If you prefer not to see this mode, you can disable it in the Personal Center.
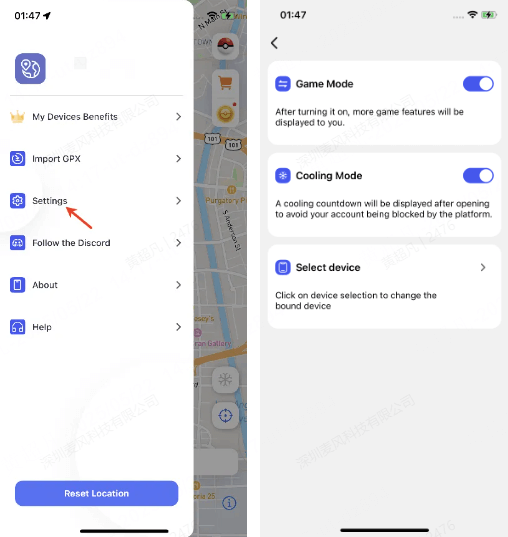
3Manually Restore Real Location: You can tap Reset Location at the bottom of the Personal Center to return to your current real-world location. (Only supported on iOS 16 and below)
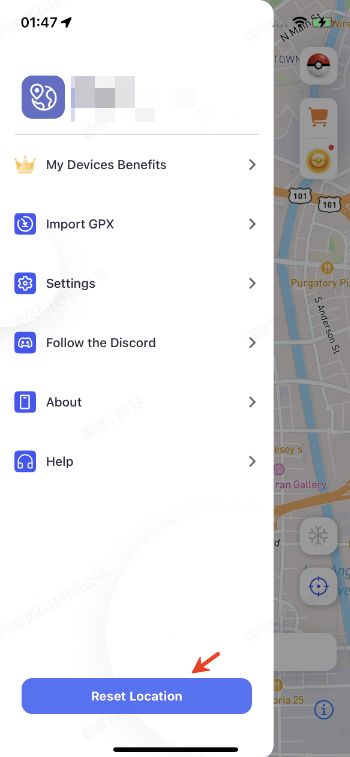
4View Nearby PokéStops: Once enabled, you will be able to see information about PokéStops within a 5km radius around you.
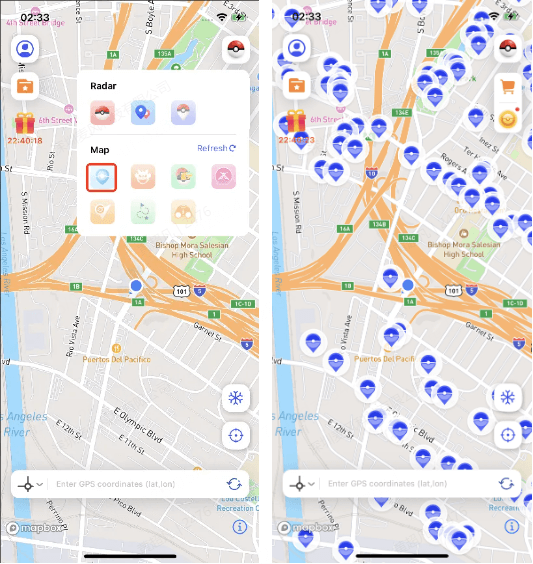
5Pokédex: You can view Pokémon and Raid information, as well as search for specific Pokémon or Raid battles.
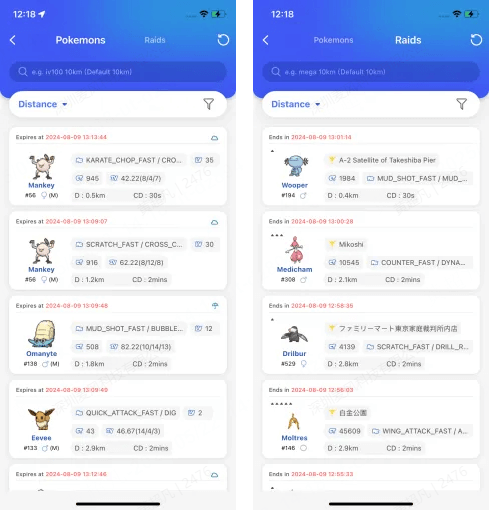
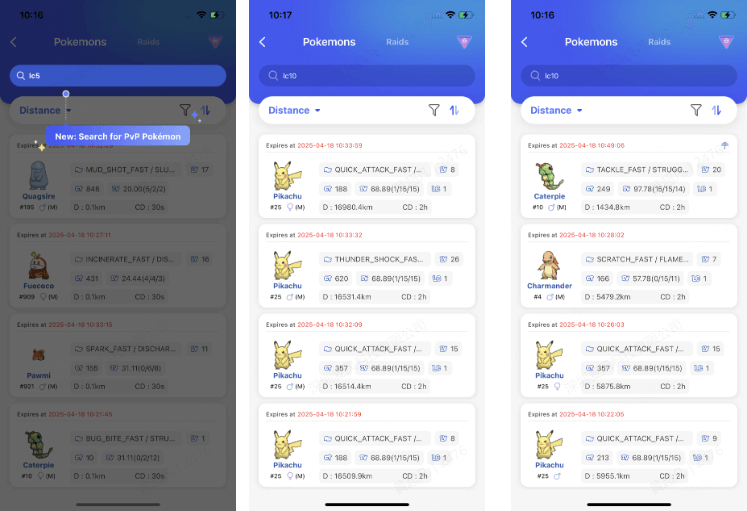
Instructions
1. The list displays the latest Pokémon/raid Battles (hatched) data by default and sorts by distance.
2. The search supports multiple conditions but needs to be separated by space, for example: iv100 2000mi 096.
3. When searching without entering the distance condition, the Pokémon/raid Battles data near the current location will be displayed by default.
The supported search conditions are as follows:
Pokemon
- Name: e.g. [pikachu] - Search for Pokémon named pikachu. (English only)
- PokemonID: e.g. [025] - Search for Pokémon with PokémonID 025.
- LatLon: e.g. [40.719989, -73.996789] - Search for data within 10km of the specified coordinates. If you need to search for more data, please add distance conditions.
- IV: e.g. [iv100] - Search for Pokémon with IV value 100 and above.
- CP: e.g. [cp2000] - Search for Pokémon with CP value 2000 and above.
- Level: e.g. [lv30] - Search for Pokémon above level 30.
- Gender: e.g. [female] - Search for female Pokémon. (supports searching for male, female, genderless)
- Boosted: e.g. [boosted] - Search for Pokémon with weather bonus.
Raid
- PokemonID: e.g. [146] - Search for raid battles with Moltres as the leader.
- Name: e.g. [pelipper] - Search for raid battles with pelipper as the leader. (only English is supported)
- Tier: e.g. [t5] - Search for 5 star raid battles.
- LatLon: e.g. [40.719989, -73.996789] - Search for data within 10km of the specified coordinates. If you need to search for more data, please add distance conditions.
- Mega: e.g. [Mega] - Search for mega raid battles.
- EX: e.g. [ex] - Search for exclusive raid battles.
- Hatched: e.g. [hatched] - Search for hatched raid battles. If not hatched, please search [egg].
- Boosted: e.g. [boosted] - Search for raid battles with weather bonuses.
6PvP Ranking List
A new PvP ranking icon has been added to the search interface, introducing ranking lists for Little Cup (LC), Great League (GL), and Ultra League (UL). Each list displays the Pokémon’s name, rank, and Pokédex number.
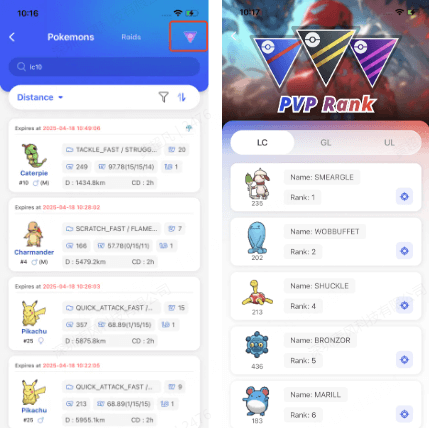
By clicking the capture icon on the right side of any row, you will be automatically redirected to the search interface where the selected Pokémon’s details and results are displayed. You can then choose which Pokémon you want to view in detail.
7Automatically Generate a Route
Click to automatically generate a route for you to visit all the supply PokeStop near you.
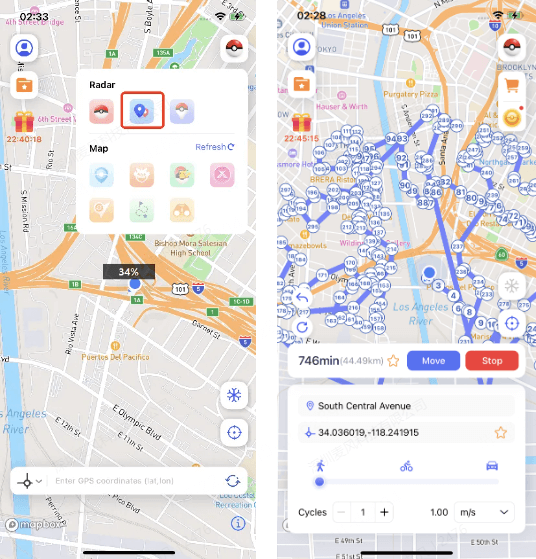
8View Nearby Pokémon
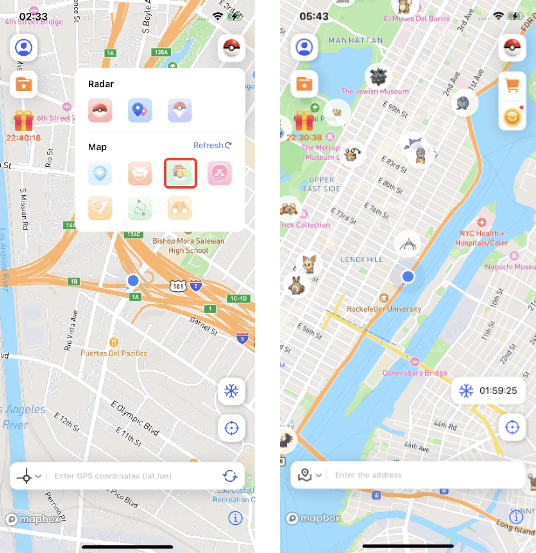
You can tap the button to see all available locations of a specific Pokémon nearby.
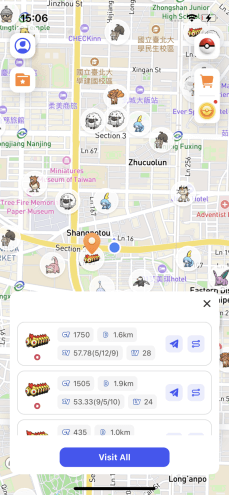
9View Nearby Raids
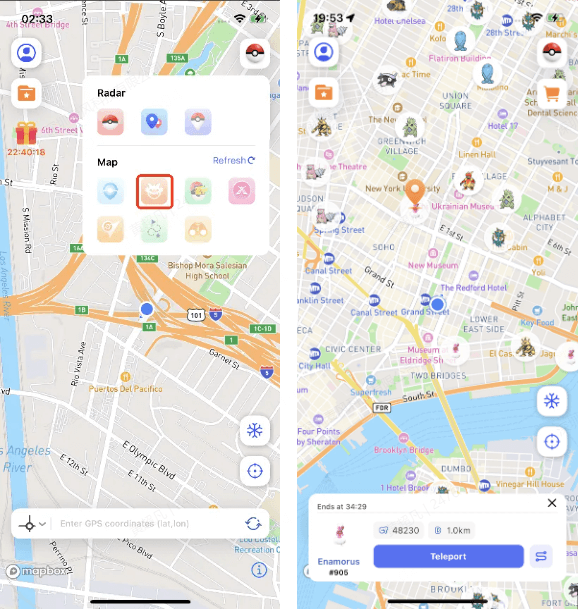
10View Nearby Gyms
You can tap on a gym to see the Pokémon currently stationed there.
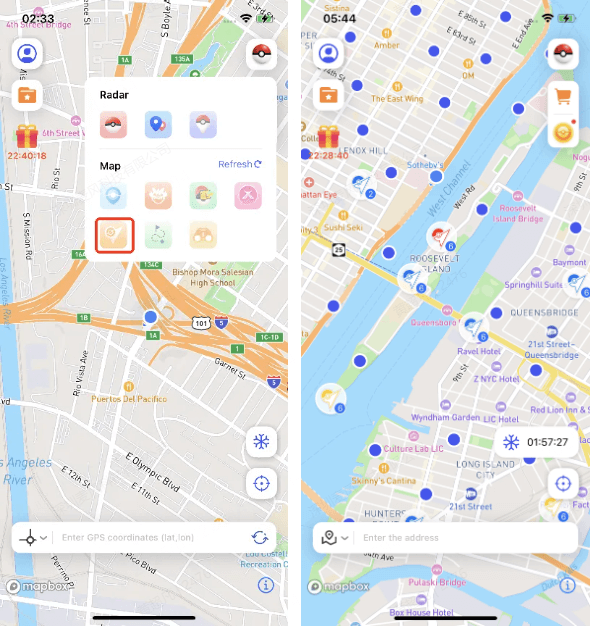
11View Nearby Research
You can tap on a Research to see its details and rewards.
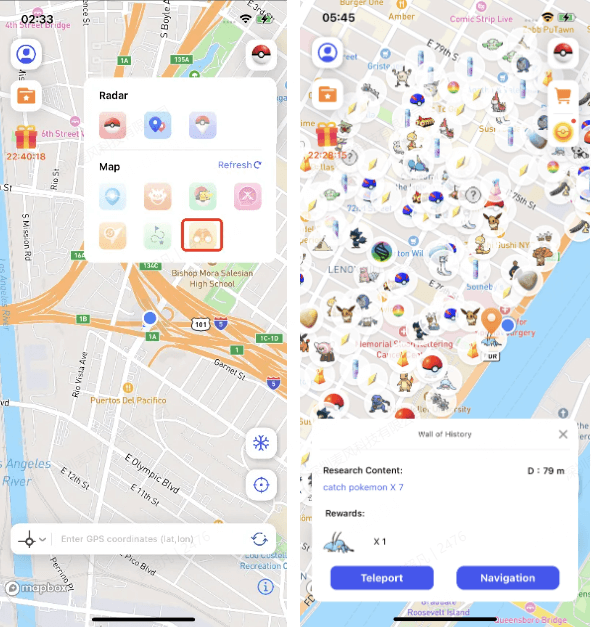
12View Nearby D-max/G-max Raids
You can check information about nearby D-max/G-max raid bosses.
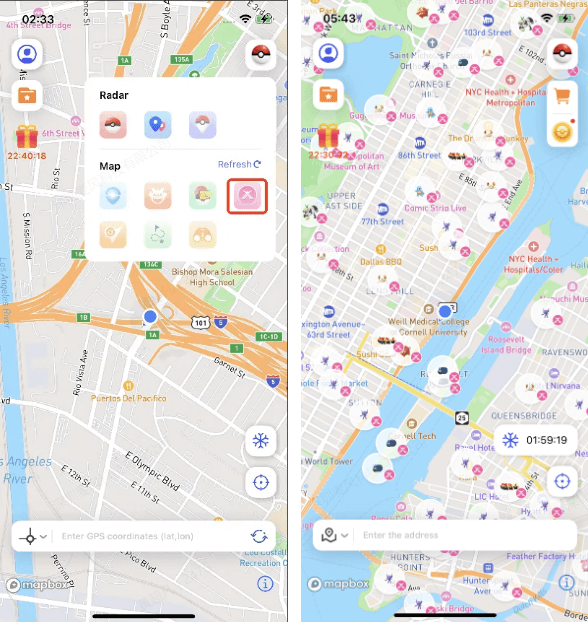
13View Nearby Route Tasks
You can click on a route to see the task location and the estimated time required.
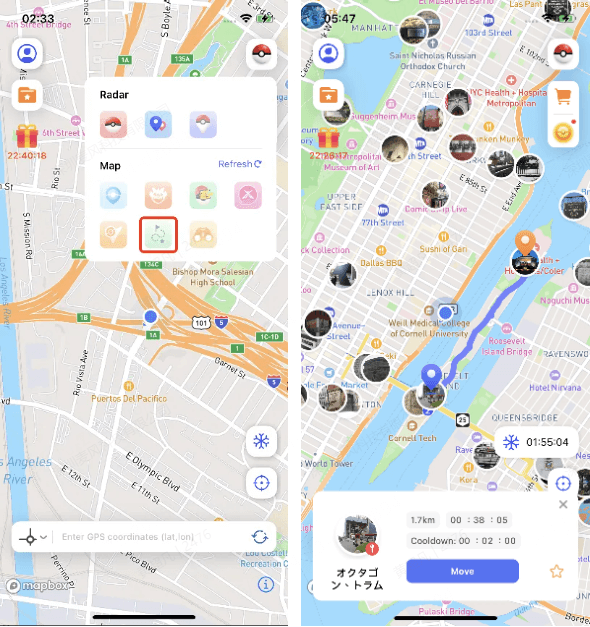
14IV Calculator
Step 1: Click the Poké Ball icon at the top right corner of the map to expand related feature icons, then tap the IV Calculator icon. The first time you click the Poké Ball icon, you will see a guide for the IV Calculator.
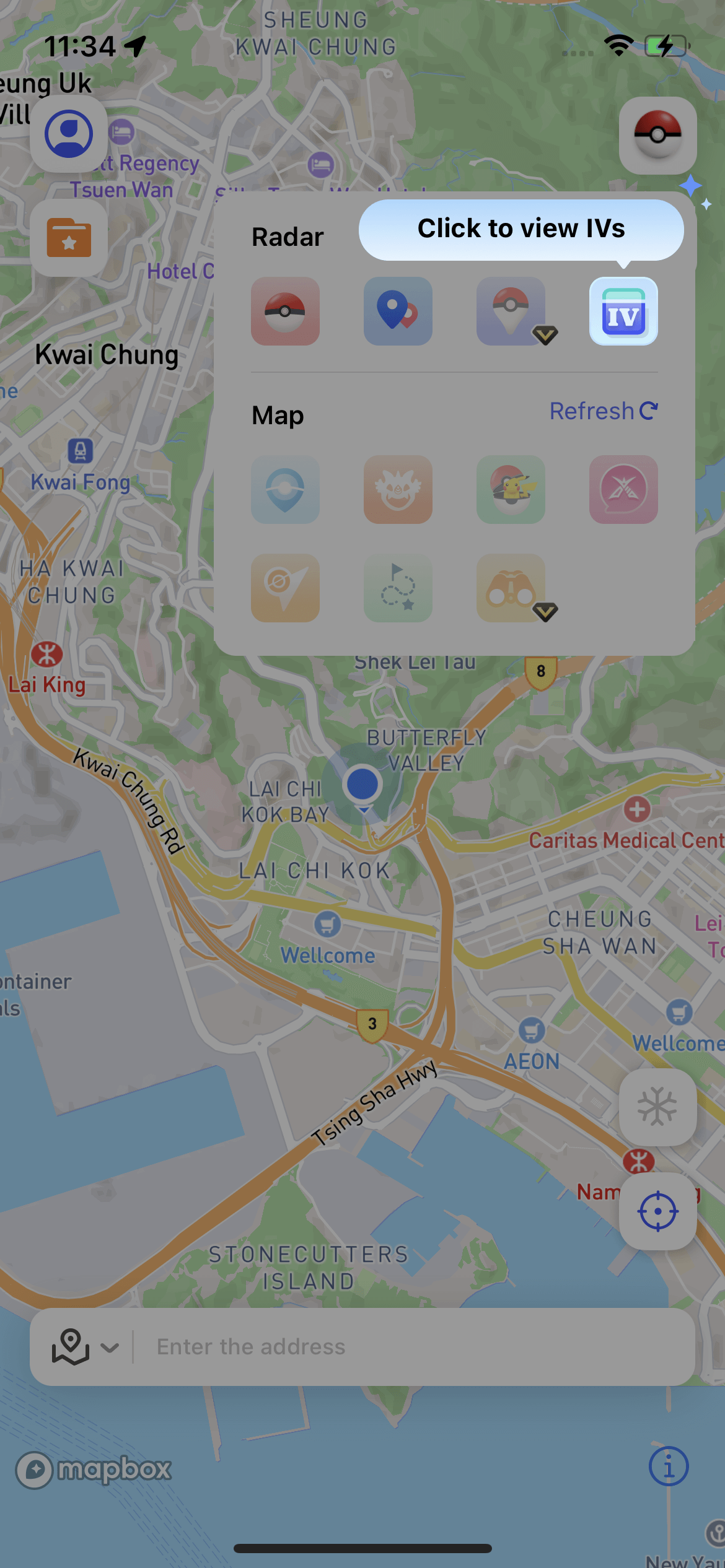
Step 2: Enter the IV Calculator to estimate the possible IV values of a Pokémon and to simulate powering up or evolving it.
(1) Calculate Possible IV Values of a Pokémon
User Guide:
1. Go to the IV Calculator homepage. The first time you enter, you will see instructions on where to find the IV Calculator manual.
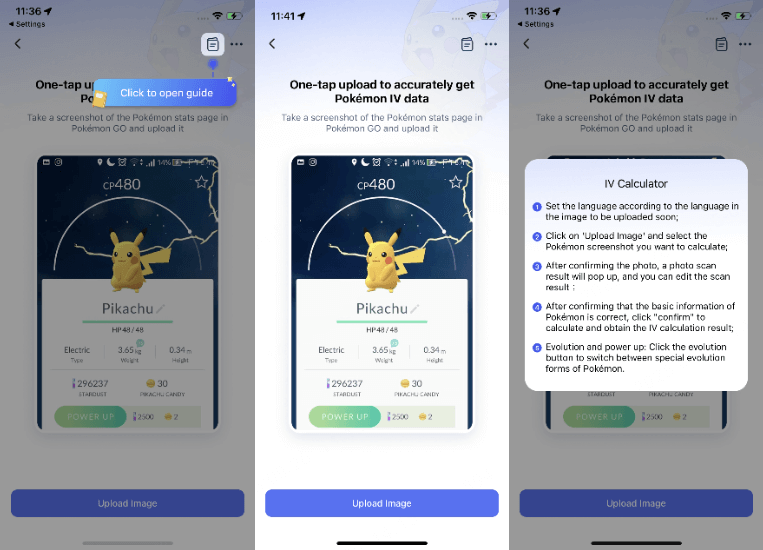
2. Before uploading a Pokémon screenshot, select the corresponding language of the screenshot. Currently supported: English, Japanese, German, French, Korean, and Traditional Chinese.
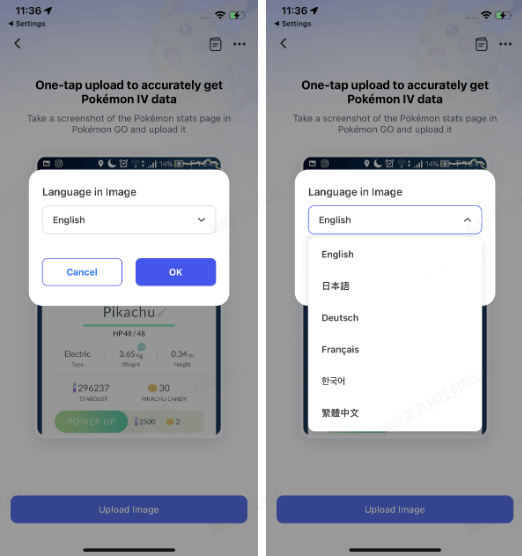
3. After selecting the correct language, upload the screenshot of the Pokémon you want to calculate IV for. The system will scan its basic data. You may edit the details and use the search bar to find the Pokémon’s name.
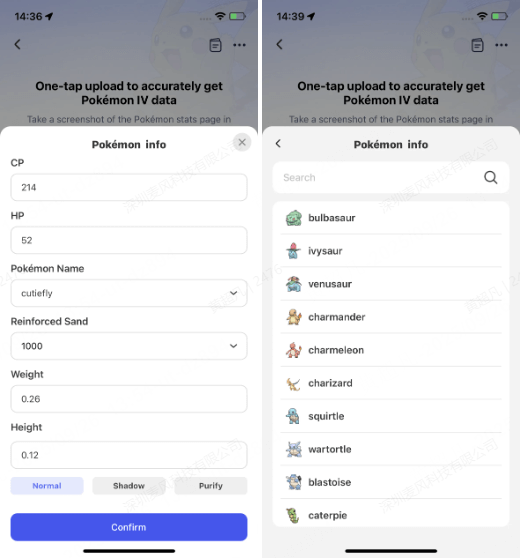
4. Once the data is confirmed, click Confirm to calculate and get the results. Tap the down arrow button to view all possible IV values for the Pokémon.
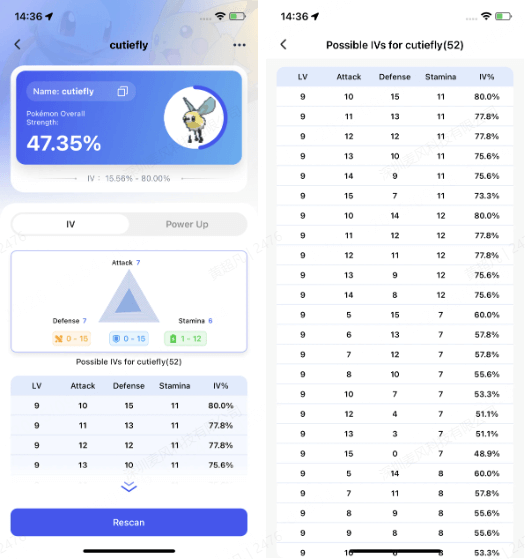
(2) Simulate Power-Up and Evolution
Click Power Up to view simulated data for the powering up or evolution process.
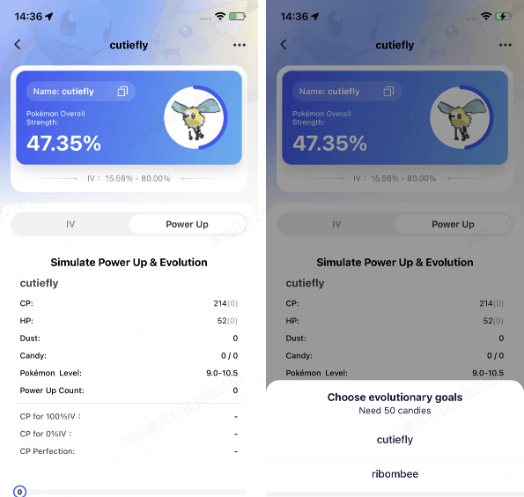
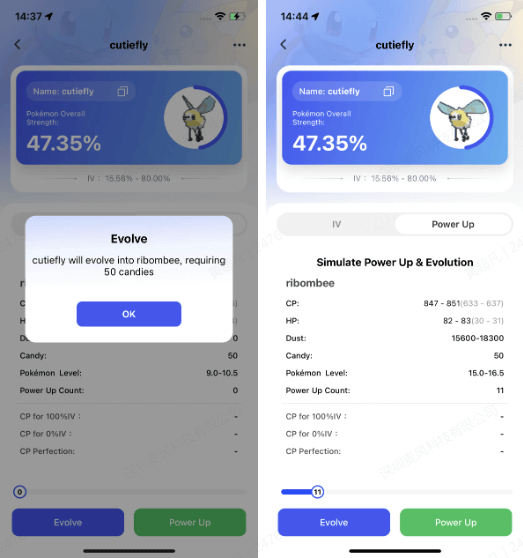
15Virtual GO Plus
By connecting to Virtual Go Plus, you can enable automatic Pokémon catching and PokéStop spinning.
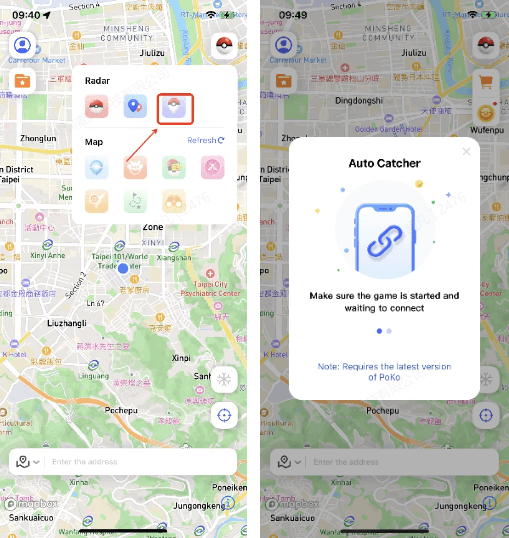
Instructions:
Launch the latest version of Poko.
Enable Go Plus in iGo and wait for it to connect.
After a successful connection, complete the Go+ configuration in the game.
Video Guide:
Note:
Currently, only the latest version of iGo+ is compatible with Poko.
Virtual Go Plus Limitations:
Daily Spin & Catch Limits:
2400 PokéStops per day. Exceeding this limit will prevent you from spinning PokéStops for the rest of the day.
Daily Pokémon Catch Limit:
4800 Pokémon per day. Exceeding this limit will prevent you from catching any more Pokémon that day.
Virtual Go Plus Poké Ball Selection Settings:
Click the Go Plus icon to activate the virtual Go Plus feature. Press and hold the Go Plus icon to switch between different Poké Balls.
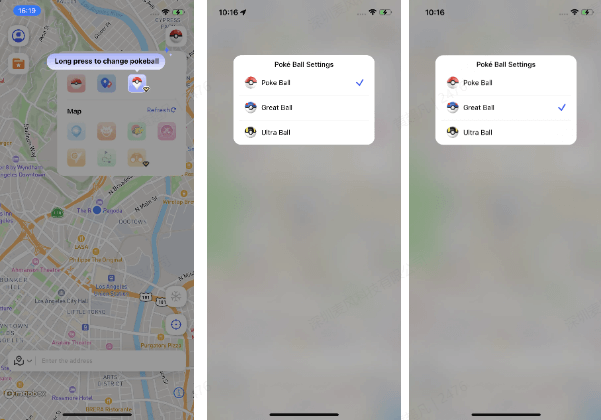
Choose the system that suits you, download the PC version and complete the AnyTo iOS app installation.
















