Most iOS users may find iTunes is a good tool to backup their important data of iPhone, iPad or iPod touch. When you create a backup of your iOS devices with iTunes, you will be given an option to encrypt your backup. You will find it is easy to set up a password for your iTunes backup, but what if you want to disable the encryption of your backup? In this article, we will provide information on how to disable encrypt iPhone backup option.
Case 1: Disable iTunes Backup Encryption with Password
If you still remember the password, it will be very easy to disable the backup encryption feature. In this common situation, we uncheck the reserve set by entering the password.
To disable the Encrypt iPhone backup option id you know the password, follow the steps below:
Step 1. Connect your iPhone device to a computer and start iTunes.
Step 2. Choose your device in the left panel in iTunes.
Step 3. Click on Summary tab, and you will see Encrypt iPhone backup option under backups. Uncheck this option.
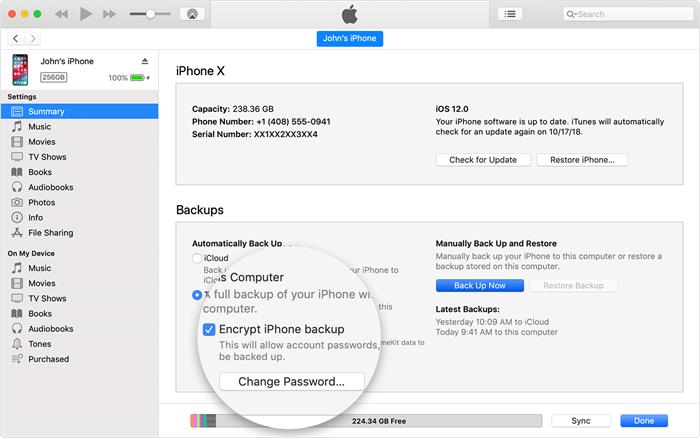
Step 4. It will pop up a dialog asking you to enter password. Enter the password you set before.
Hence, it is effortless to disable encrypt iPhone backup option when you remember your password.
Case 2: How to Disable 'Encrypt iPhone Backup' Option without Password
iTunes backups always are encrypted with a strong password. We still must unlock backup with a password. But in some worst conditions, we forget our password for backup encryption. In this case, we cannot restore our iDevice. Here, in this section, we will introduce 2 ways to you to disable the Encrypt iPhone backup option without the password.
Way 1. Resetting Your Devices
This way to disable iTunes encryption is highly applicable in Apple devices having iOS 11 or later operating system. Resetting your device will not affect your data, but it will reset device wallpaper, home screen and remove your encrypted backup password. By using this method, you won’t be able to use the previous encrypted backup. It will create new backup without password for you.
If you are sure to use this method to disable encrypt iPhone backup, you can check the following steps:
Step 1. In your iPhone, go to the Settings. Then select General.
Step 2. And then choose Reset option in the bottom of the screen.
Step 3. Select Reset All Settings option that is very first on reset options.
Step 4. If there is any screen password set by you, then, first of all, enter your screen unlock password to confirm resetting. After entering the password, it will start the process of resetting the device.
Step 5. When the reset device process is completed, you have to set up your iPhone settings. Now, connect your device with a personal computer. You can create a new backup without password. And you will find the Encrypt iPhone backup option in iTunes is unchecked now.
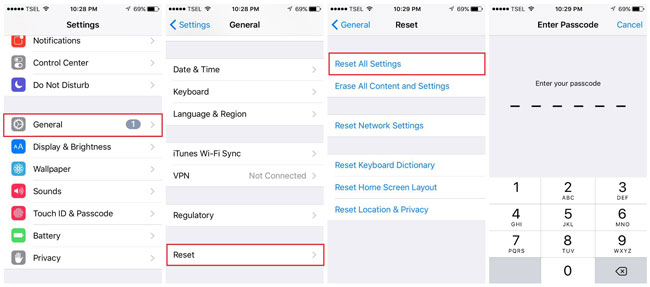
Way 2. Making Use of Third-Party Tools
If you still want to keep and use the previous encrypted backup, we can make use of any third party to disable Encrypted iPhone backup option with ease. iMyFone KeyGenius is an advanced and excellent unlocker for iTunes backup. It can be used to unlock your encrypted iTunes backup or remove encryption setting for you. iMyFone KeyGenius can rescue you from any frustrating situations with ease.
Key Features of iMyFone KeyGenius
- Disable encrypt iPhone backup option in a few seconds whether you know the password or not.
- 3 steps to disable encrypt iPhone backup settings.
- Ensure 100% success rate.
- Compatible with all iTunes versions, including iTunes 12.9.
- Unlock iTunes encrypted backup in all scenarios.
Steps to Disable Encrypt iPhone Backup Option with iMyFone KeyGenius
The whole process to disable the iTunes backup encryption is really simple to follow. Even if you are a novice of computer or iDevices, iMyFone KeyGenius is a perfect tool for you.
Step 1. Choose “Remove Backup Encryption Settings” on the home interface.
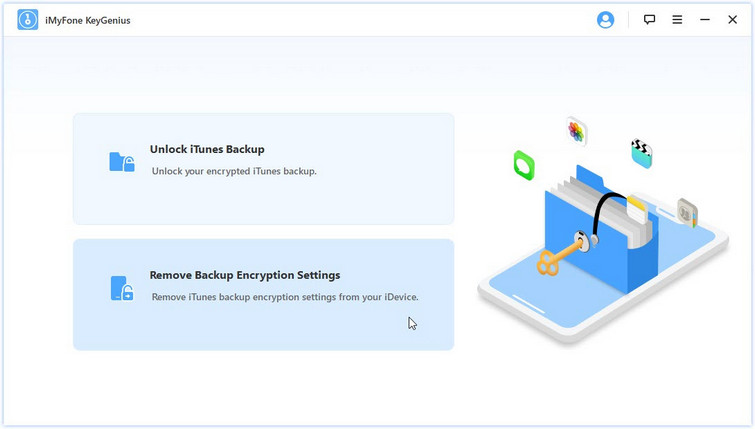
Step 2. Connect your personal iOS device like iPhone to your computer with USB cable.
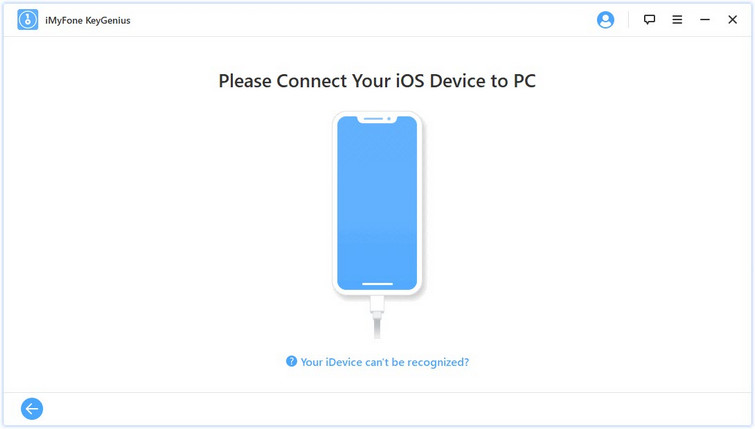
Step 3. iMyFone KeyGenius offers 2 options for you: Remove with password and Remove without password. Here, we choose Remove without password. Please pay attention to the note on the screen and then click on Start to begin the process.
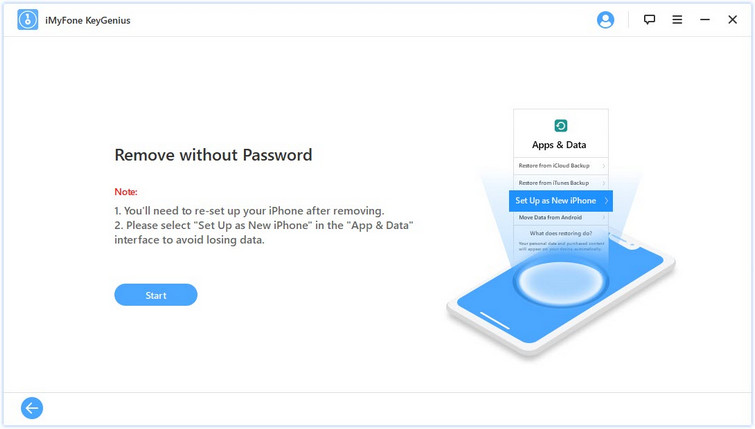
Step 4. In a few seconds, the backup encryption settings on your device will be removed successfully.
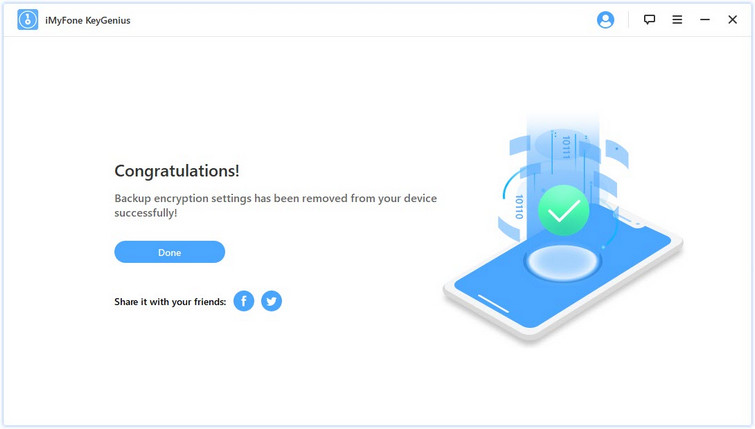
The Final Word
That’s all for how to disable encrypt iPhone backup option with or without password. Hope this article will be helpful to you. If you have any other solutions, you can leave a comment and share with us.



















 September 9, 2021
September 9, 2021
