Every update on iOS is worth downloading and installing because of the assurance that there is something new and interesting. Just as iOS 14 came with so many mind-blowing features, so is iOS 15. However, before upgrading to iOS 15, we should make one thing clear: how much space does iOS 15 take up?
If you're an ardent iPhone user who uses their device heavily for activities such as to listen to podcast, play heavy games, take photos regularly, then you may have encountered the much dreaded "Not Enough Storage" prompt. This article will show you stress-free ways to free up huge space on your iOS 14 or iOS 15 device. You will get to know several tips of ios storage managent.
- Part 1: Quick View - Frequently Asked Questions About iOS 15
- Part 2: Free Ways to Get Enough Space Required for Running iOS 15 Smoothly

- Way 1: Free to Clear Up App Caches & Temporary/Corrupted/Junk Files
- Way 2: Scan and Empty All Deleted Files
- Way 3: Backup Photos/Videos and Delete from iPhone
- Way 4: Wipe Third-Party App Traces & Data
- Part 3: Reduce System Storage in iPhone/iPad
- Part 4: 8 Working Tricks to Optimize iOS 15/14/13/12 Storage Space
Quick View - Frequently Asked Questions About iOS 15
Before upgrading to iOS 15, Here you can take a quick view to know some general questions and answers about iOS 15.
1. What are the new features in iOS 15?
As usual, every iOS updates bring various new features and enhancements, and this time, iOS 15 launch with redesigned notifications, "Focus" for reducing distractions, spatial audio and SharePlay in FaceTime calls, text recognition in images, ID cards in Wallet app, new added privacy features, redesigned Safari, Maps, Weather, and Notes app, etc... Or you can have a check on the new features of iOS 15 to know more about it.
2. Is iOS 15 worth downloading?
Compared to iOS 14, iOS 15 has delivered a greater experience and launched with more new features. So far, iOS 15 hasn't occurred many bugs or performance issues (Apple has launched 6 beta versions during a year), so it is relatively more stable than any other iOS earlier versions. If you want to enjoy all the new features of iOS 15, then you can try to download it.
3. How big is iOS 15?
The official iOS 15 public is about 2.2GB.
4. How much iPhone storage do I need for iOS 15 update?
You are expected to have at least 5GB free storage space before installing, which can promise your iPhone/iPad run smoothly after updating to iOS 15.
5. How long does it take for iOS 15 to update?
The average time to download and install iOS 15 on iPhone is between 20 - 35 minutes. If you find it is taking too long to update iOS 15 to your iPhone, then you should go to check your device storage first. If there is not enough storage space for iOS 15 update, you will need to release more space for your iPhone.
Note: If updating to iOS 15 has taken up much space on your iPhone, then you need to release more space for your device to run iOS 15 well.
Free Ways to Get Enough Space for Running iOS 15 Smoothly
iPhone is a storage hog, and because of the limitation on the use of external memory, you cannot expand your iPhone storage space. Now, if you have not enough storage for well running iOS 15, there is still one thing you can do in other not to run out of storage space: optimize iOS storage space.
To be able to meet iOS 15 space requirements, you are obliged to understand and ascertain which files and applications occupy the largest chunk of your iPhone storage and find a convenient way to optimize it. On a conventional level, let us discourse what should be optimized on your iPhone.
Tips
What Kinds of Files & Data That Should be Cleared from iPhone
1. Junk & Temporary Files, App Caches, Corrupted files: These redundant files accumulate at a very rapid pace, and will damage the performance of your device and reduce the effectiveness. Too many such files can even lead to iPhone stuck and App crash, so we should first delete these files.
2. Previously Deleted Files: The deleted files will still exist on your iPhone before having been totally overwritten. These useless files also eat up your storage though they are invisible. And if you have deleted some sensitive files, they can even be recovered by data recovery software as they still exist on your iPhone, which may lead to privacy leak.
3. Large Files: When we talk about large iPhone/iPad files, we're talking of high resolution photos, 4k videos, lossless music files, and other files that occupy a large chunk of iOS storage space.
4. Incomplete Fragments of Third-Party Apps: You can easily delete visible files in iPhone, but incomplete traces of third-party apps such as WhatsApp, Skype, Snapchat, etc. can't be easily deleted because they're invisible to iOS 15. After all, compared to Android, iPhone can't straightforwardly access to the storage path.
Step by Step Tutorial to Optimize Storage Space for iOS 15
If you want to enjoy a stable iOS 15, then you need to optimize your iOS 15 storage space.
From the above paragraphs, we've established that junk, temp files, app caches, and app fragments are hidden in your iOS 15 device storage space. Hence, if they are invisible to iOS 15, then how can you clean them out of your storage space? The best way to achieve a cleaned and optimized iPhone storage space is to use iMyFone iPhone Cleaner. Here are some of the tips that will help you:
iMyFone iPhone Cleaner is a powerful iOS cache cleaner that's designed to delete needless files and photos from an iOS special at deleting such files on iPhone/iPad/iPod Touch.
01 Clear Up App Caches & Temporary/Corrupted/Junk Files
This is the most common way to free up space on phones. To use it, you just need to connect your device, then scan your device and click on "Clean" at last. (Note: The trial version of this app - clean junk files - is completely free of charge but the paid versions have more fantastic features for iDevice optimization.) Now install and launch iMyFone iPhone Cleaner on computer first.
Step 1.Connect your iPhone to computer via USB cable.
Step 2.Select "1-Click Free Up Space" function and click "Quick Scan" button for a full space-saving scan on your iPhone.
Step 3.After scanning, click the "Clean" button to clear the corresponding junk files.
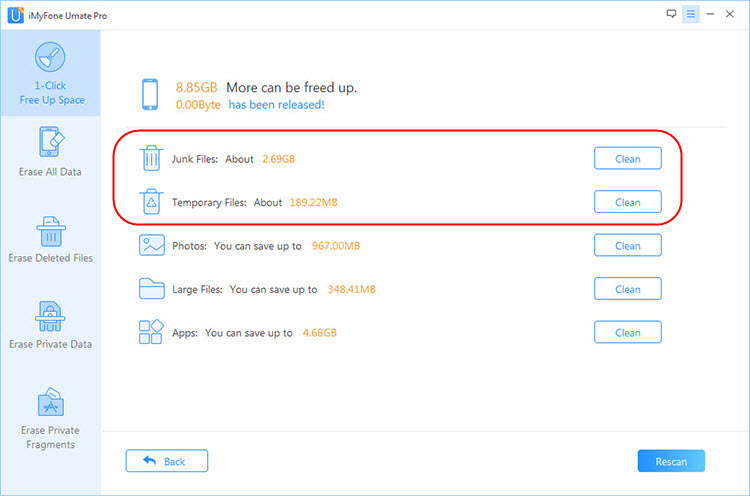
02 Scan and Empty All Deleted Files
Do you really think you have deleted your files on your iPhone forever? The answer is "No". There are still some deleted files hide in your iPhone somewhere, and your 'permanently erase deleted files' are still lurking in your iOS device storage space. But now, you can still use iMyFone iPhone Cleaner, the most modern recovery software to achieve the 100% unrecoverable result. You can try the "Erase Deleted Files" feature of iMyFone Umate Pro, which would scan your iPhone to find for free and erase all deleted files.
Step 1.Connect your iDevice to computer and trust the computer first on screen.
Step 2.Select "Erase Deleted Files" function and click on "Scan".
Step 3.After scanning out your deleted files, you can preview and choose the useless one that want to delete.
Step 4.Next you should choose the erase level and type "delete" into the box to confirm.
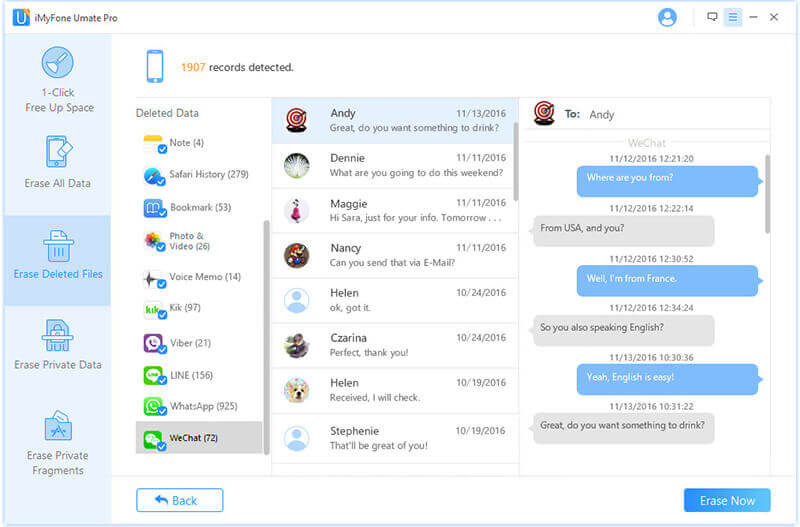
Tips
This option is especially suitable for those who often share their iPhone with friends/family members, or plan to send your iPhone to repair. As for some sensitive data, like bank account and passwords, private chat history/messages, personal photos/videos, etc, we may not want anyone else gets access to them. Even though you have logged out or erase passwords before giving your phones to others, some third-party iPhone recovery tools may retrieve this sensitive information back. So the best way is to permanently erase all of them before giving your iPhone to others.03 Backup Photos/Videos and Delete from iPhone
1. Back Up Photos/Videos to iCloud
To deal with the large size photos and videos, you can choose to back up the original files to iCloud, and stored compressed ones on iPhone, by enabling "Settings" > "Photos" & "Camera" > "iCloud Photo Library" > "Optimize iPhone Storage".
2. Delete Invisible Photos/Videos from iPhone
However, for the invisible photos and videos, or you want to delete them, you should still turn to iMyFone iPhone Cleaner again, it can detect and list all photos and large files on your iPhone, you can preview and decide to backup and delete them.
Step 1.Connect your iPhone or iPad to computer.
Step 2.Select "Erase Deleted Files" function and click on "Scan".
Step 3.After scanning out your deleted files, choose "Photo&Video" part and preview deleted files. Choose the one that want to delete and click 'Erase Now.'
Step 4.Next you should choose the erase level and type "delete" into the box to confirm.

Except that, iMyFone iPhone Cleaner also allows to losslessly compress iPhone photos, which reclaims 75% of your photo space, and you'll have auto backup for your original photos on computer.
04 Wipe Third-Party App Traces & Data
Deleting credit card records and Apple pay information from iPhone doesn't mean such records and data can't be recovered. A good recovery software can recover such information and use it to leak up your savings and income. Therefore, there is a need to completely wipe third-party app traces from your iPhone. iMyFone iPhone Cleaner can clean up your privacy from popular social apps such as WhatsApp, Snapchat, Facebook, Twitter, Instagram, Telegram and more.
Step 1.Connect your iPhone or iPad to computer.
Step 2.Select "Erase Private Fragments" function.
Step 3.Choose the 3rd-party apps that you want to clean up the trace and fragments from. Click "Erase Now".
Step 4.Next you should choose the erase level and type "delete" into the box to confirm.
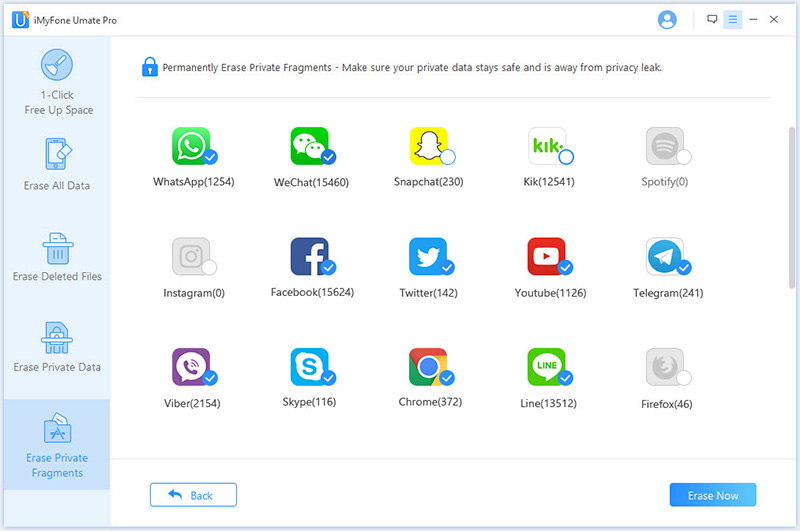
Other Tips About Cleaning Up Your iPhone:
Reduce System Storage in iPhone/iPad
The iOS Storage section of the Settings app shows the amount of iPhone or iPad storage occupied by different apps and files. The "System" storage is the section taking up by iOS firmware and other default apps. "System" can be widely different sizes, sometimes it's 7GB, but it can also easily be 10GB, 15GB or even 25GB.
For example, if you're using a 16GB iPhone, the system would be 4GB while the system for 64GB iPhone would be 9GB. The system storage will also change every times when you make an iOS update.
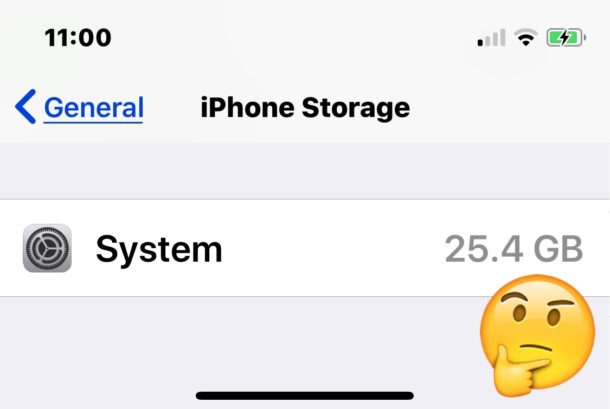
Check System Storage by clicking "Settings" > "General" > "iPhone Storage" then, scroll down to "System".
However, there is a feature in iOS where you can reduce System storage; here is how to do it:
Step 1.Connect your iPhone to PC or Mac and launch iTunes.
Step 2.Unlock your iPhone, and trust your computer.
Step 3.Leave your iPhone connected to iTunes for a few minutes. You don't need to do anything.
Step 4.Then launch your iPhone "Settings" app, and go to "General" > "Storage" > "System". The system will recalculate and at this time, it will be considerably lower.
Step 5.Disconnect your iPhone from computer and enjoy your new free storage space.
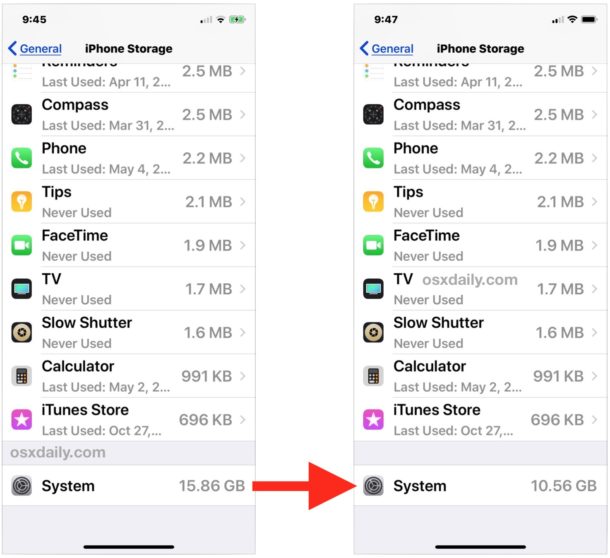
Note: However, this method of iOS system storage recovery doesn't always work. There is no promise that it will reduce how much space. It could free up over 5GB space or less than 1GB.
8 Working Tricks to optimize iOS 15/14/13/12 Storage Space
If you're still struggling with lack of storage space after downloading and installing iOS 15, then you can try these tricks.
1. Stock, Game Center and Other Hard-to-Delete Apps
In iOS 10 and below, Apple prevented users from deleting pre-installed apps on iPhone, iPad and iPod touch. Now, you can easily delete some of these apps, and erase the app data of others that can't be deleted.
2. Delete and Reinstall Your Social Media Apps
Social media apps like WhatsApp, WeChat, Facebook, Twitter, Skype, etc. can easily accumulate app fragments, but uninstalling and reinstalling these apps will take away those fragments associated with them.
3. Manage Space with Recommendations
If you still have game apps you're done playing, apps you never click, or files you never open, then it's time to offload them in order to have more space for iOS 15.
To do it, you can go to "Settings" > "General" > "iPhone Storage". Click "SHOW ALL" and you will see the option "Offload Unused Apps". Turn it off.
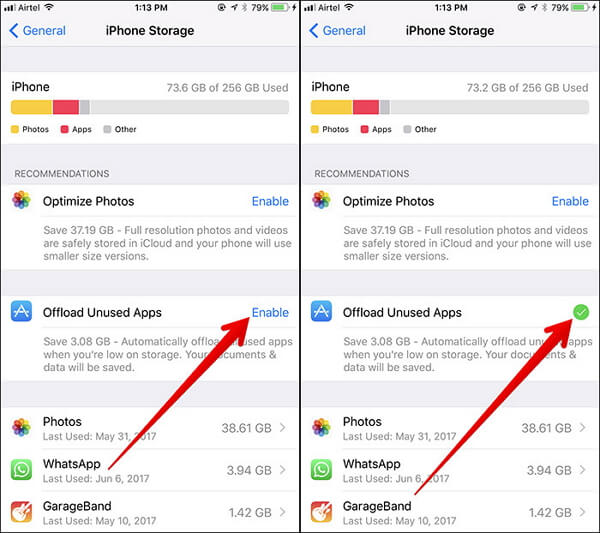
4. Automatically Delete Old Messages
It may seem hard to delete all your messages at once, but there is a way you can make them go away after a period. Go to "Settings" > "Messages" > "Massage History" > "Keep Messages", and then select a time for messages to expire. For example, select 30 days. Tap "Delete" on the prompt to delete all messags and file attachment older than 30 days.
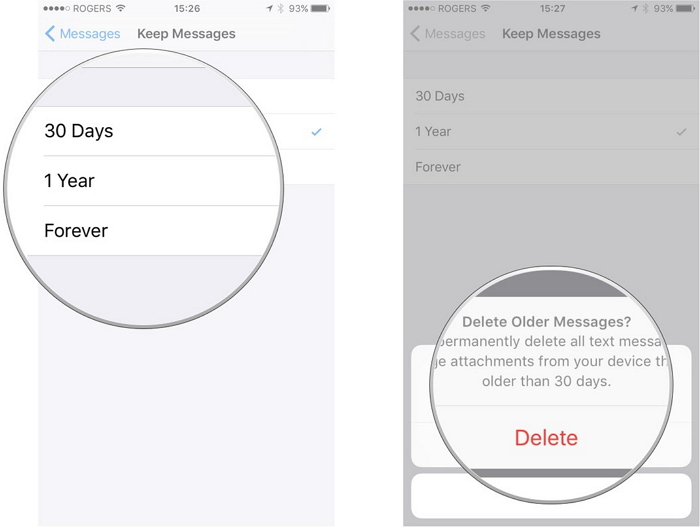
5. Turn off Photo Stream
If Photo Stream has turned on all your devices, then you can view photos you took from one device in all the devices you have. These images will take up your storage space, which makes it advisable to turn this feature off. Go to "Settings" > "Photos" < "deselect Photo Stream".
6. Enable Optimize iPhone Storage in iCloud Photos
iCloud Photos compress full resolution photos and videos in a smaller size on device for viewing, which save lots of space on your iPhone. To enable his feature, you can:
Step 1: Tap on "Settings" on iPhone.
Step 2: Choose "Photos & Camera" option.
Step 3: Enable "iCloud Photo Library".
Step 4: Select "Optimize iPhone Storage" option.
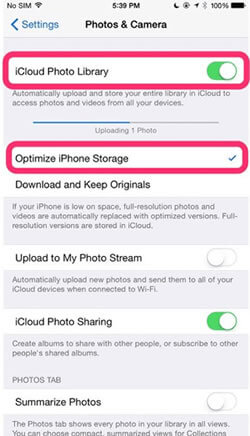
7. Clear the Browser Cache
Web broser also stores temporary files, cookies, browsing history and downloaded files, these occupies your iOS storage, especially if you use browser quite a lot. To clean up the cache, you can:
Step 1: Tap on "Settings" > "Safari".
Step 2: Choose "Clear History and Website Data" option.
Note: This may close up all your current open tabs, so please bookmark them first if needed.
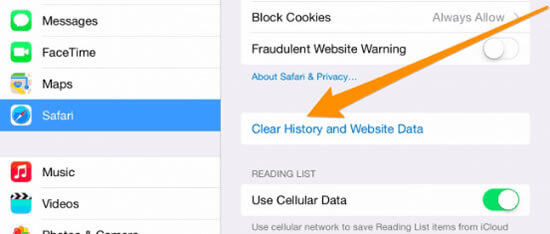
8. Erase iPhone and Restore Backup
Use iMyFone Umate Pro's "Erase All Data" to completely wipe out all the data on your iPhone or iPad, and then connect to iMyFone Umate Pro to restore your iPhone data without any hassle. However, make sure you've backed up your iPhone data before embarking on this tip. Erasing all the data and restore backup to iPhone will save you a huge amount of space.
Step 1: Connect your iPhone/iPad to computer.
Step 2: Choose the "Erase All Data" function and click the "Erase" button.
Step 3: Choose the erase level and type "delete" into the box to confirm.

Conclusion
Above are useful methods for helping you free up space on iOS 15. Besides clear up junk files, you can choose to use a deeper way to make a completely clean of your iPhone or iPad, I promise, iMyFone Umate Pro is the best way to achieve.

















 April 27, 2025
April 27, 2025