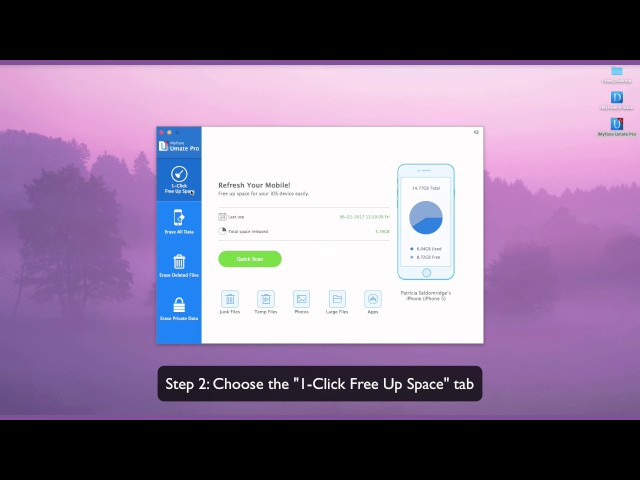iPhone photo cache is a group of cache files which are found in photo library or camera roll. They are located in a folder named “iPod photo cache”. It's important to note that when you sync photos to your iPhone 7, iTunes will create this folder, which is then used to store your cache files.
Also, note that iTunes uses “iPod” as a legacy name for the folder even if the cache in question is for iPhone and iPad. Photo cache will continue to stay in the cache folder even after you have deleted photos from your iPhone 7, taking up considerable space in your device. Deleting the photo cache is an excellent way to free up some space from your iPhone 7.
How to View iPhone 7 Photo Caches
The "iPod Photo Cache" files will be generated only when you sync photos from computer to your iPhone. If you do sync the photos, then just follow the steps below to access the photo cache.
If you never changed your iTunes settings to sync photos:
Step 1: Open the File Explorer and go to Libraries.
Step 2: Go into Pictures folder.
Step 3: There you can see a folder called "iPod Photo Cache". Just double click to see the cache in it.
If you changed the iTunes settings to sync photos before:
Step 1: Open File Explorer and go to the folder which is specified in your iTunes Photo settings to sync photos.
Step 2: You should find the "iPod Photo Cache" folder there.
Step 3: Double click on it to view the photo cache.
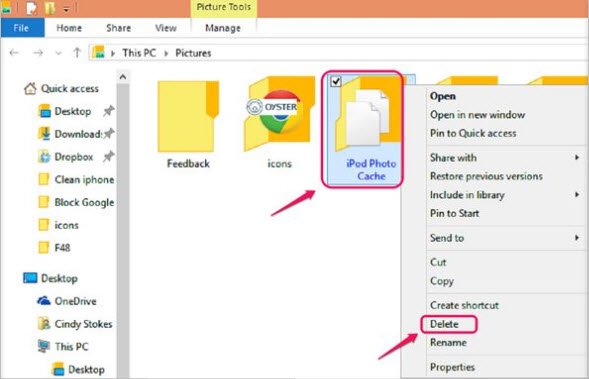
Free Way to Clear iPhone 7 Photo Caches
There are some easier ways to clear your iPhone 7 photo cache. The most recommended is iMyFone Umate Pro - professional iPhone cleaner. It gives you function to clear all cache from iPhone, and iPhone photo cache is included.
Clear iPhone Photo Cache - Its "Junk Files" function can totally clear all iPhone cache, crash logs, corrupted files, cookies, temporary files, etc. It is for free trial.
How to Free Delete Photo Cache on iPhone?
Step 1: First, you need to install the iMyFone Umate Pro on your PC/Mac and open it. Then connect your iPhone 7 to computer.
Step 2: Click on “Quick Scan” to scan storage space of your iPhone. Once the scan is over, you’ll have a detailed list of junk in your iPhone 7.

Step 3: Click on the “Clean” button next to "Junk Files". You can view how much photo cache on iPhone and click on "Clean" button to continue.
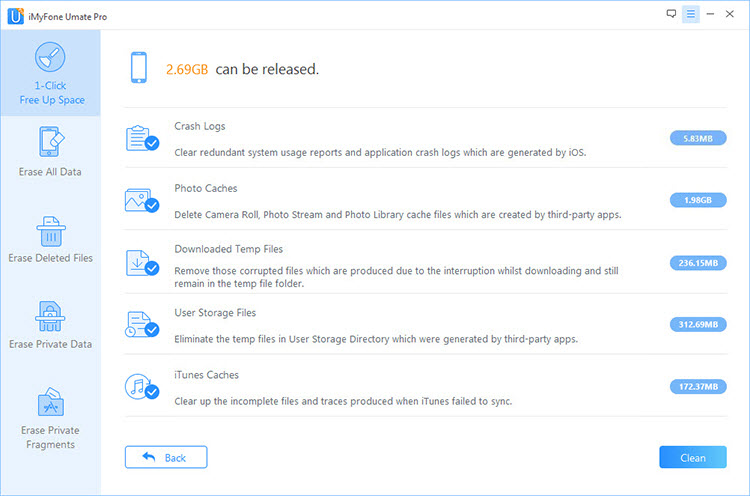
That's it! iMyFone Umate Pro cleans your device to make it run at peak.
Note
If you want to delete photos as well, don't directly delete them from iPhone as deleted photos can be recovered. You can use iMyFone Umate Pro to permanently delete photos or erase previously deleted photos from iPhone, 100% unrecoverable.
Mostly by clearing up junk files and temporary files, you can get several GB storage back, this depend on how many unnecessary files have you stored on your iPhone. However, if you still want to get more iPhone storage back or do more for privacy protection, you should try other more powerful functions of Umate Pro.
- Clear temporary files to improve iPhone 7 performance
- Photo manager - Export/Compress/Mass delete iPhone photos
- Auto detect and selectively delete/export large files including video and audio files
- App manager - one click to mass remove unwanted Apps
- Data eraser - permanently erase iOS data, 100% unrecoverable
-Erase private messages, call history, voice memos, notes, safari history, WhatsApp/WeChat messages & attachments etc.
-Erase previously deleted files and data to make them unrecoverable
-Erase private fragments for third-party Apps, like Snapchat, WhatsApp, Skype, Youtube, Kik etc.
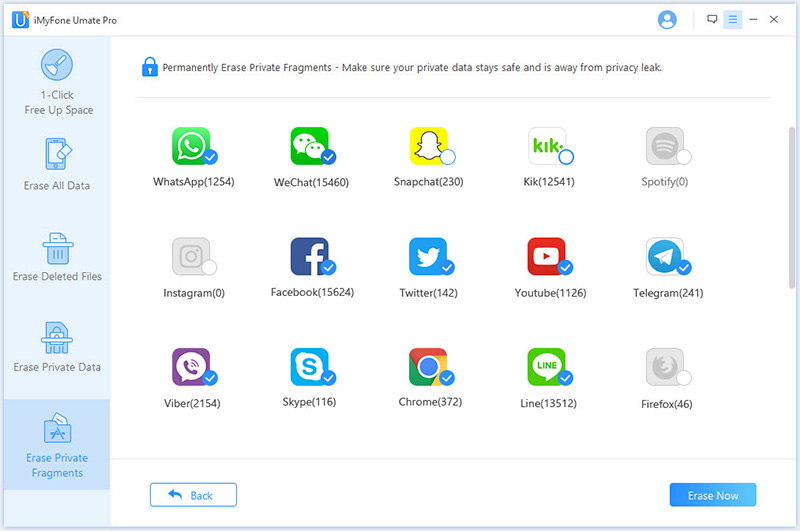
Note
If you still don't have enough space after clearing cache and delting files, you may need to manage media storage. Free iPhone File Manager can back up music/video/photos and clear them from iPhone. You can restore backups to iPhone when you have much more space.



















 March 12, 2024
March 12, 2024