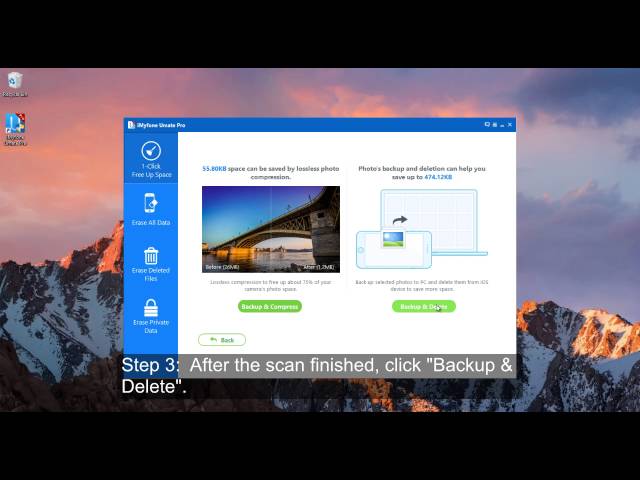iPhone 12 photos have really big size and they can eat up your iPhone storage quickly. But remove them one-by-one may be boring, imagine having thousands of pictures on your device; how many minutes will you spend scouring the phone for the folder to delete? The best approach is deleting all photos from iPhone 7 in one go with a onetime click, of course that would be after backing them up on your Mac or iCloud account. Let's check the quick methods to delete photos from iPhone 7.
1. Delete All Photos from iPhone 12 on Mac
If you are a Mac user, then it will be much easier to delete all photos from iPhone 12. You just need to follow the below steps.
Step 1. Connect your iPhone 12 to your Mac using your USB cable and launch your Image Capture.
Step 2. In the Image Capture "Device Column", you will have to select your iPhone or other iDevice that you are working on.
Step 3. After selecting your device, you will have to choose the folder where to back up your photos in your Mac. You can choose folders like Document, Desktop, Image, etc.
Step 4. Once you are done with choosing a folder, you can click on "Import All" button at the bottom right corner of your window. If you have done this, then your photos will be imported to your Mac.
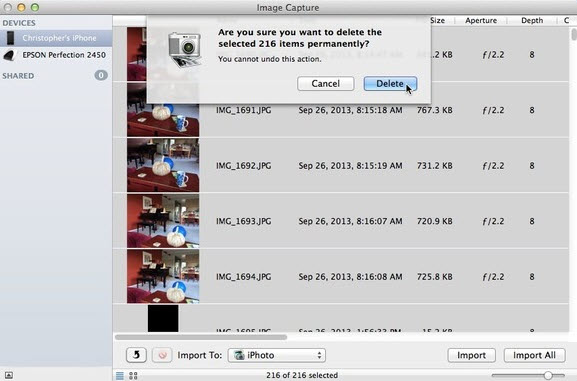
This process is effective in backing up and deleting your photos to regain your iPhone 12 storage space. However, if do not want to delete photos from iPhone, iMyFone Umate can help you to losslessly compress your iPhone 12 photos and reclaim over 75% of your iPhone photo storage space without deleting the photos.
2. Directly Select & Delete Multiple iPhone 12 Photos
Step 1. Open Photos app. Go to “Photos” tab at the bottom of iPhone screen.
Step 2. You’ll find that your photos are organized by Years > Collections > Moments. You should tap on “Moments”.
Step 3. In the upper right corner, click “Select”.
Step 4. Select all the photos in a Moment by tapping on "Select" button of a specific Moment .
Step 5. After selecting as many Moments as you want, go to the bottom right of the screen and click the Trash icon . All the photos you’ve selected will be deleted from your photo library.
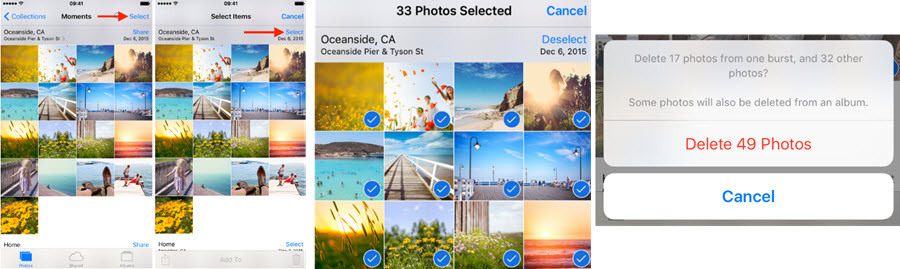
Note
The above ways only help you to move the photos to "Recently Deleted" album. You need to manually delete photos from "Recently Deleted" to save space.
- Open "Photos" app on iPhone 12.
- Go to "Albums" at the bottom.
- Find "Recently Deleted" and click on it.
- Hit "Select" and then "Delete All" to remove deleted photos from iPhone.
3. Permanently Delete Photos from iPhone 12, 100% Unrecoverable!
You should note that, even when you remove the photos from "Recently Deleted" on iPhone, it is still easily to retrieve them with recovery tools. To permanently delete the photos even from the device drive, just consider iPhone eraser for help. iMyFone iPhone Eraser or iMyFone iPhone Eraser for Mac is a good choice. It does a lot more to delete or manage iPhone photos.
Key Features:
- Permanently Erase Photos: Existing photos or previoysly deleted photos can be found out and completely erased, 100% unrecoverable.
- Simply Delete All Photos: Back up your photos to computer first and then delete them from your iPhone.
- Losslessly Compress Photos: Photos can be compressed to save 75% photo space. Photo quality will not be damaged.
- Export Photos to PC: It also works as a media transfer tool to help you remove photos or videos to computer for backup.
Steps to Permanently Delete Photos from iPhone 12
Step 1. Download and run the program, then connect your iPhone 12 to computer.

Step 2. Select the erase mode like "Erase Private Data" to permanently delete existing photos. Hit "Scan" button.

Step 3. Check "Photos" (you can preview first) and hit "Erase Now" button. Then cofirm the erasure by typing "delete" into the box.

Note: Unlike to manually delete photos, erased photos are completely remove from your iPhone 12. You do not need to remove them from "Recently Deleted" album.
Tips
- We strongly suggest you to erase your previously deleted files. Even the photos that you have deleted long time ago may still exist on your iPhone, leading to privacy leak if they are recovered by wrong hands. Download iMyFone Umate Pro free trial to see how many deleted photos are still on your iPhone.
- To simply delete photos, transfer photos or compress photos, you can go to "1-Click Free Up Space“ mode.
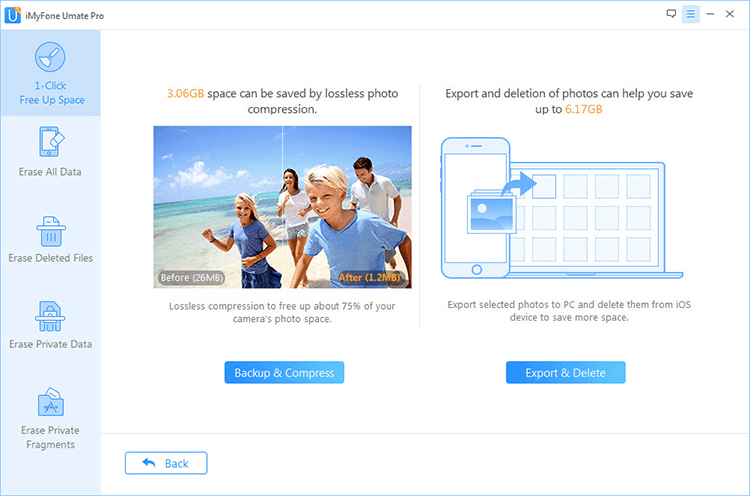
With iMyFone Umate Pro, your iPhone will be at its optimum performance always, iMyFone Umate Pro would also help you to:
- Clear up junk & temporary files, such as photo cache, cookies, app caches, crash logs, temp files, etc. iMyFone offers "Junk Files" as free trial.
- Mass delete videos and Apps in one-click, this can recover huge space at once and it's rather time saving.
- Erase private data, such data including personal messages, photos, videos, call histories, notes etc.
- Erase deleted files - before selling iPhone or sending it to repair, we'd better erase sensitive files to avoid privacy leak.
- Erase all data, all-in-one solution to permanently clean everything from your iDevice & all types of iOS files and password are supported here.
- Erase WhatsApp data, such data including current data and previously deleted data, both WhatsApp messages and attachments can be erased completely.
Note
Apart from photos, if you need to delete or manage music and videos on iPhone easily, you can try iMyFone iPhone music transfer.
Read also:
Delete Synced Photos from iPad with/without iTunes >>



















 July 29, 2024
July 29, 2024