"I was so excited to update to iOS 16/17/18/26 only to see that Live Text is not available to my iPhone X ." A reader told me. The new feature Live Text is really a big reason for many Apple lovers to update. As a result, it is more than sad to find that Live Text is not working.
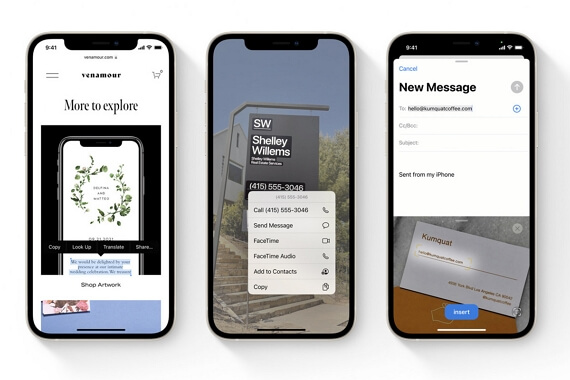
The article will help you troubleshoot and solve the issue just at home.
Why Live Text IS Not Working on iOS/iPadOS 16/17/18/26
Live Text is a new smart and integrated OCR feature of Apple'siOS/iPadOS 16/17/18/26. The Live Text feature works in Photos, Screenshot, Quick Look, Safari, and in live previews with Camera.
There are many reasons why Live Text may not work on iOS/iPadOS 16/17/18/26.
- Incompatibility problems.
- The photo is too blurry.
- Camera issue.
- Less storage.
- System issue.
4 Simple Checks for iOS/iPadOS 16/17/18/26 Live Text Not Working
If Live Text is not working for you on iOS/iPadOS 16/17/18/26, here are some simple tips you can try to troubleshoot the problem.
1. Check If Your Device Can Use Live Text
You must have iOS/iPadOS 16/17/18/26 to use Live Text, so if your device is using iOS/iPadOS 16/17/18/26 or an older operating system, Live Text will not work for you. Additionally, only devices with A12 Bionic or later processors running iOS/iPadOS 16/17/18/26 can use the Live Text feature.
- iPhone XS and later
- iPad Pro 2020 and later
- 5th generation of iPad Mini
- iPad Air 2019 or later
- iPad 2020
If your device is not listed above, you will unfortunately not be able to use Live Text. If your iPhone is listed above, you can now update your operating system to the iOS/iPadOS 16/17/18/26 to enjoy the feature.
2. Check If You Have Enabled Live Text
The next thing you must check is whether you have enabled Live Text on your iPhone. Live Text is enabled by default on iOS/iPadOS 16/17/18/26, but just in case it isn't follow these steps to check:
- Open the Settings menu and tap Camera.
- Scroll down to the Live Text option and make sure that it is toggled on.
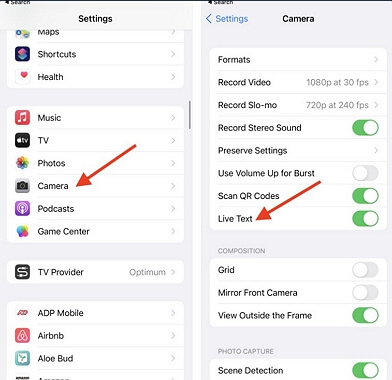
3. Try Using A Clearer Photo
You can use Live Text in the Camera preview by pointing your iPhone camera directly at some text.
If Live Text doesn't work for you when you try this, try pointing your camera at a different piece of text that may be clearer and thus easier for the iPhone Live Text feature to pick up.
If you're using Live Text on a photo that you've already taken instead of the camera preview and this doesn't work, the photo may be too blurry or low quality for the iOS/iPadOS 16/17/18/26 Live Text feature to pick up properly. To solve this, try using Live Text on another photo with clearer text, or take another clearer photo with your camera.
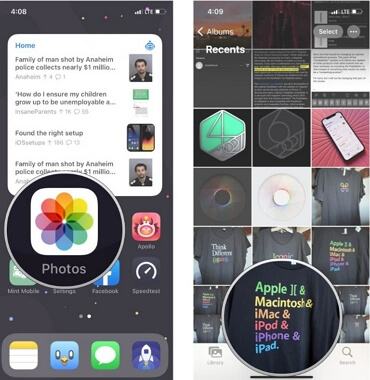
4. Check If You Can Use Live Text in Another App
The Live Text feature works in Photos, Screenshot, Quick Look, and Safari and in live previews with Camera. If Live Text is not working for you on one of these apps, try switching to a different one to test if Live Text will work there.
If you're interested in setting live wallpapers on iPhone, here're some tips for you.
4 Advanced Tips For Apple Live Text Not Working
If you've tried all the above tips and Live Text is still not working for you on iOS/iPadOS 16/17/18/26, here are some more advanced methods that you can try to resolve the issue.
| Success Rate | Difficulty | Required Time | Data Loss After Fixing | What Can Be Fixed | |
|---|---|---|---|---|---|
| iMyFone Fixppo | 100% | Easy | Short | No | All system/software issues |
| via iTunes Restore | 70% | Complex | Long | Yes | Some software issues |
| Reset All Settings | 50% | Easy | Short | No | A few software issues |
| Restart your iPhone | 30% | Easy | Short | No | A few software issues |
1. Use a Professional Tool to Fix the iPhone 17/16/15/14/13/12 Ocr Not Working
The first thing you can try is using a professional system recovery tool, such as iMyFone Fixppo, to fix Live Text not working on iOS/iPadOS 16/17/18/26.
- This method has a high success rate and no risk of data loss, and you can use this tool yourself.
- All you need to do is connect your iPhone and make just a couple of clicks. It fixes not only Live Text not working but also many other iOS problems like iPhone stuck on power off screen, iPhone screen zoomed in stuck, and so on.
- It supports all iOS devices including the latest iPhone 17/16/15/14/13/12 an all versions of the iOS software including iOS 16/17/18/26.
- It has been recommended by many professional websites, like Makeuseof, Macworld, 9to5mac, and so on.

Please follow the below steps to fix Live Text not working on iPhone/iPad.
Step 1: Download and launch the program on your computer. Choose a mode and connect your device into the computer.

Step 2: Follow the steps on the screen to put your device into DFU or recovery mode until your device is detected by the program.
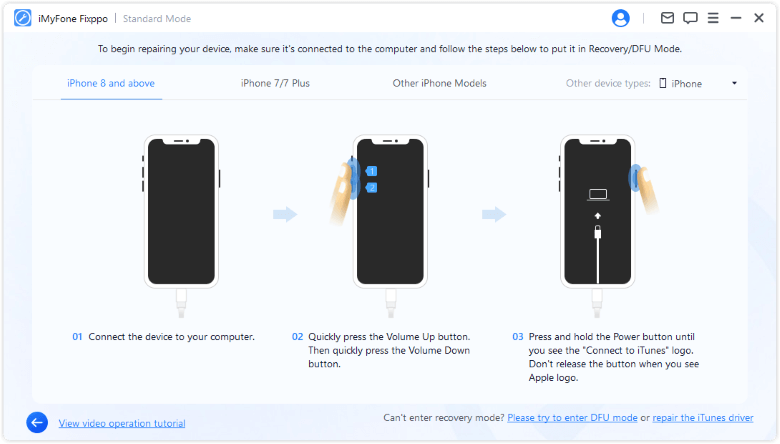
Step 3: Download the firmware and click Start to fix Live Text not working. Wait a few minitues until the screen show successful.
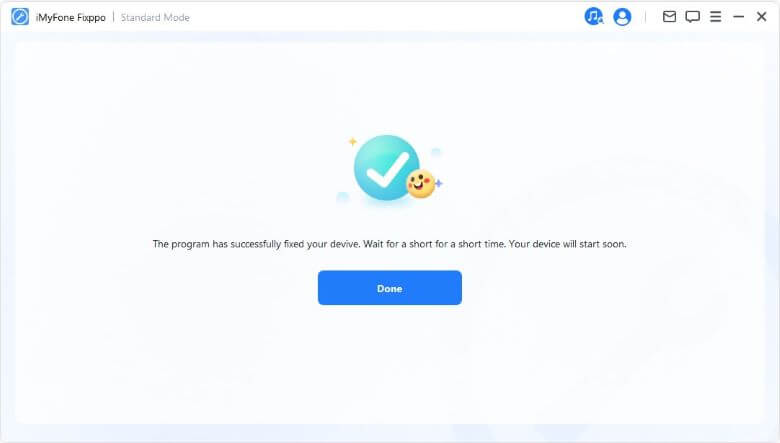
2. Fix Live Text Not Working via iTunes Restore
The next step you can try is restoring your iPhone via iTunes, which can help to fix the issue of Live Text not working. Although this method has a pretty high success rate, you will have a medium risk of data loss. You can do it by following these steps:
- Connect your device to your computer. You can connect your device using a USB or USB-C cable or a Wi-Fi connection.
- In the iTunes app on your PC, click the Device button near the top left of the iTunes window.
Click Summary.
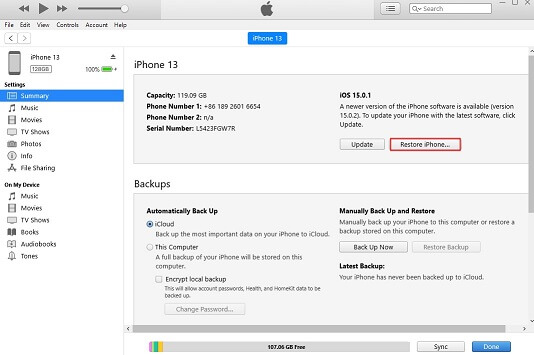
3. Reset All Settings
The third method you can try to fix Live Text not working on iOS/iPadOS 16/17/18/26 is resetting all your iPhone settings. This method has a lower success rate than the above two, but may still work to fix the issue.
To do this, follow these steps:
- Open the Settings menu, then tap General, then Reset. You may be asked to enter your passcode or your Apple ID password.
- Tap Erase All Settings. All settings of the iPhone/iPad have been restored to factory settings without erasing user data/media.
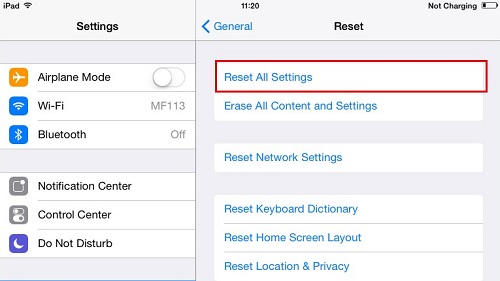
4. Restart Your iPhone
The easiest way that you can try if all the above solutions have not worked for you is restarting your iPhone. This method has a low success rate but may still prove helpful in fixing Live Text not working on iOS/iPadOS 16/17/18/26. You can do this via the following steps:
- Press and hold the volume button and the side button until the power off slider appears.
- Drag the slider, then wait 30 seconds for your device to turn off.
- To turn your device back on, press and hold the side button on the right side of your iPhone until you see the Apple logo.
Conclusion
Hopefully, one of the above tips has helped you fix your issue of Live Text not working on iOS/iPadOS 16/17/18/26. Just in case that you met any other iOS/iPad OS system issues, please keep in mind that iMyFone Fixppo is a good choice.
If nothing has worked for you, you may try contacting Apple support for help, trying Live Text on another device, or waiting until a new version release of iOS/iPadOS 16/17/18/26 that will hopefully resolve the issue.

















 September 25, 2025
September 25, 2025
