User Guide of iMyFone KeyGenius
KeyGenius is an advanced iTunes backup unlocker which helps you decrypt forgotten iTunes backup password with high success rate. It also removes iPhone backup encryption settings and enables you to change a different password or create a new backup without a password.
Part 1: Unlock iTunes Backup Password
Step 1. Select Mode
Select "Unlock iTunes Backup" on the home interface.
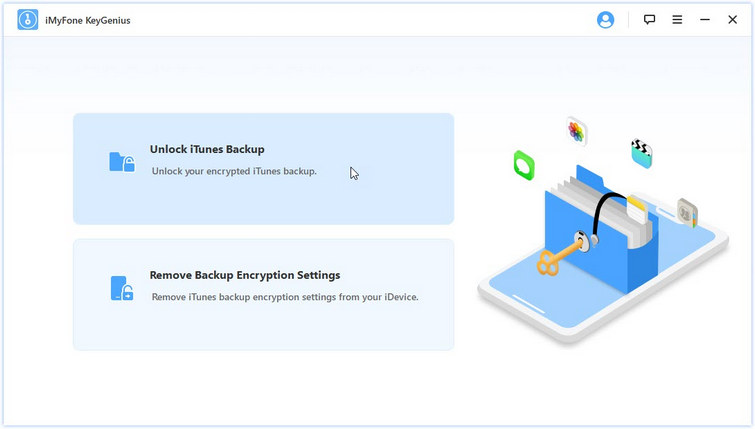
Step 2. Select Backup
All backup files of your iOS devices at iTunes default location will be listed here. Choose one and click on “Next”.
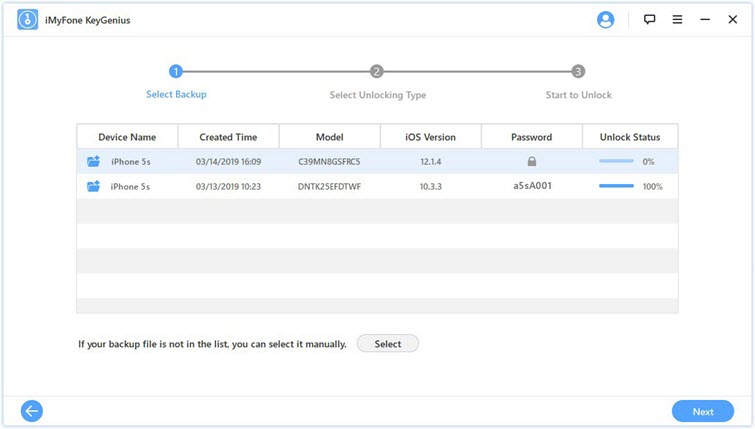
Note: “Unlock Status” shows the completion percentage of each backup, you can continue the last unlocking process on any unfinished one.
If your backup is not shown, you can click “Select” to choose the backup folder manually from your computer.
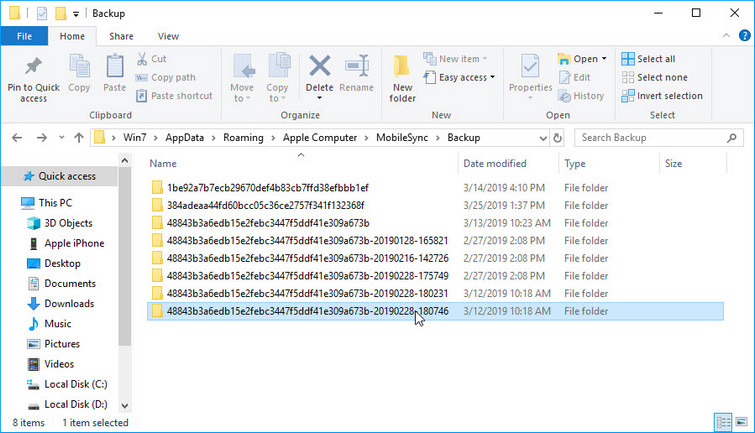
Step 3. Select Unlocking Method
Three powerful attack methods are provided for you to choose.
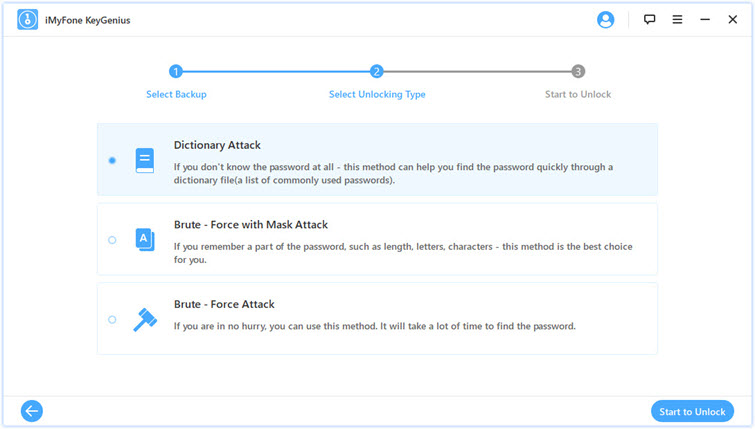
Option 1. Dictionary Attack:
You can choose this attack method if your password is one of the most commonly used passwords. A dictionary with a wide range of possible letters and numbers combination will help you find out the password.
You are highly recommended to download the latest dictionary when prompted, this will largely increase the unlocking success rate.
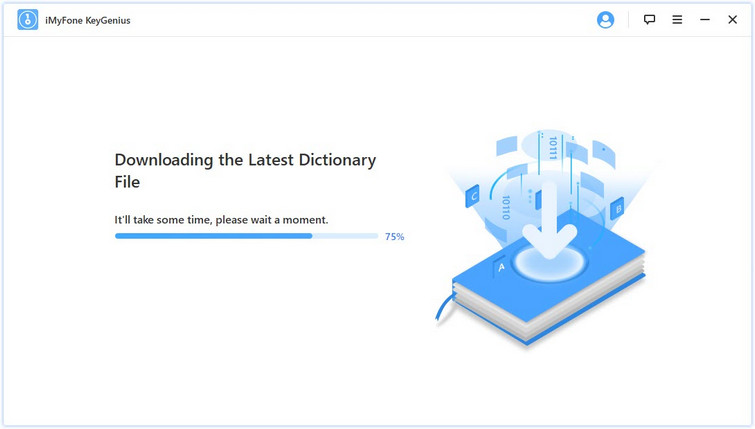
Option 2. Brute - Force with Mask Attack:
This is a better way if you remember some part of your passwords, like length, characters, prefix/suffix or other information. The more information you provide, the faster password will be found.
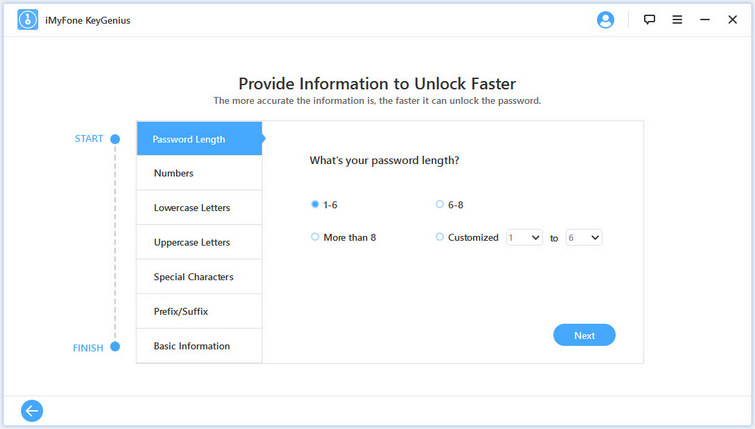
Option 3. Brute - Force Attack:
If you can’t remember anything about your password, then this method is suitable for you. It will try every possible combination to unlock the password, so it takes a longer time in all the three methods.
Step 4. Start to Unlock
Click “Start to Unlock” button to start the unlocking process.
The time consuming depends on the password complexity, computer configuration and iOS version. The process will be auto saved when you click “Pause/Continue”.
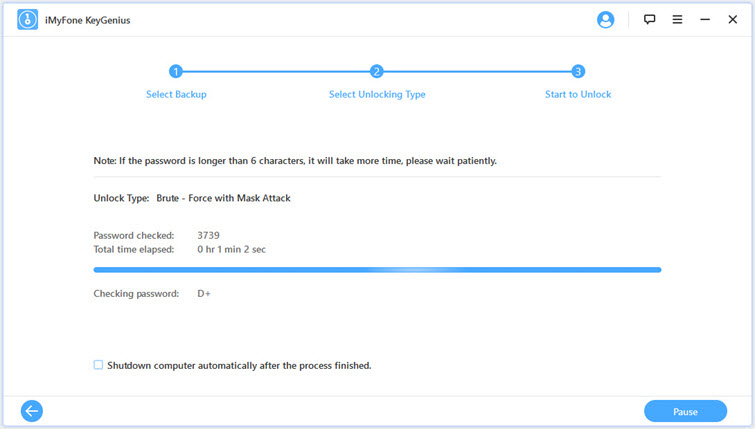
Kindly wait for a while, your password will be successfully unlocked. You can copy it directly or open the txt where it’s saved.
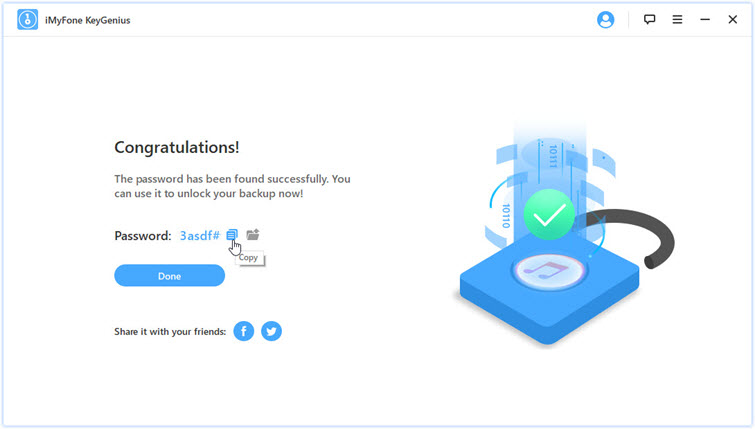
Part 2: Remove iPhone Backup Encryption Settings
Step 1. Select Mode
Click "Remove Backup Encryption Settings" from two options.
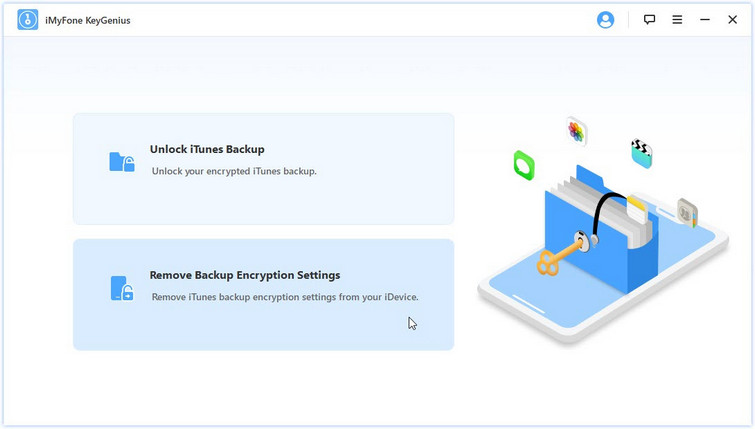
Step 2. Connect Device
Connect your iOS device to your computer with a USB cable.
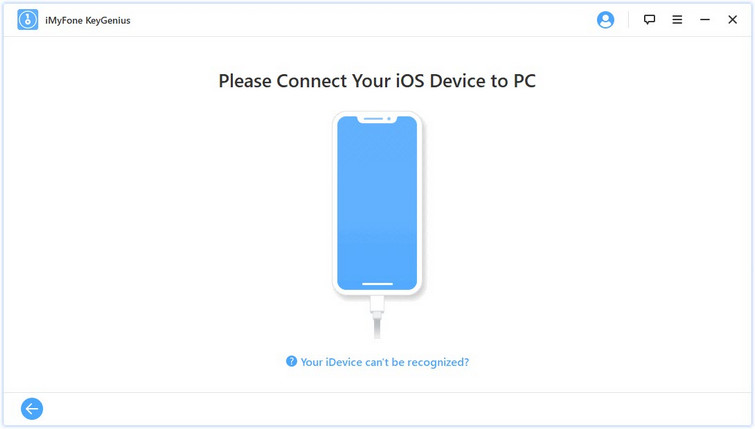
Step 3. Select Removing Method
Select “Remove with the Password” if you remember your password, or choose “Remove without password” instead.
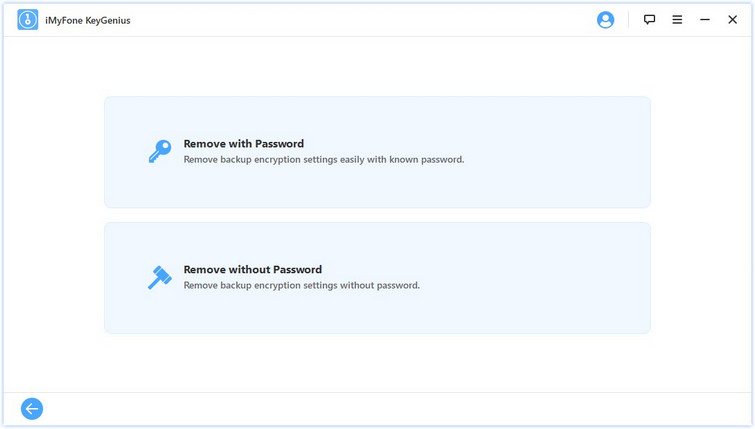
Option 1: Remove with the Password
Enter your password and click “Remove” to start the removing process.
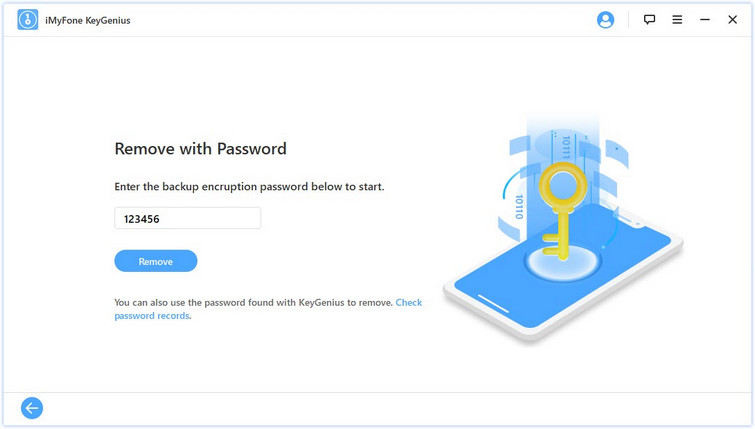
Option 2: Remove without Password
Click “Start” to begin. Please be aware you will need to re-set up your iPhone after the removing step, but you won’t lose any data in this procedure.
When your device restarts, choose “Set Up as New iPhone” in “App & Data” interface on your device to avoid data loss.
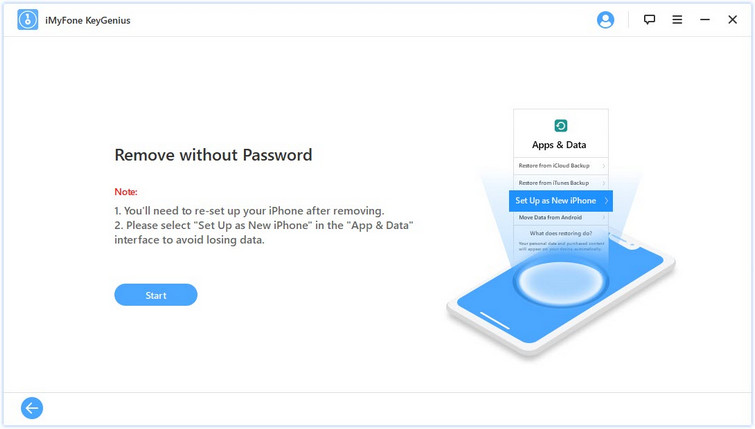
Step 4. Start Removing
Just in a few seconds, the backup encryption settings on your device will be removed successfully.
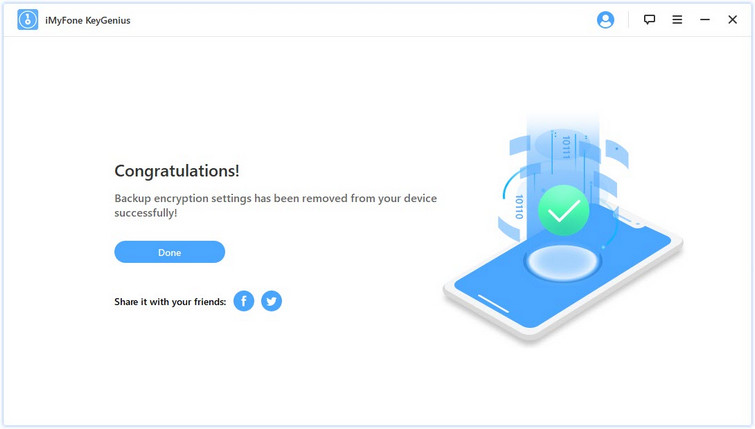
Still Need Help?
Go to Support Center >















