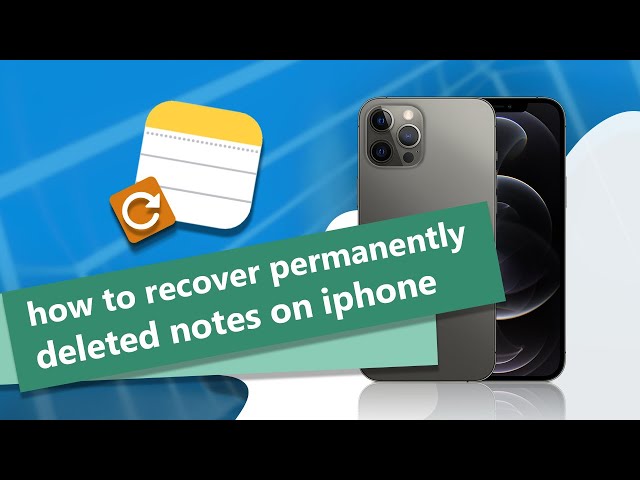It may seem unusual not to have a “Recently Deleted” folder when all other iPhone users claim to have it. But, it is important to note that just like all other iPhone related issues, there is an explanation as to why you don’t have it. This article is dedicated to helping you find the solution and get your deleted notes back on your iPhone.
Video Guide: How to Retrieve Deleted Notes on iPhone
Part 1: Are You Using Upgraded Notes?
If you can’t see the “Recently Deleted” folder in the Notes app, it’s possible that you’re not using the upgraded version of Notes. The upgraded version allows you to view your Notes on all devices that are using the same Apple ID. Also, if you delete these notes, you will be able to see the deleted notes and recover them in the “Recently Deleted.” These deleted notes are kept in this folder for 30 days, after which they are permanently deleted.
On the other hand, if you're using the older version, your notes are stored locally and not synced to iCloud. Deleting a note in this version removes it permanently, with no recovery option.
How to Check If You Are Using Upgraded Notes
There are several ways to tell if you are using upgraded notes on your iPhone. The following is a simple checklist;
- Look for the "Recently Deleted" folder — it's only available in the upgraded version.
- Check for features like paragraph styles, checklists, attachments view, and a formatting toolbar.
- The presence of a lock feature also indicates upgraded Notes.
- If you see only “Email” and “Delete” in the toolbar, you're likely using the older version.
- Upgraded Notes appear across all devices running iOS 9 or later signed into the same iCloud account.
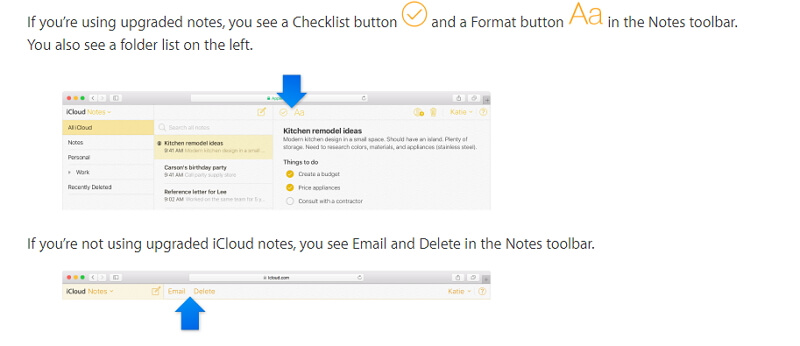
Part 2: Did You Delete Notes that Someone Shared With You
If the notes you have lost were shared with you, deleting them will only remove them from your lists. They are still available on owner’s lists and if you want to get them back on your device, you can simply ask the person to share the note with you again.
It is also important to note that if you delete notes that someone has shared with you, they will not move to your “Recently Deleted” folder and so cannot be recovered in that way. Instead, you can simply click on the original link, the owner shared to edit the note or ask them to share it again.
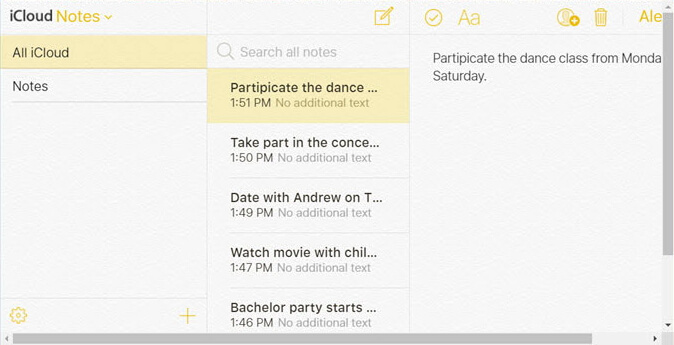
Part 3: How to Recover the Deleted iPhone Notes
If you have checked all of the above and you are still unable to locate your deleted Notes, it may be a good idea to consider using data recovery software to get them back. One of the best data recovery programs that you can use is iMyFone D-Back. It can be useful in the recovery of data even if you don’t have a backup and can recover the deleted notes on iPhone very easily in a few simple steps. You can also recover notesfrom your iTunes or iCloud backup files without restoring your device.
Before you start, download and install D-Back onto your computer.
Scenario 1:If You Don't Have Any Backup
If you don’t have a backup of the Notes, follow these simple steps to recover them.
- Step 1: Launch D-Back and from the main window, select “Recover from iOS Device.” Click “Start” to begin and then select “Note” in the next window before clicking “Next.”
- Step 2: Use USB cables to connect the iPhone to the computer and then click “Scan.”
- Step 3: from the results displayed in the next window, select the missing Notes and then click “Recover” to save them to your computer.
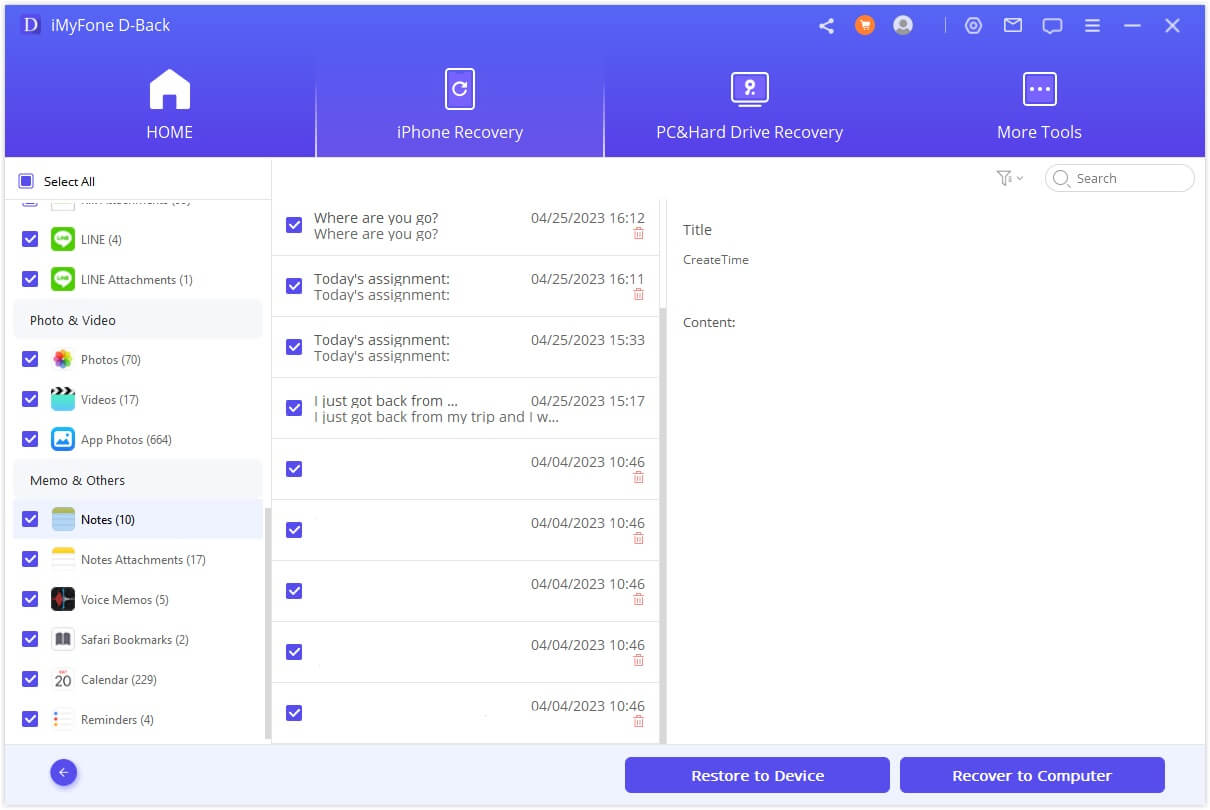
Scenario 2:If You Have a Backup of the Notes in iTunes
If you have a backup of the Notes in iTunes, here’s how to extract them.
- Step 1: From the main window, select “Recover from iTunes Backup” and then click “Start” to begin. In the next window, select “Note” as the type of data to recover and then click “Next” to continue.
- Step 2: From the list of iTunes backup files displayed in the next window, select the most relevant one and then click “Scan.”
- Step 3: Once the scan is complete, select the missing Notes from the next page and then click “Recover” to save them to your computer.
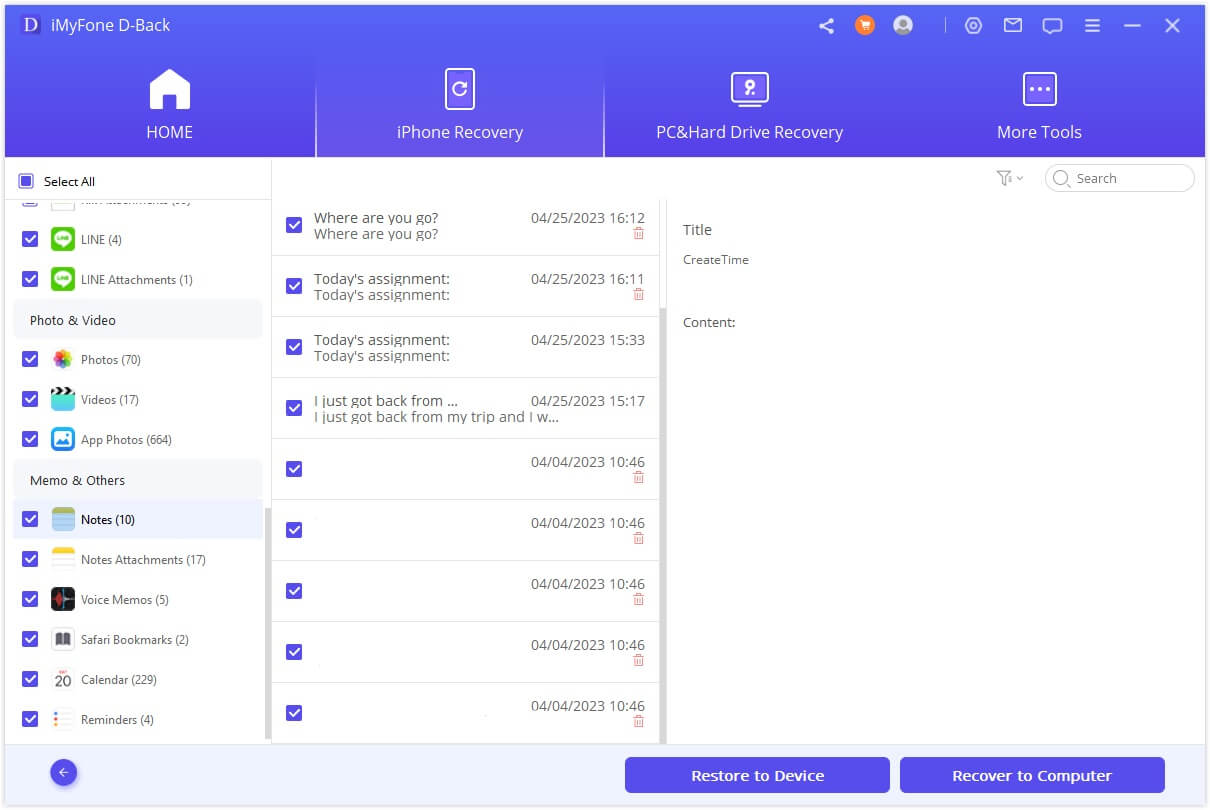
Scenario 3:If You Have Backed Up Your Note via iCloud
If you need to extract the missing Notes from an iCloud backup, follow these simple steps.
- Step 1: On the program’s main window, select “Recover from iCloud Backup” and then click “Start.” Select “Note” as the type of data to recover and then click “Next.”
- Step 2: Next, you will need to sign in to your iCloud account before selecting a backup file. Click “Next” to proceed.
- Step 3: The program will analyze the selected backup file and display all Notes on it in the next page. Select the ones you want to recover and then click “Recover” to save them to your computer.
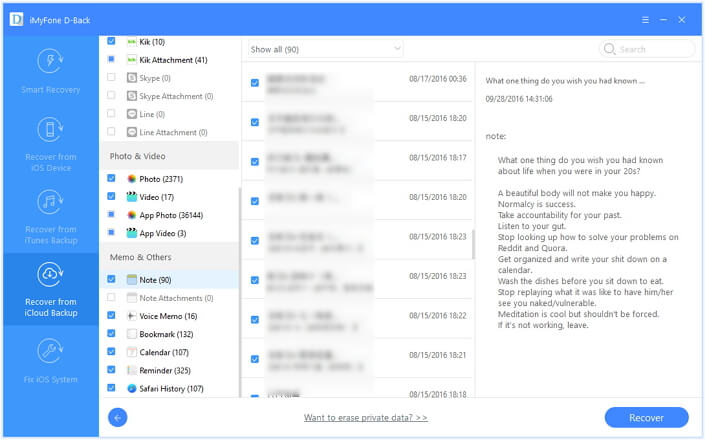
Part 4: Contact Apple for Help
If you are still unable to see your “Recently Deleted” folder and can’t access your Notes on any of your devices, the problem may be server related. In this case, you may need direct support from Apple. Apple recommends that you, first of all, contact your carrier to see if it is a network problem on their end. If it is not, the next step is to find a local Apple Authorized Service Provider and bring your device in to be checked and repaired where necessary.
Frequently Asked Questions
Q1. Where is the Recently Deleted folder in the Notes app on iPhone?
You can find the Recently Deleted folder by opening the Notes app and scrolling to the bottom of your folders list. Tap on it to view or recover notes that were deleted within the last 30 days.
Q2. Why don’t I see the Recently Deleted folder in the Notes app?
Generally, all the deleted notes will be removed to the Recently Deleted folder from its original place. If you can't find the folder in Notes app, it's possible that you set Gmail or Yahoo account to syn your notes, or the recently deleted notes were cleared, or simply because you didn't delete any notes.
Q3. Can I recover deleted notes if there’s no Recently Deleted folder?
Definitely yes. In case you have no backup of the deleted notes and there's no recently deleted album in your Notes app, you can try a data recovery tool D-Back. Select the "Recover from iOS Device" and follow the above steps to get back your deleted notes.

















 May 9, 2025
May 9, 2025