[2024 Updated] How to Fix Corrupted Files
Category: iOS Data Recovery

8 mins read
If you've got a file that's acting up, showing errors, struggling to display its content, or just flat out refusing to open, chances are it's corrupted. This is a pretty common problem, and it can happen for all sorts of reasons, many of which are completely out of your hands. But here's the silver lining – corrupted files don't always mean your data is gone forever.
In this article, we'll show you eight easy ways to open corrupted files for free. Plus, we'll introduce a handy tool that can fix all your broken files. Just keep reading.
In this article:
- Fix 1: Repair Corrupted Files with Free Software
- Fix 2: Change the File Format
- Fix 3: Use Microsoft to Recover Corrupted Files
- Fix 4: Restore Previous Versions
- Fix 5: Use System Restore
- Fix 6: Run the "sfc/scannow" Command
- Fix 7: Run the Check Disk Command (CHKDSK)
- Fix 8: Reset Your Windows 10
- FAQs about Corrupted Files
Fix 1: Repair Corrupted Files with Free Software
To mend corrupted files, you can use a file repair program like iMyFone D-Back. It's a strong tool for data recovery and repair. With it, you can recover and fix corrupted PPT files, photos, videos, Word, Excel, and more, even when they're seriously damaged.
1 Option 1. How to Use D-Back to Recover Corrupted Files
You can use this feature to scan all your corrupted files on computer and repair them with one click. If you want to fix a single corrupted file, you can refer to the next guide for repair instructions)
Step 1: Launch D-Back: First, download and open D-Back on your PC. Pick the location where your corrupted files are stored. You can also specify a particular folder.

Step 2: Start the Scan: Click the "Scan" button to start a comprehensive scan of the selected location. The program will display both existing and deleted files on your screen.

Step 3: Preview and Recover: During the scan, you can pause, stop, or wait for it to finish. Once your corrupted files are found, preview them. Then, select the corrupted files you want to recover and click "Recover."

You might wonder how data recovery software repairs corrupted files. Well, these tools find all the information in a file, including the damaged parts, and then make a fresh, healthy file with all the data they found. This lets you open and edit the file without losing anything.
2 Option 2. How to Use D-Back to Repair Corrupted Files
Step 1: Open d-back on your computer and choose the "More Tools" mode.

Step 2: Once you've selected the function, click the "File Repair" button to pick your corrupted files.
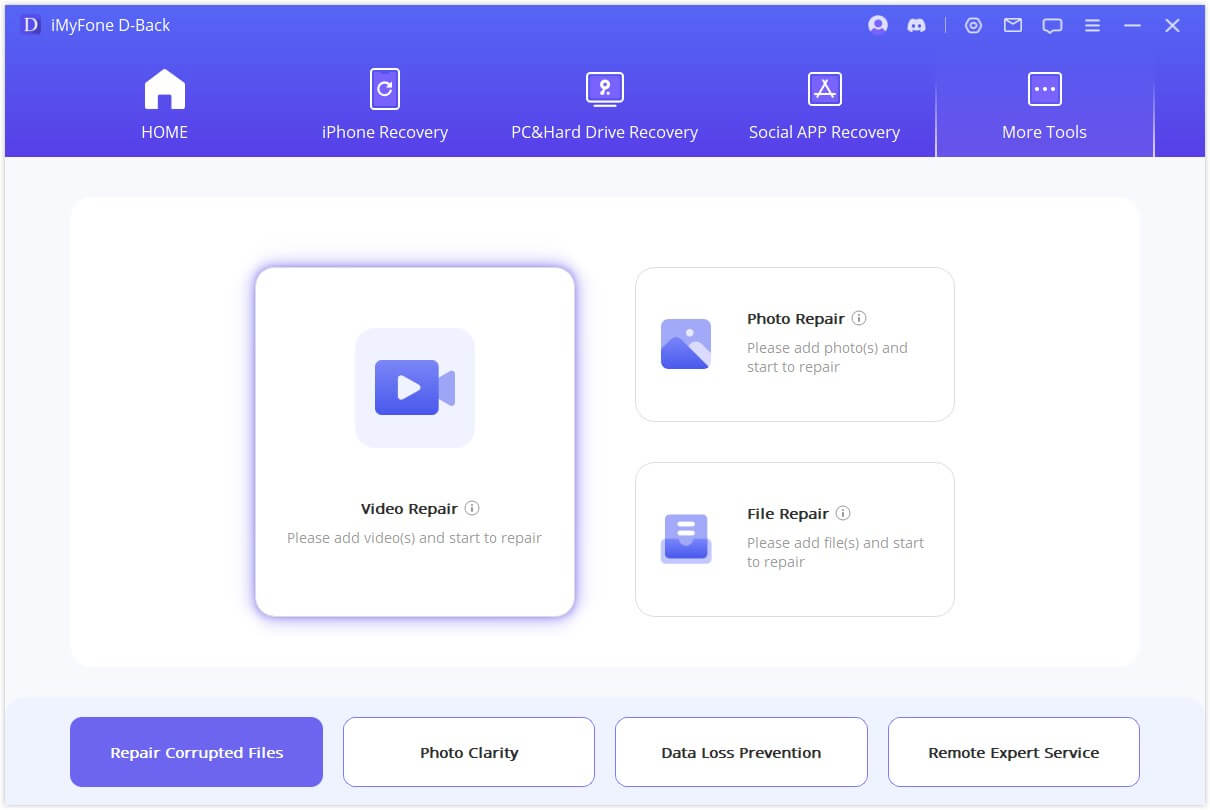
Step 3: After the AI file repair is finished, D-Back will display a list of your repaired files, and you can opt to export them.
Fix 2: Change the File Format
Sometimes, a file may appear corrupted due to an incorrect file format. If you've received a file from a client or friend and it seems corrupted, it could be because of compatibility issues during the transfer. Even if a file on your computer suddenly appears corrupted for no apparent reason, this method can sometimes resolve the issue. It's a low-risk approach worth trying.
Step 1: Create a copy of the corrupted file before attempting to change its file format, as the process might potentially damage it.
Step 2: Alter the file to a similar file format (e.g., from .xlxs to .xls) by either renaming the file or using an online file converter. If the file doesn't display a file format after its name, manually add the appropriate file extension (e.g., .xlsx).
Step 3: Check if the file can now be opened without any issues.
Fix 3: Use Microsoft to Recover Corrupted Files
This method is suitable for resolving issues with most Microsoft files that appear corrupted. Use the built-in "Open and Repair" tool in Microsoft Office to fix corrupted files. Here's how:
Step 1: Open the respective Microsoft Office application (Word, Excel, PowerPoint).
Step 2: Click on the "File" or "Office" button.
Step 3: Navigate to the folder containing the damaged file.
Step 4: Select the file, click the arrow next to "Open," and choose "Open and Repair."
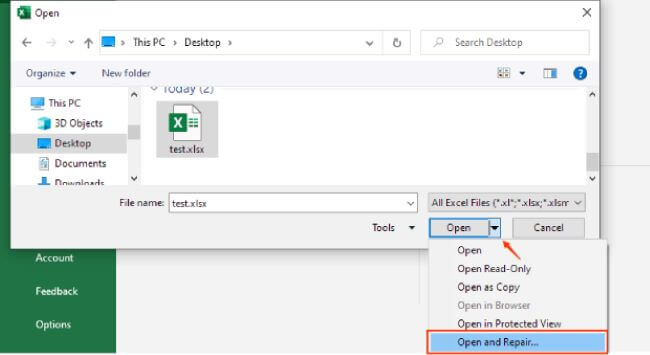
Fix 4: Restore Previous Versions
If your system has the "previous version" feature enabled, you can follow these steps to restore a file or folder to an earlier state.
Step 1: Select the file or folder you wish to restore, right-click on it, and look for the option that says "Restore previous versions." Click on it.
Step 2: A window will appear, displaying "Previous versions come from file history or from restore points."
Step 3: If your PC supports this feature, a list of files containing older versions of the selected item will be shown. Simply choose the version you want to restore and click on the "Restore" option.
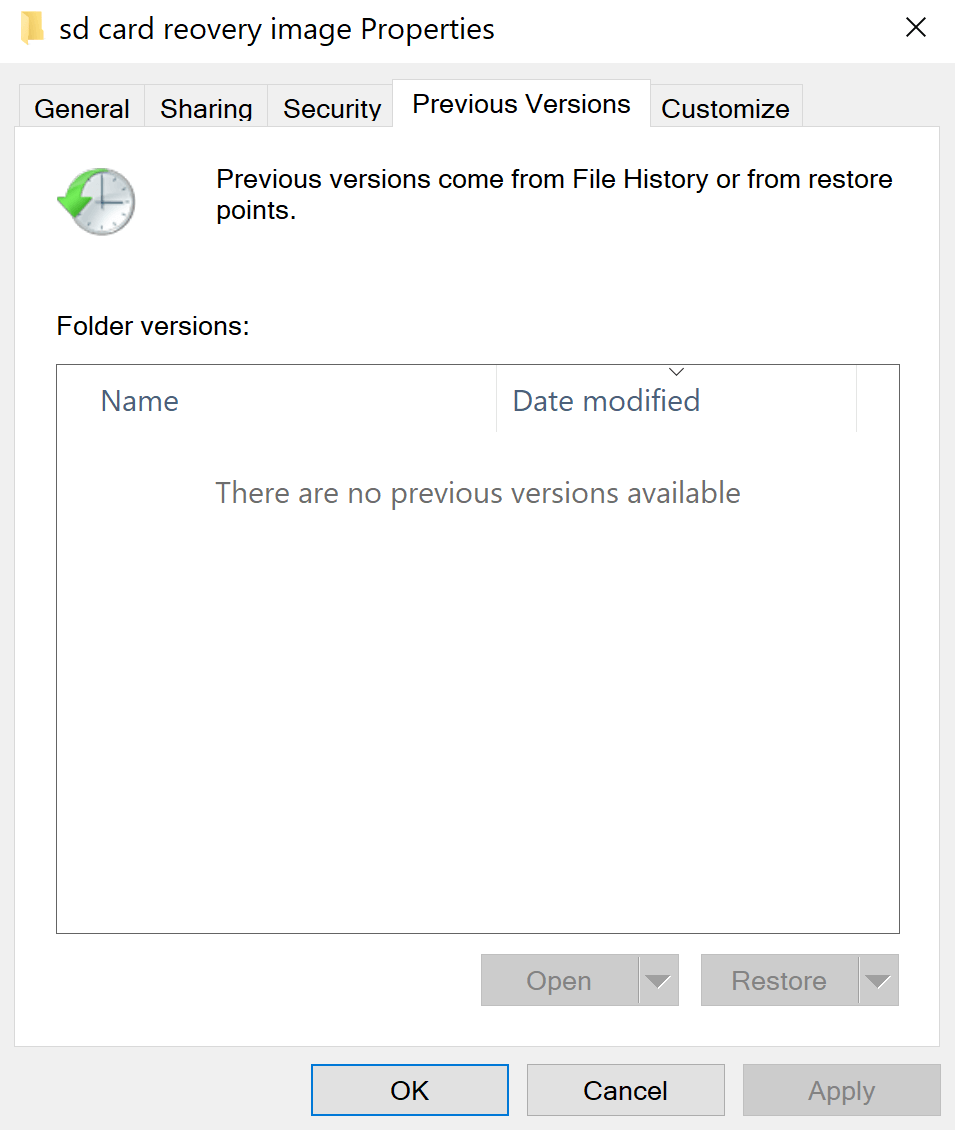
Fix 5: Use System Restore
If you own a computer, you're likely familiar with the system restore feature, which can be remarkably helpful for recovering corrupted files. Let's understand system restore better to prevent future troubles. System restore creates a snapshot of your working system. If something goes wrong in the future, you can effortlessly return to a previous version.
System Restore doesn't activate automatically, but you can enable it manually by following these simple steps:
Step 1: In your Windows taskbar, type "Create a restore point" and click on it when it appears.
Step 2: Click "System Restore," then "Next."
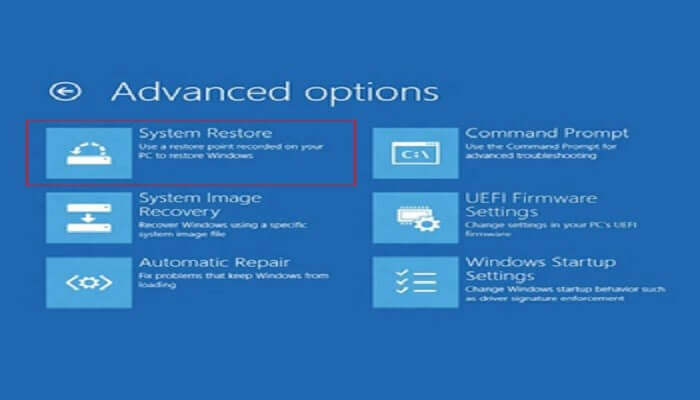
Step 3: Now, check "Show more restore points" at the bottom, select an available restore point, and click "Next." Follow the on-screen instructions. Remember, once you start this process, let it run uninterrupted until the restoration is complete.
Fix 6: Run the "sfc/scannow" Command
This method is also effective in repairing corrupted system files. The "sfc/scannow" command, often referred to as SFC (System File Checker), is designed to check for errors in protected system files. If it detects errors, it will replace the corrupted system files with cached copies. Here's how to run the SFC command:
For Windows XP and Windows 7:
Step 1: Go to the Windows taskbar's bottom-left corner and use the search function to type "cmd." The Command Prompt will appear. Right-click on it and select "Run as administrator."
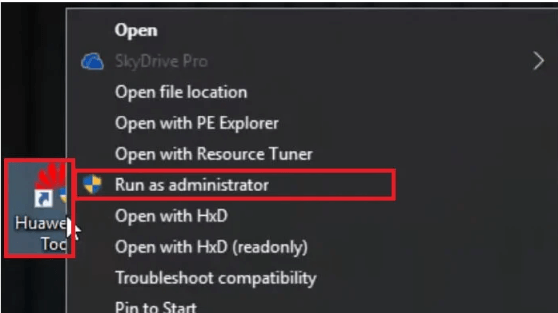
Step 2: Type "sfc /scannow" and press Enter. If corrupt files are found, Windows should locate and repair them.
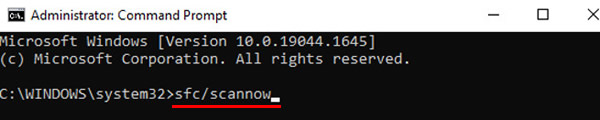
For Windows 8/10/11:
Step 1: Attempt to run the command as described in the Windows XP and Windows 7 section. If no issues are found, close the command prompt. If issues persist, proceed to step 2 below.
Step 2: In the command prompt, type "DISM /Online /Cleanup-Image /RestoreHealth" and press Enter. Wait for the process to complete, then restart your PC.
Fix 7: Run the Check Disk Command (CHKDSK)
The Check Disk command is a powerful built-in error checker in Windows. It allows you to scan a drive, directory, or a specific file for errors and automatically fix them. Please note that there is a possibility of data loss since it will automatically repair errors.
Step 1: Open the search box and type "cmd." Right-click on the Command Prompt and select "Run as administrator."
Step 2: In the Command Prompt, type "chkdsk [the path of the corrupted file] /f /r /x" and press Enter. The /f command is for fixing errors on the disk. The /r command is for locating bad sectors and recovering readable information. The /x command ensures the volume is dismounted if needed.
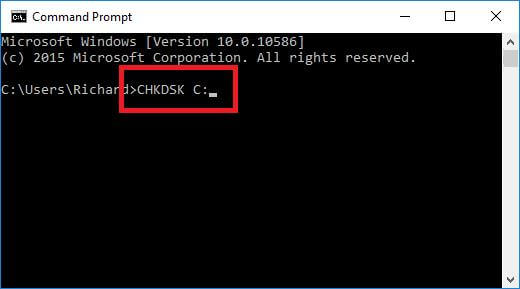
If the disk you are checking cannot be locked, you won't be able to perform the Check Disk command immediately. It will ask if you want to check the drive the next time you start the computer. Type "Yes" and press Enter. Then, restart your computer, and it will run the command itself, fixing errors in the corrupted files.
Fix 8: Reset Your Windows 10
If none of the previously mentioned methods work to remove or repair corrupted files on your PC, your last resort is to reset your Windows 10. Keep in mind that this process will remove previously installed apps and files, so make sure to back up any important files beforehand.
To initiate this process, you'll need a Windows 10 installation media, so create one using a bootable USB flash drive. If the reset process doesn't work initially, you can repeat it and choose the "Remove Everything" option this time.
Step 1: Restart your PC.
Step 2: Access the Troubleshoot option and choose "Reset this PC."
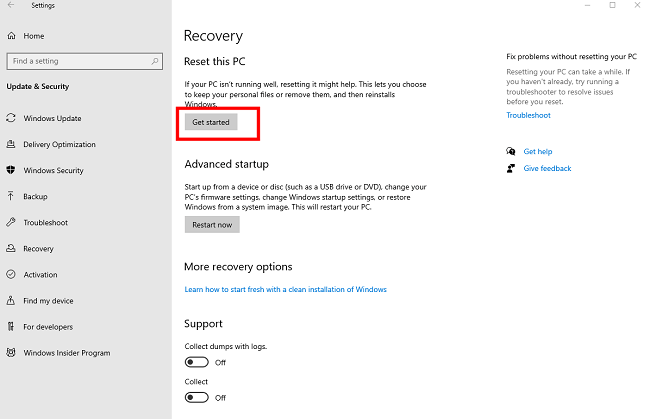
Step 3: You'll see two choices:
- Keep My Files: This reinstalls Windows 10 while preserving your personal files and settings. (Use this option for a clean drive without removing personal files)
- Remove Everything: This option removes both personal files and settings.
Step 4: Choose your username and enter the password when prompted. (You may be asked to insert the Windows 10 installation media, so have it ready).
Step 5: Select the Windows version you want to reinstall and click the Restart button.
Step 6: Simply follow the instructions shown on the screen to finish the process.
FAQs about Corrupted Files
1 What is a corrupted file?
You can identify a corrupted file when it either refuses to open, displays an error upon opening, or opens but appears distorted. Corruption occurs when the structured arrangement of bytes within a file is disrupted or when incorrect data is written into it. This disruption compromises the file's "integrity," preventing it from being accessed as intended. Even a single misplaced bit of data can result in significant disruptions, as shown in the image above.
2 What causes files to become corrupted?
Files can become corrupted due to various factors, such as hardware issues, abrupt power loss during saving, software glitches, malware infections, or improper shutdowns. These events disrupt the file's integrity, leading to corruption.
3 Can corrupted files be recovered?
No, corrupted files are files that can no longer be read or used. Numerous factors can lead to file corruption. You can utilize tools like iMyFone D-Back, System Scan Disk, DISM, or the chkdsk command to recover corrupted system files.
4 What are some common file types that can become corrupted?
Common file types susceptible to corruption include documents like Word or PDF files, image formats such as JPEG and PNG, video files, audio formats, spreadsheets, and database files.
5 How can I prevent files from getting corrupted?
To prevent file corruption, practice safe computing habits, such as regularly saving your work, keeping your software and operating system updated, using reliable hardware components, and maintaining backup copies of important files.
6 Can I recover data from a corrupted file?
Yes, data recovery tools can often retrieve data from corrupted files, even when the file itself cannot be fully repaired. These tools extract salvageable data, allowing you to access valuable information from a damaged file.
Conclusion
In conclusion, it's smart to keep copies of your important files to prevent losing them when you need to restart your computer.
But there's another method to deal with malware, restart your computer, and still keep your files. This involves using the simple and effective D-Back. It's a great tool for getting back lost files from different places, and it only needs three easy steps: download d-back for your computer, do a free deep scan, look at your files, and fix the ones that are broken.
Recover Data from Windows/Mac/iOS
168,282 people have downloaded it.
- Repair broken/corrupted files, photos and videos.
- Supports a wide range of data types such as messages, photos, videos
- 100% Work with a variety of data loss scenarios.
- Retrieve lost data from different types of devices
- AI repair corrupted photos, videos, files.

















