It is always a good idea to back up all of the data on your iPhone to keep them safe. Any type of physical damage, system update or software malfunction can cause all of your WhatsApp messages to suddenly disappear and if you didn't have a backup for the messages, getting them back might prove to be quite a challenge.
In this article, we are going to share with you 4 different ways to back up your WhatsApp messages to keep them safe.
- Tip 1. Backup Only WhatsApp Messages & Attachments on iPhone without iTunes/iCloud
- Tip 2. Turn on iCloud Drive to Save WhatsApp Conversations on iPhone (Alternative Solution)
- Tip 3. Turn on iCloud Auto Backup to Backup WhatsApp Messages (Alternative Solution)
- Tip 4. Using Email to Save WhatsApp Conversations (Alternative Solution)
1 Backup Only WhatsApp Messages & Attachments on iPhone without iTunes/iCloud
iTransor for WhatsApp software is a useful program we developed to help you backup and restore only the WhatsApp messages and attachments. Check the main features of this tool:
- Back up WhatsApp on an iPhone or Android device to your computer and keep every backup file you made for free.
- Restore the backup you made and you want to an iPhone or Android device without uninstalling or resetting the device.
- Export the backup to computer as an html file and read as they appear on phone, or export to an xls/csv file and read as a log with photos, videos and other media files attached individually.
- Transfer WhatsApp messages directly across different or same systems, including iPhone to iPhone, Android to iPhone, iPhone to Android and Android to Android.
- Support both WhatsApp Messenger and WhatsApp Business.
- Fully compatible with iPhone 12 and iOS versions from 9.0 to 14.
The following is a step by step guide to do backup WhatsApp messages using iMyFone iTransor for WhatsApp.
Step 1: Download and Install iTransor for WhatsApp
Download and install iMyFone iTransor for WhatsApp to your computer and then choose "Back up WhatsApp on Devices" and then click on "Back Up" to begin the process.

Step 2: Backup WhatsApp Messages and Attachments
Once backing up is over, all the WhatsApp messages and attachments on your iPhone will be backed up to a computer. You are allowed to restore this backup to your device for later use.
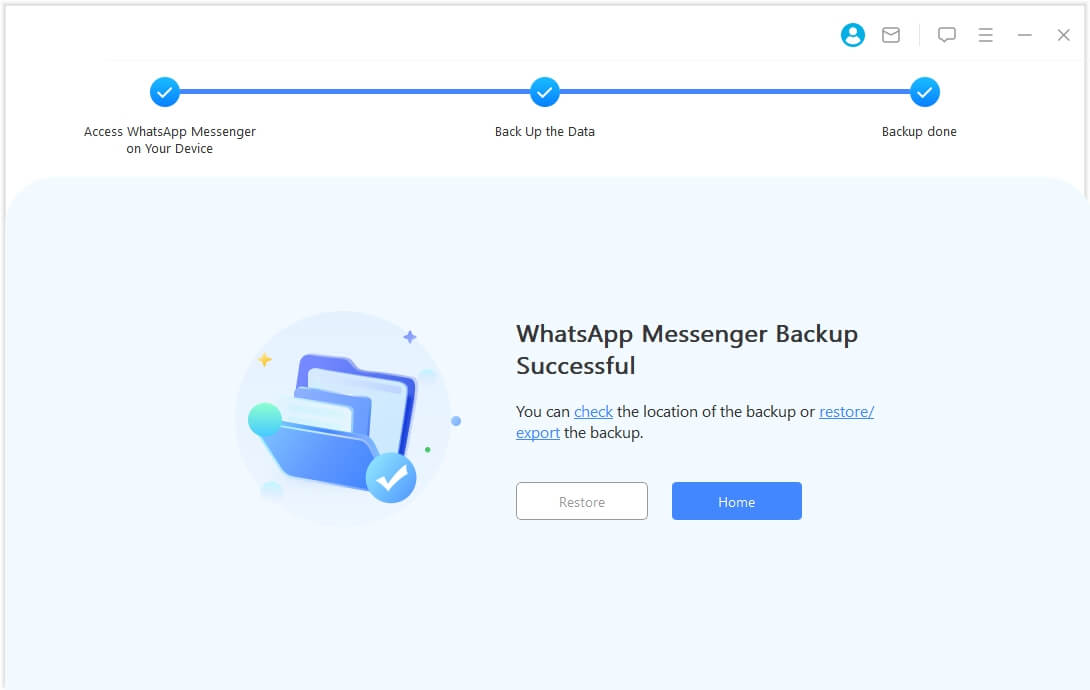
You would have then created a backup for your WhatsApp messages and attachments on your iPhone. To know how to restore the WhatsApp backup to an iPhone or Android device, please click here. Download and install iMyFone iTransor for WhatsApp now to give it a shot.
Read also:
How to back up voice memos on iPhone >>
How to back up iPhone text messages >>
2 Turn on iCloud Drive to Save WhatsApp Conversations on iPhone
Follow these simple steps to turn on iCloud Drive for WhatsApp backups on iPhone through iCloud settings and therefore automatically backups WhatsApp messages to iCloud.
Step 1: Tap on "Settings" and then select the "iCloud" option.
Step 2: Scroll down to find iCloud Drive and make sure that it is "ON".
Step 3: From the list of apps displayed, check to see that "WhatsApp" is turned "ON".
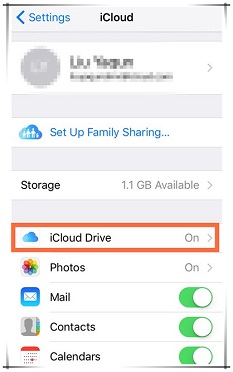
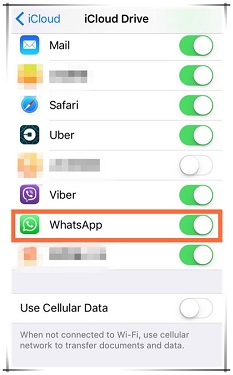
3 Backup WhatsApp Chat Messages and Photos on iCloud
With your iPhone, you can successfully backup your WhatsApp Chat Messages and photos through WhatsApp settings.
The steps below show you how to do it with ease.
Step 1: To begin the backup process, go to the app and open it.
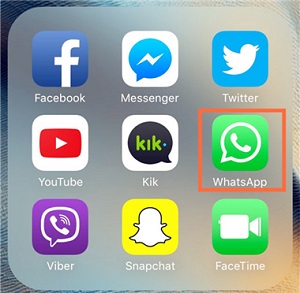
Step 2: Get to WhatsApp Settings > Chats > Chat Backup.
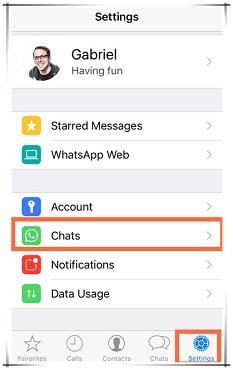
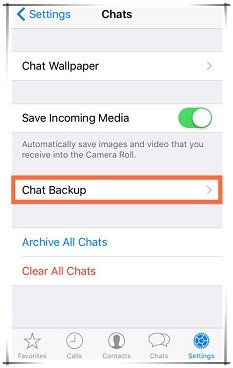
Step 3: Thereafter choose the Back Up Now option to create a backup up of your chat messages and photos. You can also enable automatic, scheduled backups by turning on Auto Backup and then choosing your backup frequency. You can also choose to include videos from the backup by turning on Include Videos.
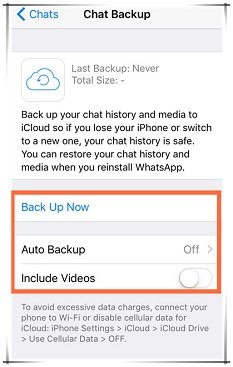
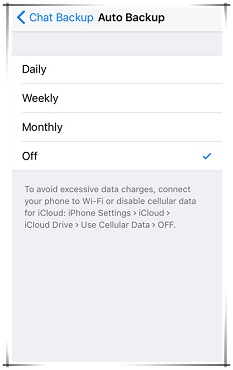
4 Using Email to Save WhatsApp Conversations
You can also email your WhatsApp conversations as a way to back them up. Follow these simple steps to email WhatsApp conversations.
Step 1: First open your WhatsApp app on your iPhone. Next, pick on the conversation that you want to email, either a group chat or a personal conversation.
Step 2: Tap on the name of the conversation and then tap on the "Export Chat" option.
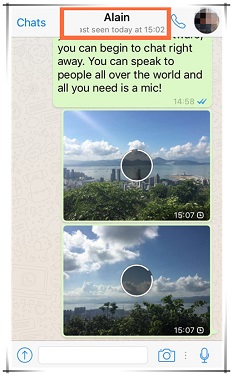
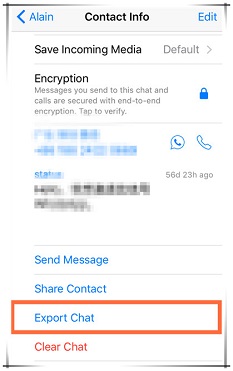
Step 3: From the options, choose either "Attach media" or "Without media" and then tap on the "Mail" icon.
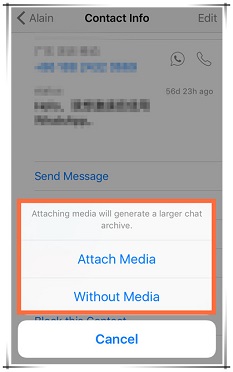
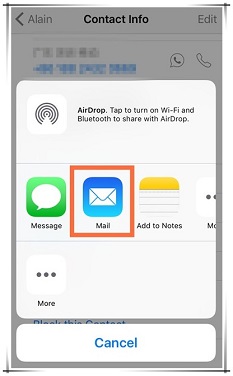
Step 4: In the window the appears, choose the person you are sending the conversations to or your email address if you want to back them up to your email address. Click "Send" to complete the process.

















 October 28, 2021
October 28, 2021
![Backup WhatsApp iPhone - 3 Ultimate Ways [2021 Guide]](https://img.youtube.com/vi/sI2W6WmTgIc/sddefault.jpg)