Apple has launched new iPhone 14 series with 265GB and 512GB storage space which may solve the lack of storage problem. And sure, you have to pay more to get the big capacity space for your iPhone and some of the users may rather choose the smaller iPhone space for a cost-effective choice.
Some of them might not have enough space on your iPhone after accumulating downloads, especially media and app files. Downloads are easily forgotten, especially app files, since it may be complicated to find them. Anyway, if you wonder how to delete downloads from iPhone? You are right here for it!

- Question: Where Do Downloads Go on iPhone?
- Part 1: How to Remove Downloads on iPhone Manually
- One-by-One Method: Delete Downloads in Each App
- All-in-One Method: Clear Downloads in iPhone Settings
-
Part 2: How to Delete Downloads on iPhone Smartly - iOS 15 Supported

- FAQs: Know More About iPhone Downloads
Question
Where Do Downloads Go on iPhone?
If you think it's difficult to find what you have download on iPhone then you are wrong, the truth is, it is quite easy for you to find downloads on iPhone, just follow the steps below:Step 1: Open the 'File' app on iPhone.
Step 2: Tap 'Browse' at the bottom, and then tap on 'On My iPhone'.
Step 3: Then you will see the 'Downloads' folder which stored all your downloaded files and contents on iPhone.
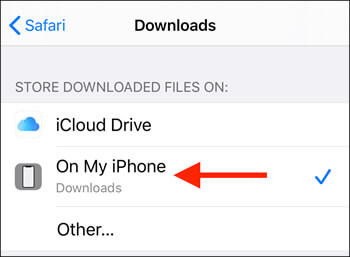
How to Remove Downloads on iPhone Manually
1 One-by-One Method - Delete Downloads in Each App
The fіrѕt step is to locate the files that you want to delete. On iPhone, you will not get to see all of your downloads in one location. You have to access the file that you want to delete using the application that is used to handle them. Once you have the file to view, all you have to do is swipe the file and delete option will become visible. Press the delete option and that will be the end of that file for good.
Here we take deleting podcasts on iPhone for example.
Delete Downloads from Podcasts
- Open "Podcasts" app on iPhone and go to "My Podcasts".
- Find the podcast that you want to delete and tap the "..." button beside it.
- Choose "Remove Download" and tap "Remove Download" again to confirm.
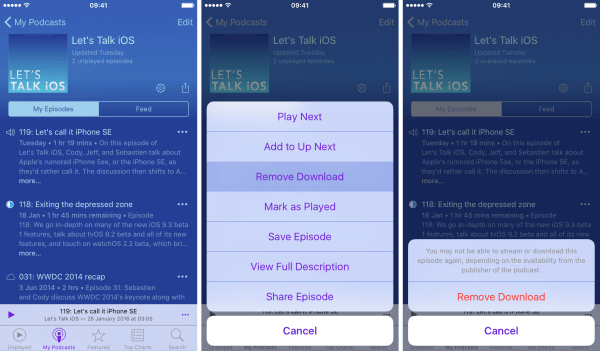
Clear Downloads from Safari
Most download files are from internet and that's what Safari offers on iPhone. To clear downloads from Safari, you can find download files in Safari app or from iPhone Settings.
#1: Remove Download Files in Safari App
Tap on the 'Arrow' icon to see the download list, tap the 'Delete' button of each download to remove. Or you can click on the 'Clear' button to delete all download files.
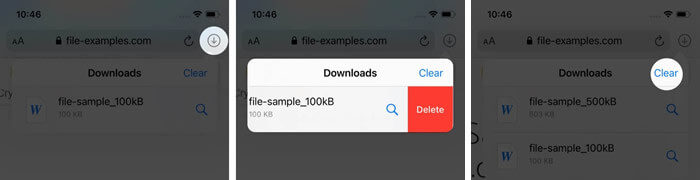
#2: Delete Safari Downloads in iPhone Settings
Step 1: Open the 'Settings' app on your iPhone and tap on 'Safari'.
Step 2: Select 'Downloads' > 'Remove Download List Items' and choose 'After one day' or 'Upon Successful Download' to let system auto-delete the download files.
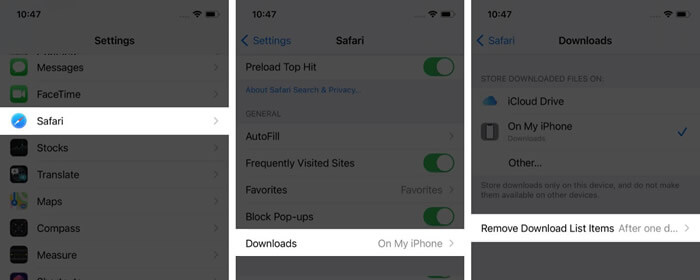
2 All-in-One Method - Clear Downloads in iPhone Settings
However, deleting downloads one by one would be a few frustration. There is an much easy way for how to delete downloads on iPhone. Uninstalling and reinstalling is a faster way. Through uninstalltion, all data and files in the apps would be removed and the downloads will be deleted as well.
- Go to 'Settings' > 'General' > 'Storage & iCloud Usage' > 'Manage Storage'.
- Click an app and choose 'Delete App'. Repeat the action on other apps.
- Go to 'App Store' to reinstall apps easily.
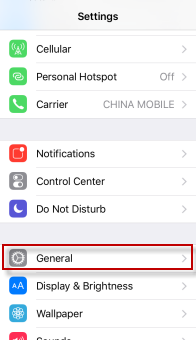
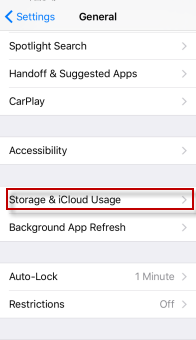
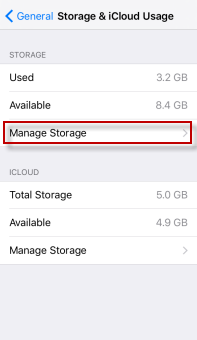
However, some important data or files will be removed as well.
Note
Method 1 above can delete downloads on iPhone, but actions step-by-step, one-by-one would be frustrated for most iPhone users since all downloads are in different locations. While Method 2 will mistakenly delete some important files. If you are looking for a easier and wiser way to help you out, then go to the next part.
How to Delete Downloads on iPhone Smartly
If the above methods are confused for you, you can consider iPhone Data Eraser to clear downloads from iPhone. One of such great application is iMyFone iPhone Cleaner for Win/for Mac. It's famous for its erasing feature to make data unrecoverable, but it's also known to delete downloads on iPhone.
How Can It Delete Downloads on iPhone?
- Clear Downloaded Cache iPhone - Invisible cache downloaded by any apps on iPhone will be totally cleared all at once for free.
- Clear Temporarily Downloaded Files - Temp downloaded files which eat up huge space will be deeply cleared on iPhone.
- Remove Downloaded Large Files - This will delete movies, music, music video, and other large files on iPhone at once.
- Permanently Delete Downloaded Photos & Video - iMyFone Umate Pro's erasing feature can completely wipe downloaded photos and videos with ZERO chance of recovery.
How to Delete Temporary Downloadeds on iPhone in 1 Click
Step 1: Install iMyFone iPhone Cleaner on your computer. Launch the software and connect your iPhone to it.
Step 2: Click on 'Quick Scan' from the home interface. It will start to deeply analyze your iPhone storage.

Step 3: Click on 'Clean' button beside 'Temporary Files' and it start to clear all temporary downloads on iPhone.

If you want to permanently erase downloads on iPhone, you can go to the erase mode, like 'Erase Private Data'.
Amazing Functions of iMyFone iPhone Cleaner - iOS 15 Supported
- Clear iPhone Cache for Free: Clean up as much as 30+ junk files, including app caches, cookies, logs, corrupted files, downloaded temp files, user storage files, photo library cache, ...
- Compress Photos: Compress massive photos without deleting any visible quality to save 75% photo storage.
- Erase Previously Deleted Files: Files that deleted by hand are still recoverable, which will be made to be 100% unrecoverable by iMyFone.
- Completely Reset iPhone: "Erase All Data" is recommended to applied on iPhone especially when selling, donating, or giving away iPhone.
- Wipe Private Data:It can permanently delete messages, call logs, contacts, WhatsApp chats, WeChat chats, notes ...
- Erase Deleted Files: Data or files simply deleted are still possible to be recovered. It can find out and completely destroy the previously deleted files with zero chance of recovery.
Tips
"iMyFone iPhone Cleaner is one of the most advanced data erasers for iPhone, making recovery next to impossible. It not only recovers a great deal of space on your iPhone, but also removes private data from your iPad and iPod touch with no possibility of its recovery."
-- Reviewed by APPKED
FAQs: Know More About iPhone Downloads
1 How to Change Default Download Location on iPhone?
- Step 1: Open 'Settings' > 'Safari' on iPhone.
- Step 2: Scroll down and choose 'Downloads'. iCloud Drive is the default location for downloading, to change the path, tap on 'Other'.
- Step 3: Now, you can choose your preferred location or create a new folder for file downloads.
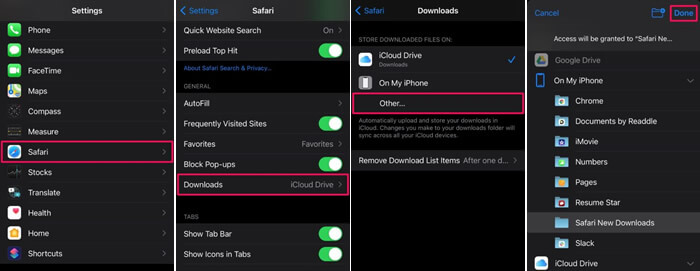
2 How Do I Find Hidden Files on My iPhone?
Actually, you can only see how much space do these hidden files occupy on your iPhone through 'iPhone Storgae', you can not view the exact hidden files . However, you can use other third-party apps for help.
The Bottom Line
In conclusion, managing downloads on your iPhone is essential to save storage space and optimize device performance. However, people often neglect to clear out download files, leading to cluttered storage and a slower device. Fortunately, we have provided two effective solutions for deleting downloads from your iPhone: the manual method and the all-in-one approach. By using these methods, you can efficiently clear out unnecessary downloads, freeing up valuable space on your device. Whether you choose to manually delete individual downloads or use an all-in-one tool like iMyFone Umate Pro, taking the time to manage your downloads can improve your iPhone experience. So, don't hesitate to give these solutions a try and optimize the performance of your iPhone today.
Umate Pro: a iPhone Data Eraser Tool
Clean up junk files selectively and safely.
Erase personal data to prevent privacy leaks.
100% wipe data from 3rd-party apps.

















 April 27, 2025
April 27, 2025
