[2025 New] How to Resolve Windows Automatic Repair Loop?
Category: PC Data Recovery

6 mins read
“For the past few days, I’ve been stuck in an endless loop of Automatic Repair, and I can’t continue my work. I've tried several methods but none have worked. Are there any solutions to stop it?”
Encountering a Windows automatic repair loop can be a frustrating experience. The automatic repair feature is designed to detect issues that might affect the device’s performance, and it attempts to fix these problems during a restart. However, users often find themselves unable to successfully access the operating system during the repair process.
Fortunately, in this article, we will provide several effective methods to help you resolve this issue. Once you’ve read the entire article, you’ll be equipped with specific steps to resolve the Windows automatic repair loop and restore your system to normal operation.
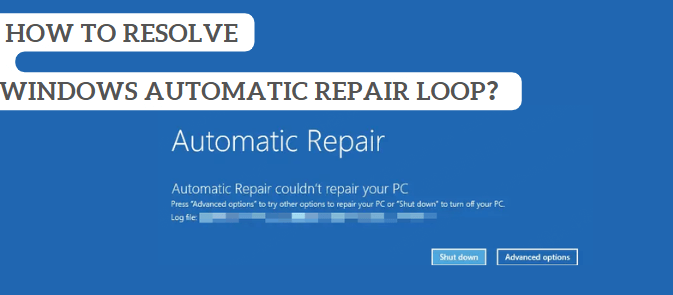
In this article:
- Part 1. What Is A Windows Automatic Repair Loop?
- Part 2. How to Resolve Windows Automatic Repair Loop?
- Method 1. Use iMyFone D-Back [Easiest]
- Method 2. Use Safe Mode to Troubleshoot
- Method 3. Use Windows Recovery Environment (WinRE
- Method 4. Reinstall Windows
- Part 3. How to Prevent Future Boot Failures?
Part 1. What Is a Windows Automatic Repair Loop?
A Windows automatic repair loop happens when your computer fails to start properly and enters a cycle of attempting repairs without success. Understanding the cause of the loop can help you choose the most effective repair method.
- Corrupted System Files: Damaged or missing system files that prevent Windows from booting.
- Driver Conflicts: Issues with device drivers that interfere with the boot process.
- Recent Updates: Problems caused by recent Windows updates or patches.
- Hardware Failures: Issues with components like the hard drive or RAM.
Part 2. How to Resolve Windows Automatic Repair Loop?
1 Use iMyFone D-Back
If you're not familiar with computer programming, the easiest way to fix Windows Automatic Repair Loop is to use professional software. iMyFone D-Back is a powerful tool designed to assist with various data recovery scenarios, including issues like the Windows Automatic Repair Loop. It’s helpful to recover data from a system that is stuck in an automatic repair loop, allowing you to access and restore important files.

- Supports to recover deleted/lost videos, photos, word files and more;
- Uses advanced scanning algorithms to thoroughly search for and recover lost or inaccessible files;
- Features an intuitive interface, making it easy to use even for users with limited technical knowledge;
- Ensures minimal risk during the data recovery process and offers dedicated technical support;
Steps to Resolve Windows Automatic Repair Loop with D-Back:
- Step 1. Connect a blank USB drive and download D-Back onto a functioning computer.
- Step 2. Run D-Back and choose "PC Data Recovery".
- Step 3. Select "Recover From Crashed Computer" and then click "Go to Recover".
- Step 4. Verify that the USB drive or CD/DVD is attached to the working computer.
- Step 5. Pick one of the available options to create a bootable drive and press "Create" to initiate the process.
- Step 6. After formatting is finished, the creation of the bootable drive will begin. Then, restart your crashed computer following the provided instructions.
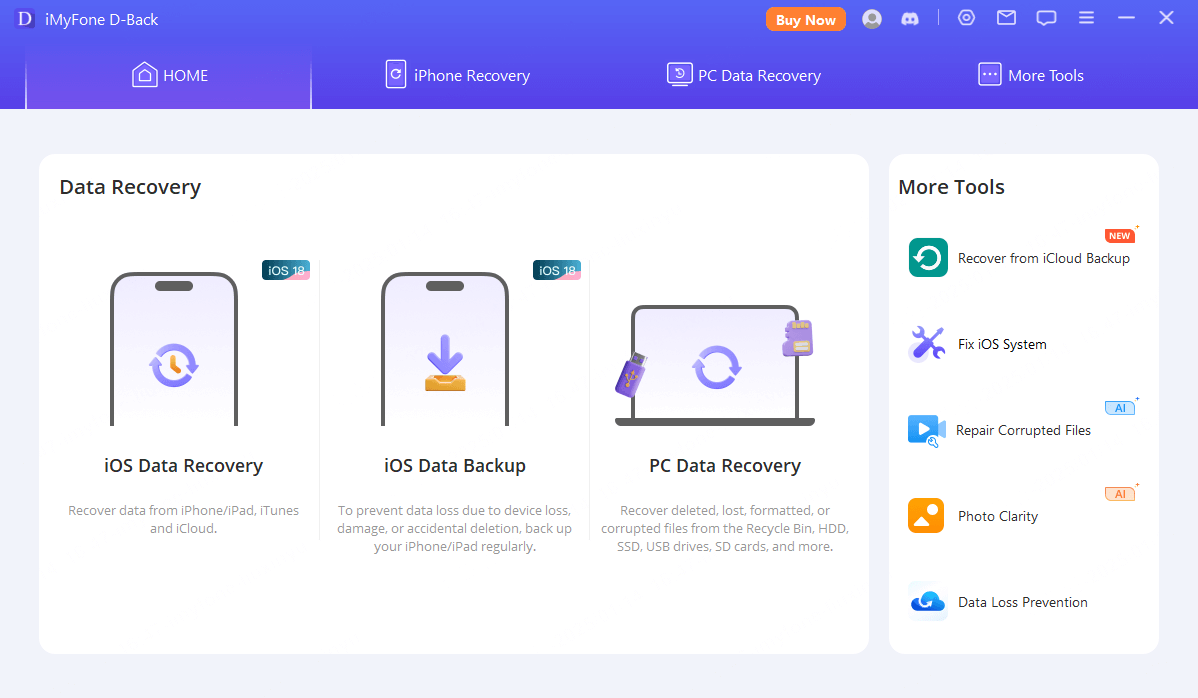
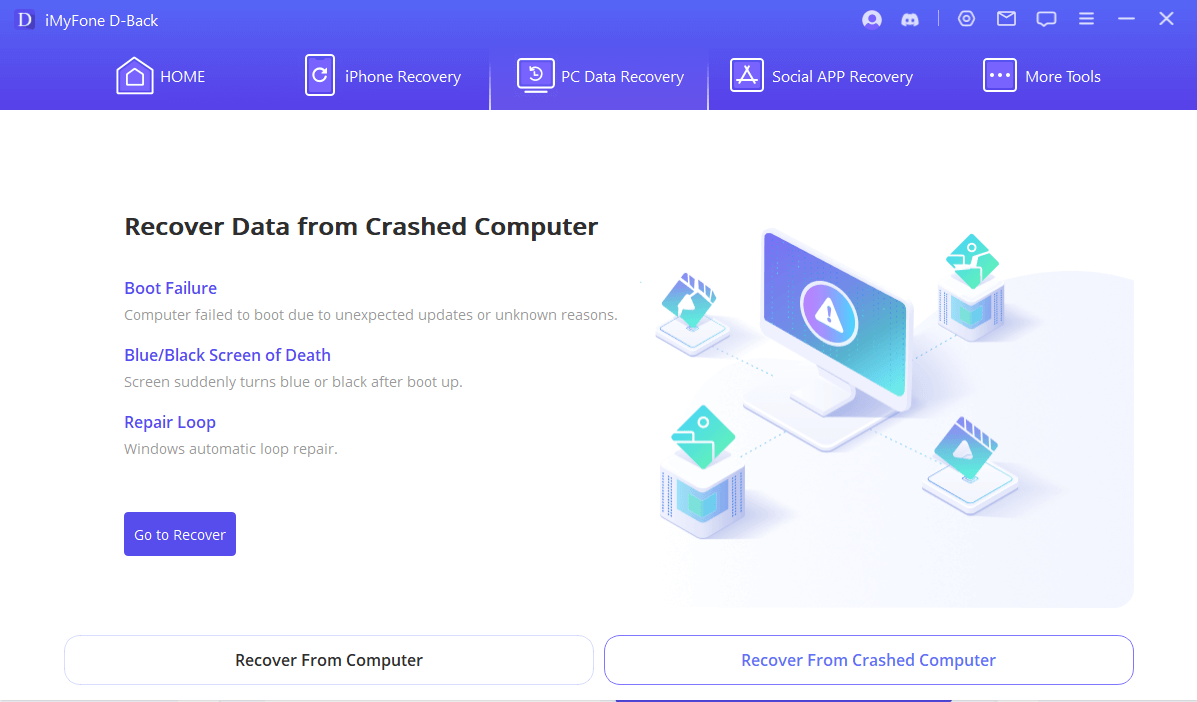
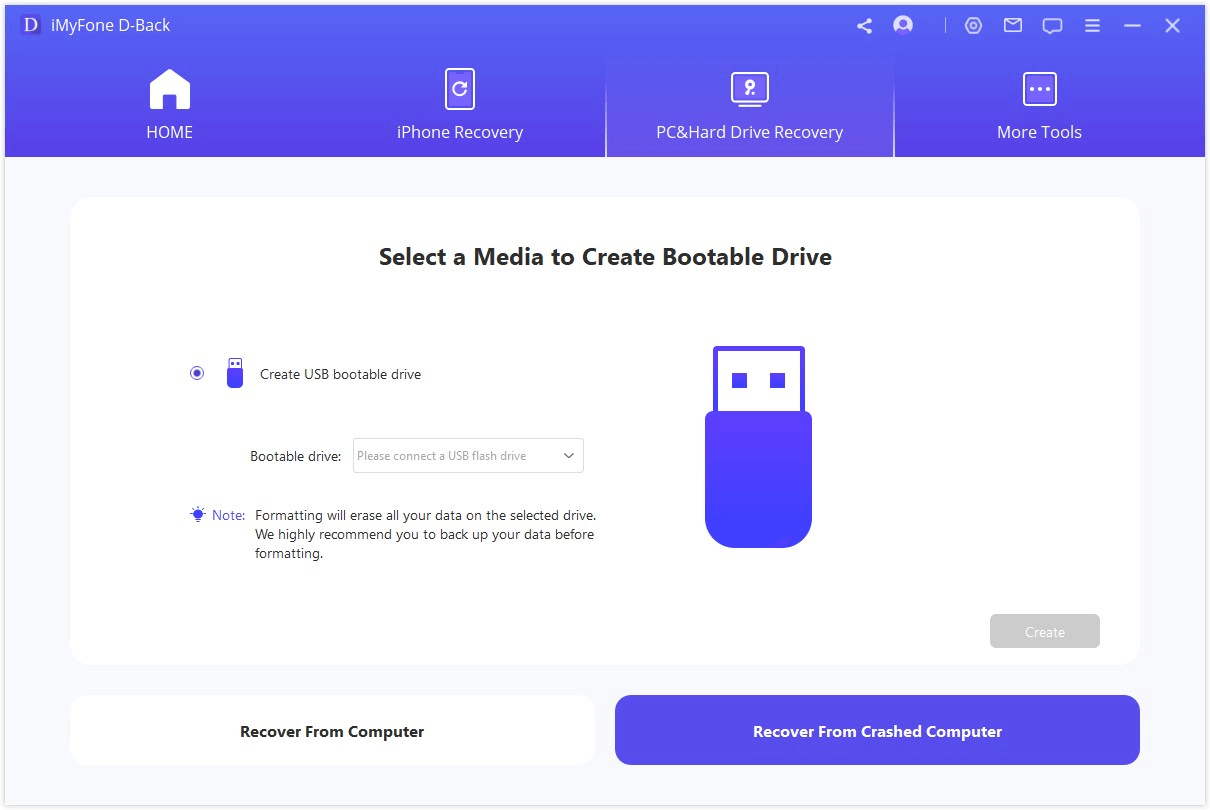
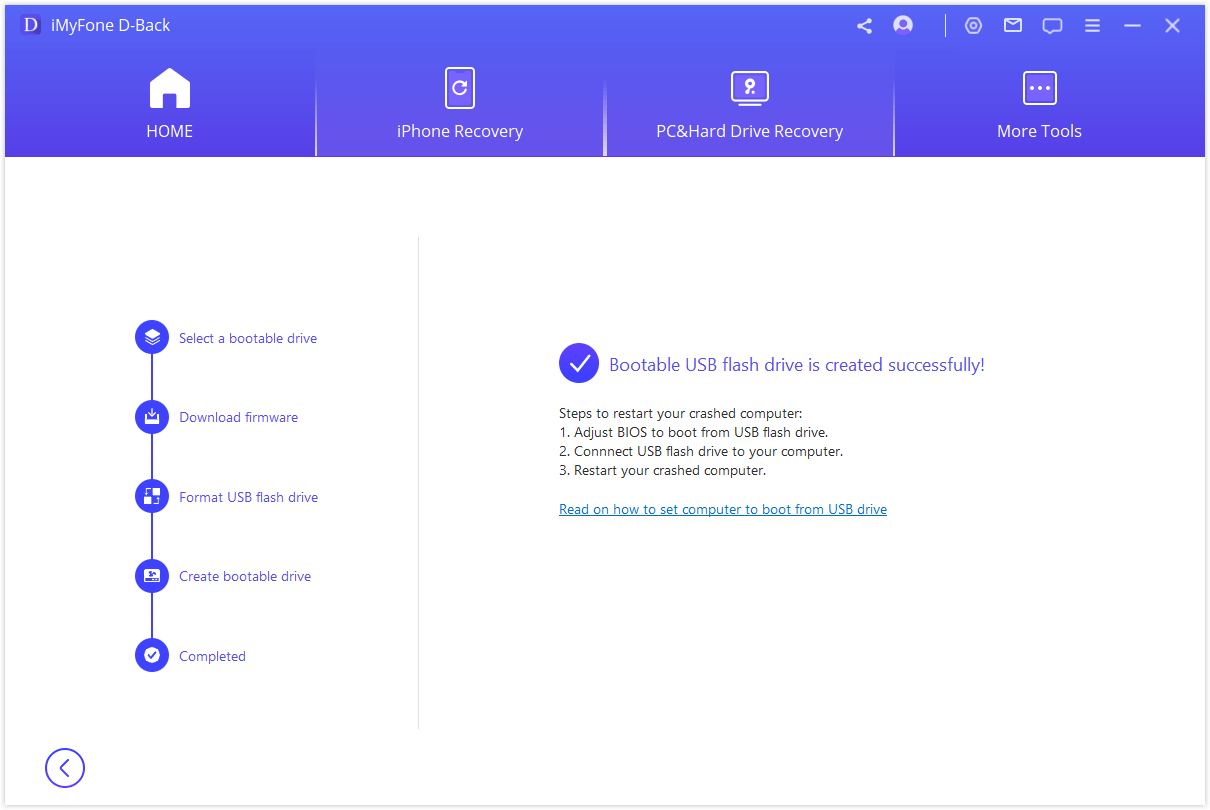
2 Use Safe Mode to Troubleshoot
Booting into Safe Mode can help you troubleshoot and potentially resolve the issue. Here are the specific steps to follow:
- Access Safe Mode: Restart your computer and interrupt the boot process by pressing F8, Shift + F8, or repeatedly pressing the Power button. Select "Troubleshoot" > "Advanced options" > "Startup Settings" > "Restart". After the restart, press 4 or F4 to enter Safe Mode.
- Uninstall Recent Updates: Go to Settings > Update & Security > Windows Update > View update history > Uninstall updates and remove recent updates that may be causing the issue.
- Check Device Drivers: Open Device Manager and look for any devices with a yellow exclamation mark. Update or roll back problematic drivers.
- Run System Scans: Type sfc /scannow and press Enter. And then type DISM /Online /Cleanup-Image /RestoreHealth and press Enter.
- Restart Your Computer: Exit Safe Mode and restart your computer to see if the issue is resolved.
3 Use Windows Recovery Environment (WinRE)
If Safe Mode is not accessible, you can try Windows Recovery Environment (WinRE). Here are the brief steps to follow:
- 1. Restart your computer and interrupt the boot process three times to trigger WinRE. Alternatively, use a Windows installation media (USB or DVD) to boot into WinRE.
- 2. In WinRE, select Troubleshoot > Advanced options > Startup Repair. Windows will attempt to automatically fix any issues preventing it from booting.
- 3. If Startup Repair doesn’t work, try using System Restore. Go to Troubleshoot > Advanced options > System Restore and select a restore point before the issue started.
- 4. Use Command Prompt in WinRE to check for disk errors.
4 Reinstall Windows
If all else fails, you may need to perform a clean installation of Windows.
- Backup Data: Before reinstalling, if possible, back up your data using an external drive or cloud storage.
- Reinstall Windows: Boot from the installation media and select Install now. Follow the prompts to perform a clean installation. Be aware that this will erase all data on the drive, so ensure your files are backed up.
- Restore Data: After installation, restore your data from the backup.
Part 3. How to Prevent Boot Failures in the Future?
- Keep your system and drivers updated to avoid compatibility issues.
- Regularly back up your data to protect against data loss.
- Check and maintain your computer hardware to prevent failures.
Conclusion
Once you understand what the Windows Automatic Repair Loop is and how to address it, you can approach the problem with greater confidence. A highly recommended solution for effectively resolving this issue is iMyFone D-Back. Whether you need to fix the automatic repair loop or recover essential data from a malfunctioning system, it offers a reliable and secure method to tackle both challenges.
Don’t let a Windows Automatic Repair Loop halt your progress! Take control of the situation and restore your system with iMyFone D-Back today.

















