3 Easy Ways to Recover Deleted Files after Windows 10/11 Update
Category: PC Data Recovery

7 mins read
Updating the Windows system can fix some errors and enhance security patches, but there is a risk of data loss (such as documents, videos, and images) during the update process.
Fortunately, in this article, we’ll provide you with convenient and effective solutions, along with detailed step-by-step guidance to help you recover data that may be damaged or deleted due to Windows updates.
In this article:
- Part 1. How to Recover Deleted Files after Windows 10/11 Update?
- Method 1. Recover Deleted Files by Best Software [Without Backup]
- Method 2. Check Files in the Recycle Bin
- Method 3. Utilize Windows Backup to Recover Deleted Files
- Method 4. Use File History to Retrieve Files
- Part 2. What are the reasons for file loss during updates?
- Part 3. How to avoid data loss due to Windows system updates?
- Part 4. FAQs
Part 1. How to Recover Deleted Files after Windows 10/11 Update?
1 Recover Deleted Files by Best Software [Without Backup]
Firstly, the most effective and safest option is to use iMyFone D-Back. It scans all files quickly and comprehensively without harming your computer system, enabling you to recover deleted data effectively.
It’s important to note that D-Back can retrieve data even if you don't have a backup routine.

Key Features:
- Recovers deleted documents,audio files,emails, videos and more from Windows 10/11;
- Supports to recover important data from formatted hard disk,SD card,USB drive and more;
- Features user-friendly interface and has fast scanning speed;
4 Steps to recover deleted files with D-Back
- Step 1. Download and Install D-Back on your computer.
- Step 2. Launch D-Back and click "PC Data Recovery".
- Step 3. Select the path where you need to restore data.
- Step 4. Once the scan is complete, you can select the files you want to recover.
- Step 5. Preview the files before you restore them.
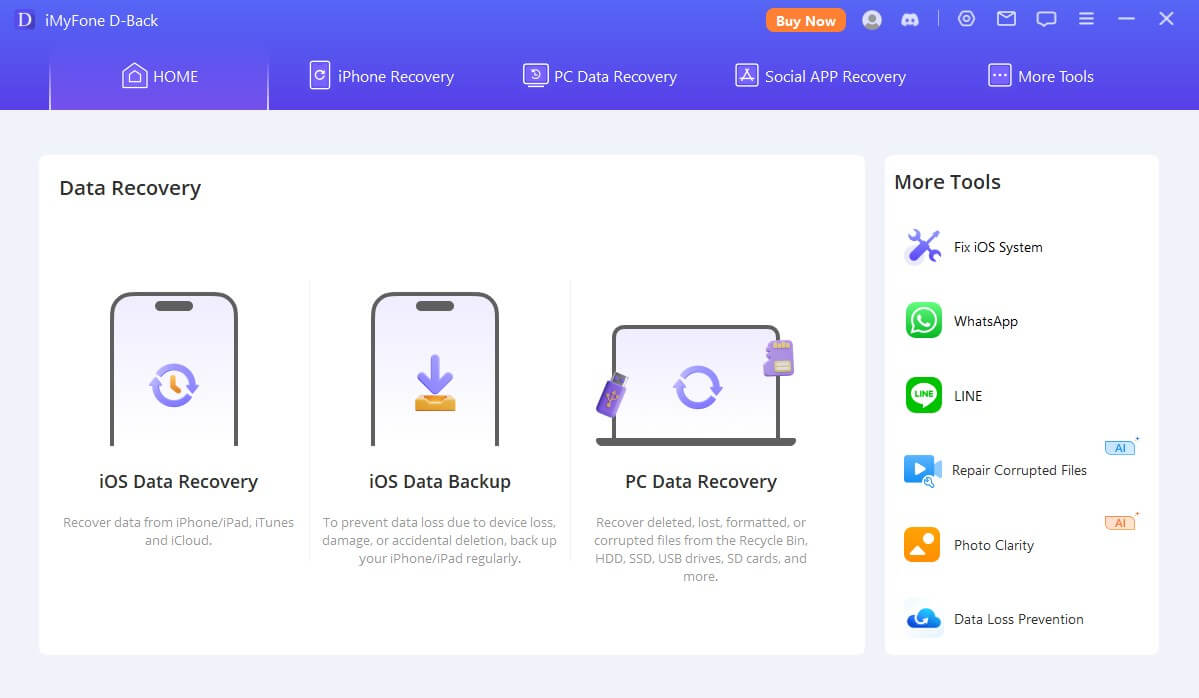
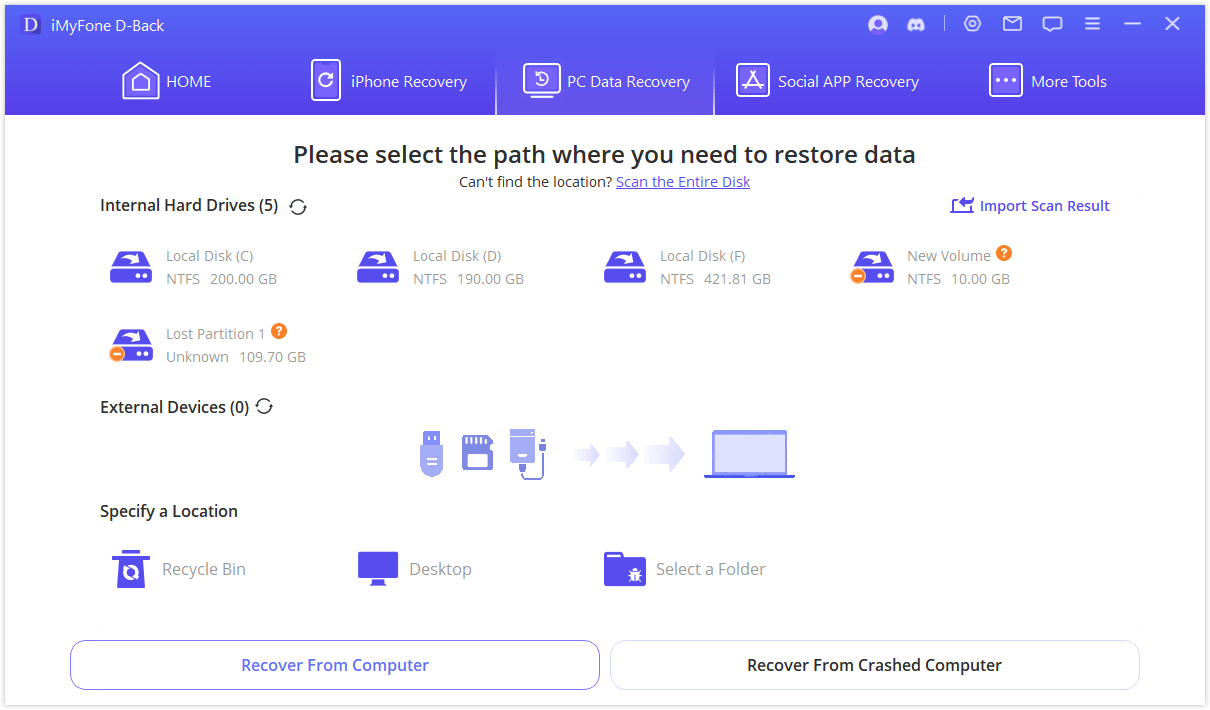
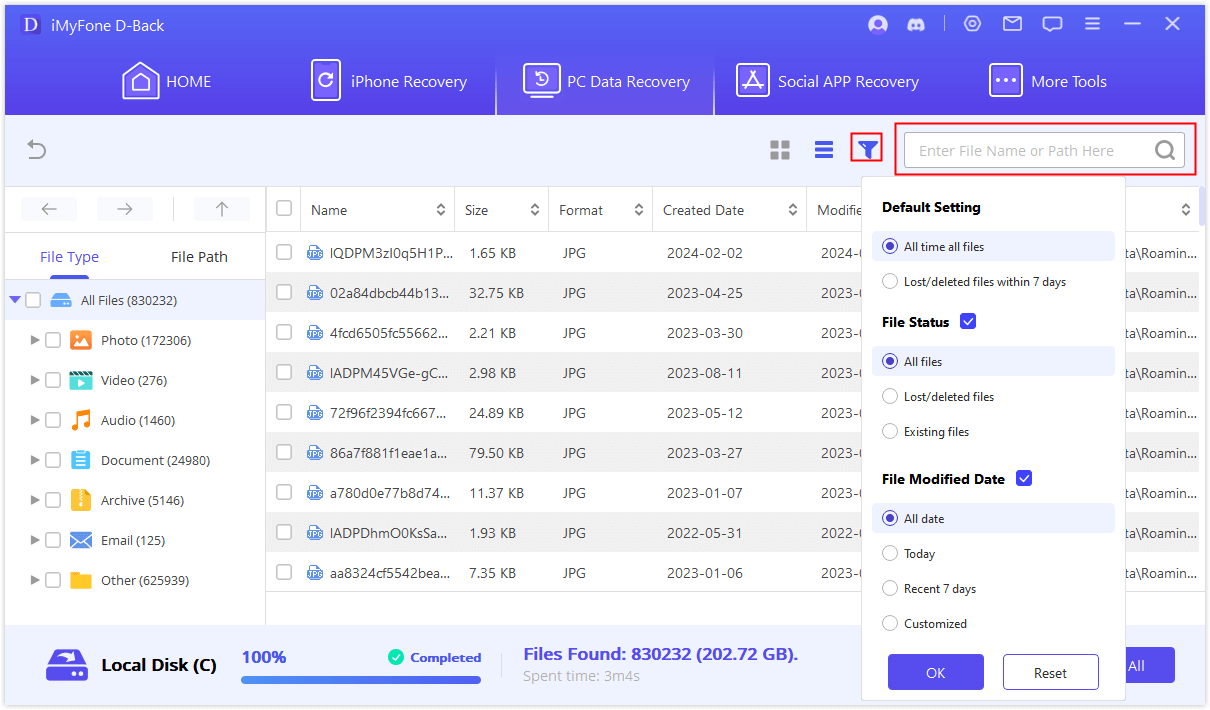
2 Check Files in the Recycle Bin
In addition to using D-Back Data Recovery Expert to recover deleted files, you can also check the Recycle Bin, as files may be moved there after a Windows 10/11 update.
- Step 1. Locate the Recycle Bin on your desktop.
- Step 2. Search for and select the file you want to recover.
- Step 3. Right-click to choose “Restore” for a single file, or click “Restore the selected items” for batch recovery.
- Step 4. You can check the restored file on your desktop or in its original location.
If you find that the file is damaged when you open it, it's advisable to use D-Back for repair to avoid additional data damage.
3 Utilize Windows Backup to Recover Deleted Files
If you previously enabled Windows backup, you can try to recover deleted files from there.
- Step 1: Click on the Start menu and select "Settings".
- Step 2: Click on "Update & Security" and then select "Backup".
- Step 3: If you’ve set up a backup, you’ll see an option to "Go to Backup and Restore".
- Step 4: Click on "Restore my files" to open the restore wizard.
- Step 5: Browse through your backup to find the files you want to restore.
- Step 6: Once you’ve selected the files, click "Next" and choose where you want to restore them (original location or a new location).
- Step 7: Click "Restore" to complete the process.
4 Use File History to Retrieve Files
If you previously enabled Windows backup, you can try to recover deleted files from there.
- Step 1: Click on the Start menu and select "Settings".
- Step 2: Click on "Update & Security" and then select "Backup".
- Step 3: If File History is enabled, click on "More options" under "Back up using File History".
- Step 4: Click on "Restore files from a current backup".
- Step 5: Browse through the available backups and select the files or folders you want to restore.
- Step 6: Click the green "Restore" button to recover the selected items to their original location.
Part 2. What are the reasons for file loss during updates?
When you update Windows, the process may involve system changes that can inadvertently lead to file deletion.
- Incompatible software: Some applications may not work well with the new update, causing them to malfunction and delete files.
- Accidental deletions: During the update process, you might mistakenly delete files or folders.
- System restoration: Sometimes, the update may restore your system to a previous state, leading to the loss of recent files.
Part 3. How to avoid data loss due to Windows system updates?
1. Regularly Backup Your Data
Use Windows Backup Tools: Enable the built-in backup and restore feature to regularly back up important files.
Use External Storage: Copy important data to an external hard drive or USB flash drive.
2. Use Cloud Storage
Cloud Services: Utilize cloud storage solutions like OneDrive, Google Drive, or Dropbox to automatically sync and back up files.
3. Check Update Compatibility
Software Compatibility: Before updating, check the compatibility of installed software to ensure all applications support the new version.
4. Manual Updates
Choose Your Update Timing: Opt for manual updates to avoid automatic updates at inconvenient times.
Postpone Updates: Use Windows’ postpone update feature to wait until you confirm the update is stable.
5. Create a System Restore Point
Set Restore Points: Before performing system updates, create a system restore point so you can revert to the previous state if issues arise.
6. Clean Up Unnecessary Files
Regular Cleaning: Periodically clean unnecessary files from your system to free up storage space and reduce the risk of errors during updates.
7. Monitor System Performance
Watch for Anomalies: After an update, pay attention to your system’s performance; if you notice any issues, take action promptly.
By following these measures, you can significantly reduce the risk of data loss during Windows system updates and protect your important files.
Part 4. FAQs
1 Why do my files disappear after a Windows update?
1. System File Movement: Updates can reset certain system settings, causing files to be moved to the Recycle Bin or other locations.
2. Compatibility Issues: Some applications or files may not be compatible with the updated system, leading to accessibility problems.
3. Update Errors: Errors during the update process can result in data loss or file corruption.
2 Can I stop Windows updates?
Yes, you can temporarily stop Windows updates by following these steps, but they will automatically resume after a certain period.
Click the Start menu and select "Settings"> "Update & Security"> "Windows Update" > "Pause updates".
Keep in mind that stopping updates for an extended time may expose your system to security risks.
3 What should I do if I encounter a Windows automatic repair loop?
If you want to resolve Windows automatic repair loop, we highly recommend trying D-Back. It can help you recover data from a system stuck in an automatic repair loop in the safest manner possible. Besides, you can explore other methods,such as booting into Safe Mode and resetting your PC.
Conclusion
After reading this article, you’ll know how to recover files lost due to a Windows update. Of course, iMyFone D-Back is the best choice, especially if you're not familiar with system operations and are worried about further data loss.
Just download D-Back and give its powerful features a try!

















