[2025] 4 Ways to Fix Downloads Folder Not Responding in Windows
Category: PC Data Recovery

6 mins read
“I just downloaded some files, but when I tried to access them, I found that the “Downloads” folder is not responding and won't open at all. I know that my computer is running a Windows version, but I’m not sure how to check the specific version. How can I fix it?”
It's certainly frustrating when the "Downloads" folder is not responding and thus you can't access your files. If you are not skilled at handling computer system issues, there is no need to worry. In this article, we will discuss why the Downloads folder may not be responding and how to resolve the issue of being unable to open the Downloads folder in Windows. By the end of this guide, you'll be able to handle the problem with ease.
In this article:
- Part 1. Why Is the Downloads Folder Not Responding?
- Part 2. How to Fix Downloads Folder Not Responding in Windows?
- Method 1. Check Basic Issues
- Method 2. Use Easy-to-use Software [Recommended]
- Method 3. Restart the Explorer Task
- Method 4. Use System Maintenance Tools
- Part 3. How to Prevent Such Things in the Future?
Part 1. Why Is the Downloads Folder Not Responding?
- Corrupted Files or Folder: Damaged files or folder structure can cause it to hang.
- System File Issues: Corrupt system files may affect folder functionality.
- Resource Conflicts: High resource usage or conflicts with other applications can slow down or freeze the folder.
- Permissions Issues: Incorrect permissions settings may prevent access.
- Malware or Virus: Malware can interfere with system operations and file access.
- Explorer Issues: Problems with Windows Explorer can affect folder access.
Part 2. How to Fix Downloads Folder Not Responding in Windows?
1 Check Basic Issues
First, ensure that your Windows system is updated to the latest version. Operating system updates not only fix known vulnerabilities but also address compatibility issues. Go to "Settings" > "Update & Security" > "Windows Update" to check for and install any available updates.
If your system is already updated to the latest version, try restarting your computer. During the restart process, the system will close all processes and programs, clear temporary errors from memory, and restore the system to its normal state.
2 Use Easy-to-use Software
If you still can't open the Downloads folder after updating Windows and restarting your computer, and you're not very familiar with computer programs, the most convenient and efficient solution is to use an easy-to-use data recovery software like iMyFone D-Back.
As a leading data recovery expert, D-Back supports the recovery of folders, archives, documents, images, videos, and more from PC. It is highly praised for its powerful data recovery capabilities, user-friendly interface, and reliable technical support. If you encounter any issues while using the software, you can provide feedback or seek assistance through the "Contact Support".

Key Features:
- 100% Secure;
- Supports to recover 1000+ data types recovery;
- Compatible with both Windows and macOS;
- Allows you to preview and selectively extract data from your devices;
- Uses advanced scanning algorithms to thoroughly search for and recover files;
How to Recover Downloads Folder with D-Back?
- Step 1. Click the "Free Download" button below and follow the instructions to download D-Back to your device.
- Step 2. Run D-Back and click on "PC Data Recovery" on the main page.
- Step 3. Choose the path you want to scan, such as "Desktop" or "Local Disk (C)".
- Step 4. Wait for the software to complete the scan, and then select the files you wish to recover.
- Step 5. Before saving the recovered files, you can preview the certain content.
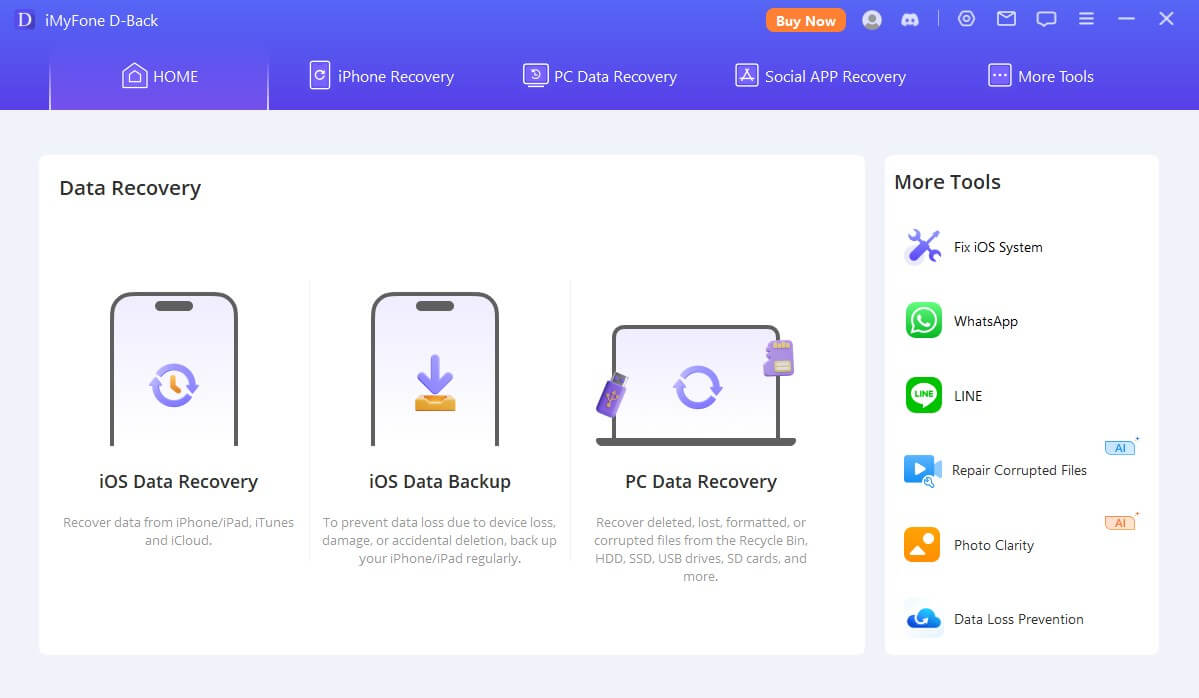
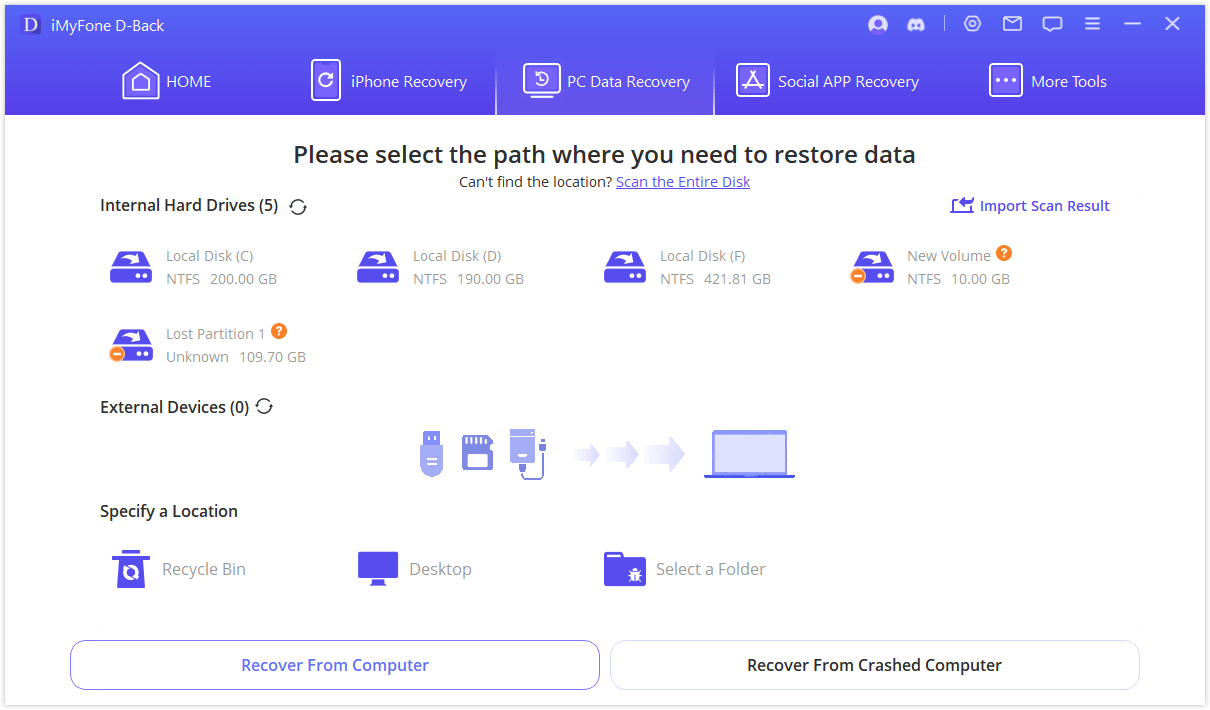
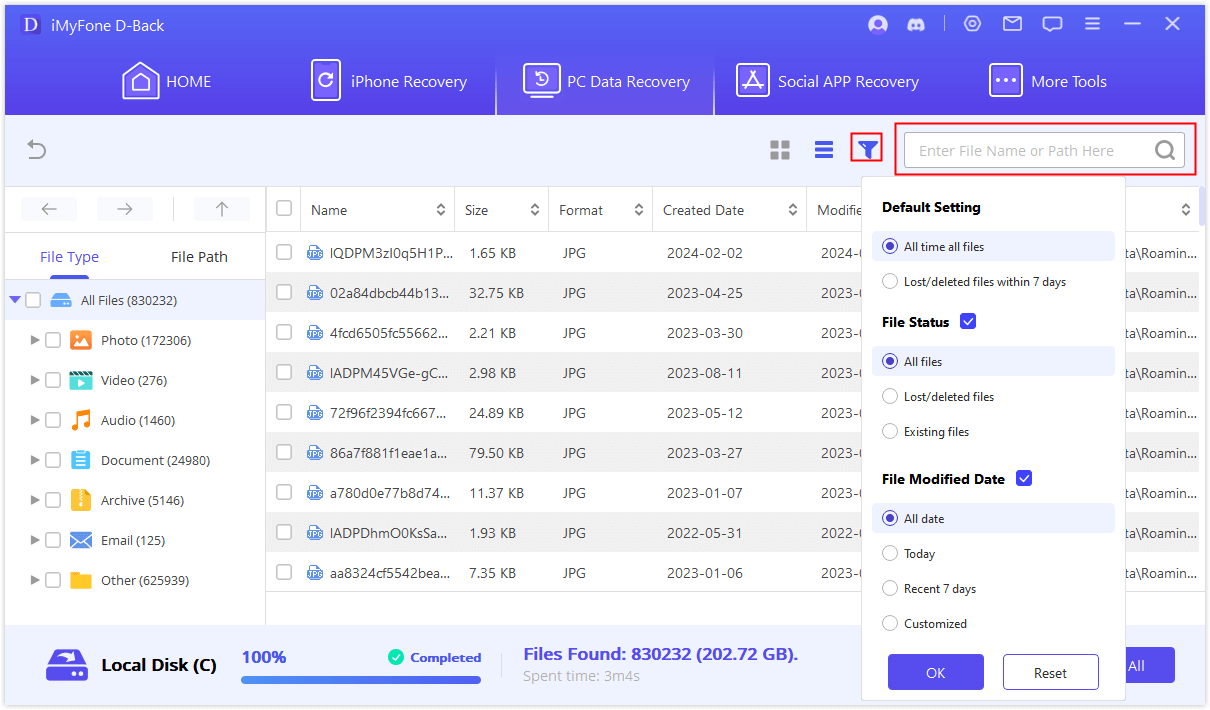
3 Restart the Explorer Task
1. Press "Ctrl + Shift + Esc" to open Task Manager, or right-click the "Start" button and select "Task Manager".
2. In Task Manager, find the "Windows Explorer" or "explorer.exe" process. Right-click it and select "End Task".
Don’t worry! Ending the Explorer process will close the taskbar and Explorer window, which might cause a blank screen.
3. In Task Manager, click "Run new task". In the pop-up window, type "explorer.exe" and click "OK". This will restart Explorer. If Explorer doesn’t automatically restore, press the Windows key to bring back the taskbar and restore settings.
4. Once the taskbar is back, try opening the Downloads folder.
Usually, the above steps should resolve the issue with opening the Downloads folder in Windows. However, if restarting Explorer doesn’t work, it’s best to try Method 4.
4 Use System Maintenance Tools
System maintenance tools are crucial for maintaining, repairing, and optimizing computer systems. They help users address various issues such as system file corruption, performance degradation, and other faults. The System File Checker (SFC) is commonly used to scan and repair the integrity of system files, fixing issues caused by file corruption. By using it, you can effectively resolve problems like being unable to open the Downloads folder in Windows.
1. Press "Windows + S", type "cmd" or "Command Prompt", and select "Run as administrator".
2. In the Command Prompt window, type "sfc /scannow" and press "Enter". This command will scan and repair system files. The process may take a few minutes depending on the size and state of your system.
3. After the SFC scan is complete, check the results in the Command Prompt window, and restart your computer to finalize the repairs.
Part 3.How to Prevent Such Things in the Future?
- 1. Regularly update your system and software to keep the operating system and applications at their latest versions.
- 2. Avoid clicking on suspicious links or downloading questionable files to protect your system from malware.
- 3. Use up-to-date antivirus software to perform a full system scan and rule out issues caused by malware.
Conclusion
Resolving a non-responsive Downloads folder in Windows involves a series of practical steps. After reading this article, you can follow the outlined methods to attempt to restore functionality to your Downloads folder. Considering the complexity and success rate of these operations, D-Back is highly recommended for its effectiveness.
Why not download D-Back and give it a try?

















