5 Best Tools to Reduce Video Size without Quality Damage
Category: Compress Video

4 mins read
As video content becomes increasingly popular, it's important to find ways to reduce video size without compromising their quality. This can be especially important for those who want to share videos on social media platforms or through email, where file size limitations can be a challenge.
In this article, we'll explore some of the best tools available on the market for you to better know how to reduce video file size.
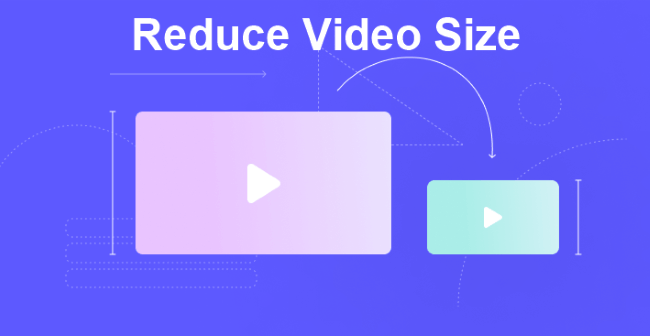
In this article:
Part 1: Benefits to Reduce Video Size
Why do people have to reduce video file size? Why can't they use videos of larger sizes? Well, bigger videos are harder to store and share. Reducing the size of a video can offer several benefits, including:
Part 2: 5 Easy Ways to Reduce Video File Size
You are here to find the best and easiest video size reducer tool. We have analyzed different tools for you and starting with the best one would be awesome.
01 iMyFone AnySmall (For Windows)
iMyFone AnySmall is a powerful and user-friendly video compressor tool that can easily reduce video size and keep the high quality at the same time. When it comes to free up more storage space for your devices by reducing the size of videos, AnySmall can be counted as a trustworthy tool.
The best part of it is that, it'll show you the estimated reduced file size before compressing, and if you want the compressed file to be smaller, you can customize by entering your desired number. And this video size reducer will begin to reduce even more.
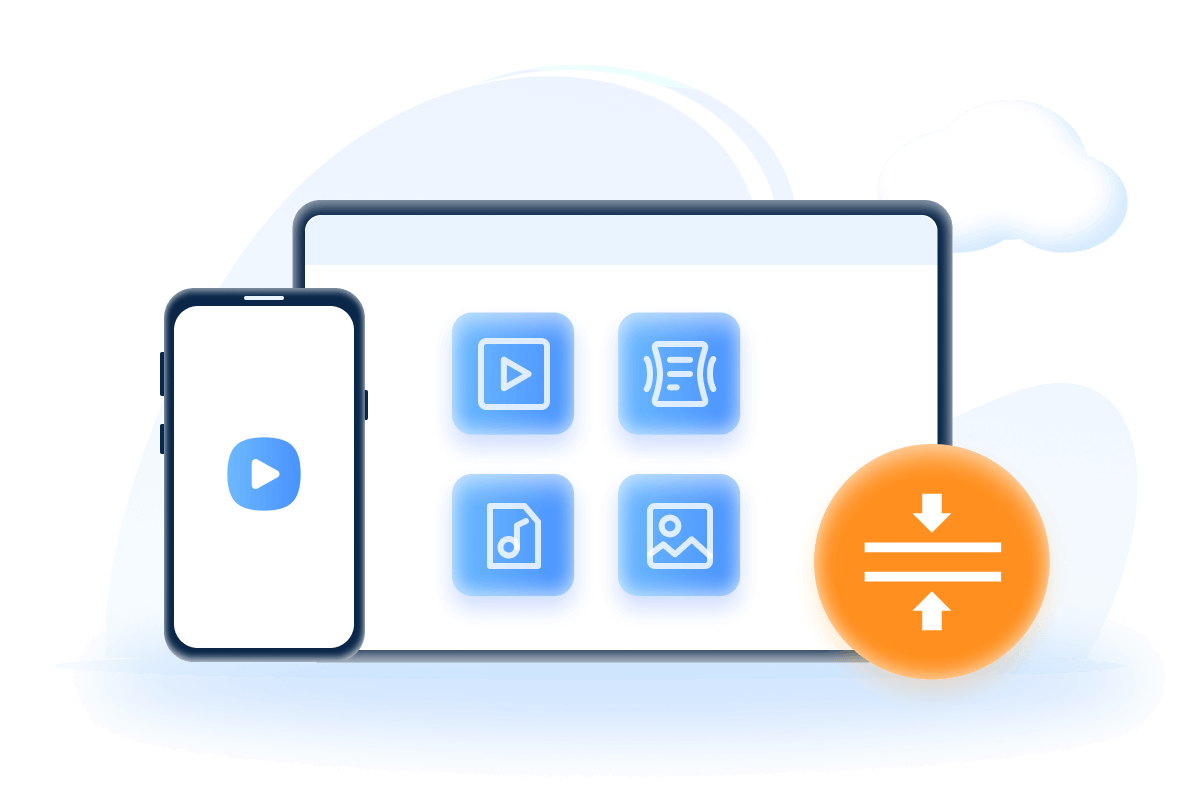
Key Features:
- Compress unlimited video files at once to save you a lot of time.
- Size of videos like 1GB can be reduced easily while keeping the quality.
- You can choose to reduce the video file size by customizing the compression settings to your liking.
- No watermark will show up on the compressed video files.
Step 1: Download and install iMyFone AnySmall to your computer, launch it after that and follow to add video files.
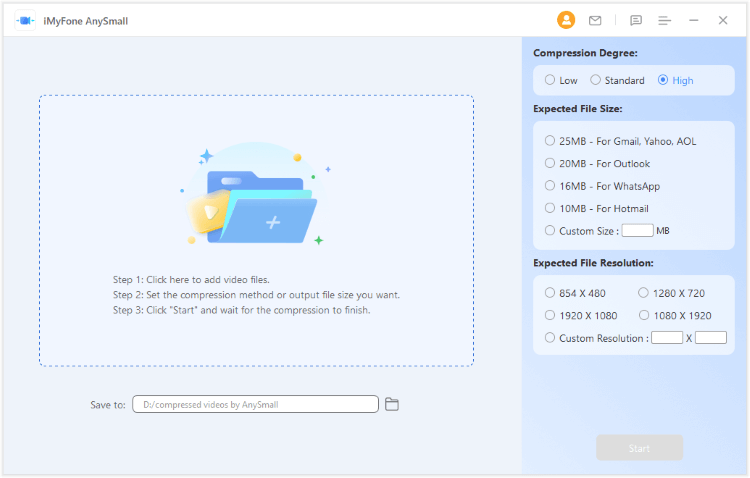
Step 2: You can see the estimated reduced size here by choosing the Compression Degree. If you have preferrence, enter your desired meabyte to customize size and save more storage. After choosing your desired one, click to start.
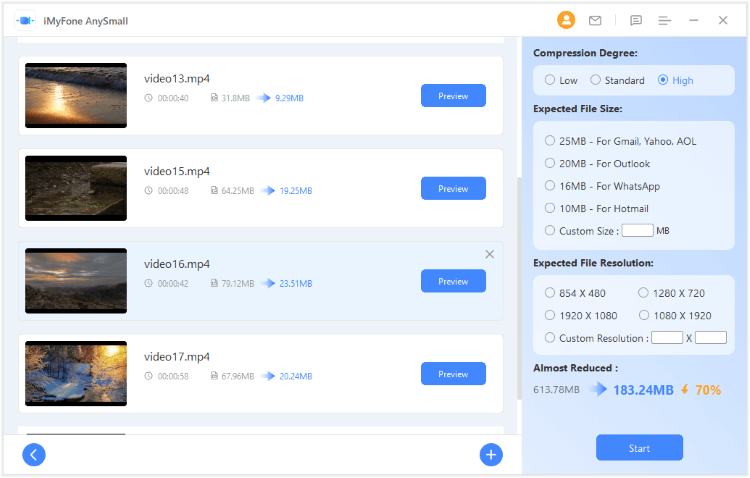
Step 3: The compression process won't last long, please wait for a few seconds.
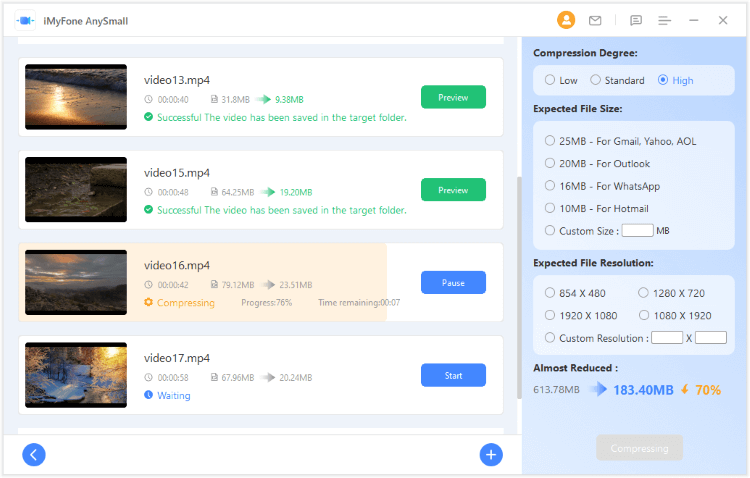
Step 4: When AnySmall finishes its work, the compressed files will be save automatically and you can click to compress more if you want.
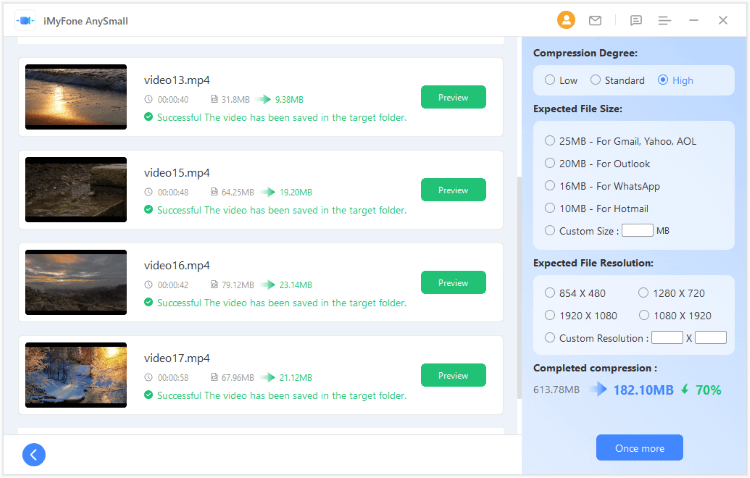
Want to reduce size of videos? Download iMyFone AnySmall now!
- Reduce video file size with the high quality remain the same.
- Batch compression can save you much time.
- Allow to customize video size before compressing.
- Only the full version allows you to enjoy more.
02 QuickTime (For Mac)
QuickTime is a multimedia framework developed by Apple Inc. that comes pre-installed on Mac OS X. It allows you to play, record, edit, and share videos, as well as to reduce video file size. Here are steps about how to use it.
Step 1: Open the video file that you want to compress with QuickTime.
Step 2: Click File from the top menu and select Export As. Then choose a new name and location for the compressed video file.
Step 3: From the Format dropdown menu, select the desired video format and resolution for the compressed video.
Step 4: Click the Options button to customize the compression settings if needed.
Step 5: Adjust the slider to set the desired video quality and click OK.
Step 6: Click Save to start the compression process.
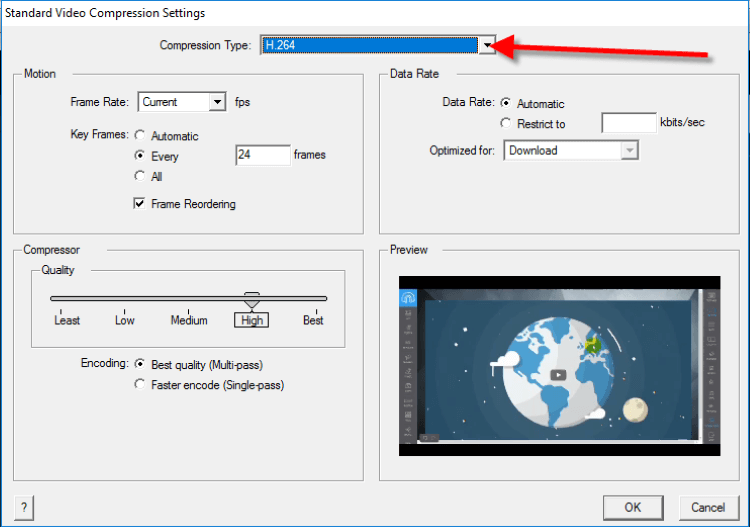
- Comes with pre-installed on Mac OS X.
- Offers a variety of customization options for compressing videos.
- Limited compatibility with non-Apple devices and operating systems.
- Compression quality may not be as high as other video compression tools may bring.
- Can only compress one video file at a time.
03 Kapwing (Web-based)
Kapwing is a web-based video editing platform that offers a free video compressor tool. It is easy to use and accessible from any web browser, making it an ideal choice for those who do not want to download and install software on their computer.
Step 1: Open the official website and drag and drop the video file that you want to compress, or click the Click to Upload button to select the file from your computer.
Step 2: Adjust the compression settings, including the video resolution and quality.
Step 3: Click the Create button to start the compression process.
Step 4: Once the compression is complete, you can download the compressed video file to your computer or share it directly on social media platforms.
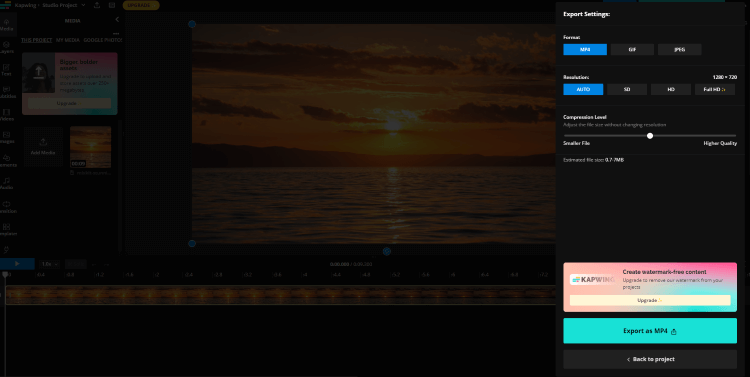
- You can access it from any device with an internet.
- Web-based, no software installation required.
- The user interface can be complicated.
- Don't offer a direct way to compress videos.
- Limited to a maximum file size of a few hundred MBs.
04 Reduce Video Size (For Android)
Reduce Video Size is an Android app that allows you to reduce video size on your mobile device. To decrease video mb size to upload videos faster, this app with its user-friendly interface can help you with that.
Step 1: Download and install the Reduce Video Size app from the Google Play Store.
Step 2: Open the app and select the video file that you want to compress.
Step 3: Choose the desired compression ratio or enter a custom compression size.
Step 4: Tap on the Compress button to start the compression process.
Step 5: Once the compression is complete, you can save the compressed video file to your device or share it directly on social media platforms.
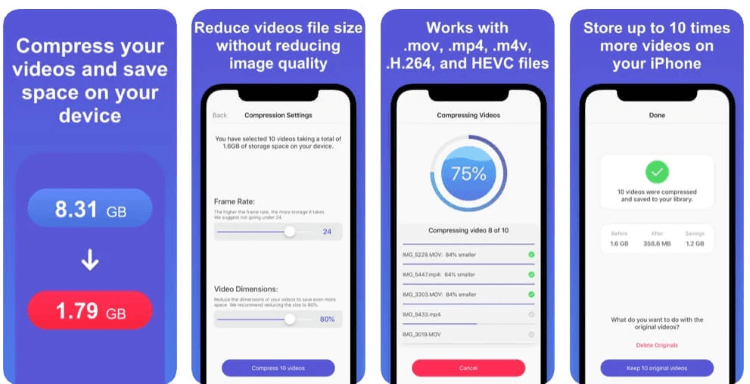
- Available for free on Play Store.
- Does not require a powerful smartphone for video compression.
- Ad-supported, which can be annoying for some users.
- Outdated devices may not support the app.
- The downloading app will take up space on your device
05 Video Compress (For iPhone)
Video Compress is an iPhone app that enables users to reduce the size of videos stored on their devices. It's a free and user-friendly app that supports various video formats and quality levels. Steps on how to reduce video size with this app are given below:
Step 1: Download and install the Video Compress app from the App Store.
Step 2: Open the app and select the video file that you want to compress.
Step 3: Then you'll be taken to the compress window where you can see your targeted files. Click the Compress button.
Step 4: When it's done, you can share those compressed videos directly or sent then via email.
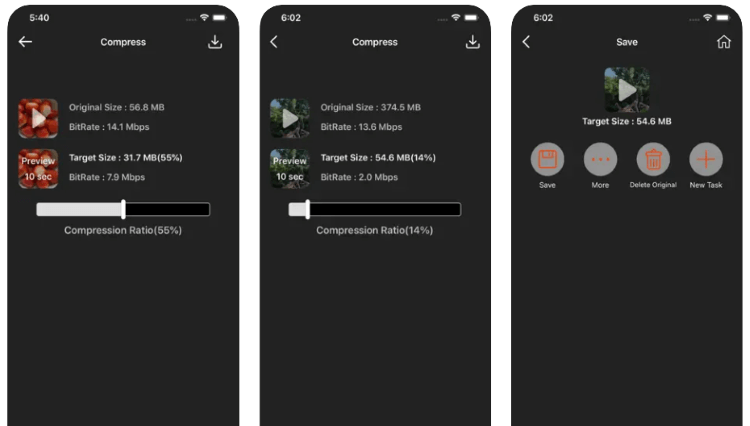
- It can be used for the latest and older iPhones.
- Does not require you to enter card details.
- It can be slow when compressing longer videos.
- It's not that convenient as computer tool.
Conclusion
You should know how to reduce video size with these introduced tools for different platforms now. And if you don't want to do that on the tiny mobile device, iMyFone AnySmall here stands out to be an excellent video size reducer for you to compress video files.





















