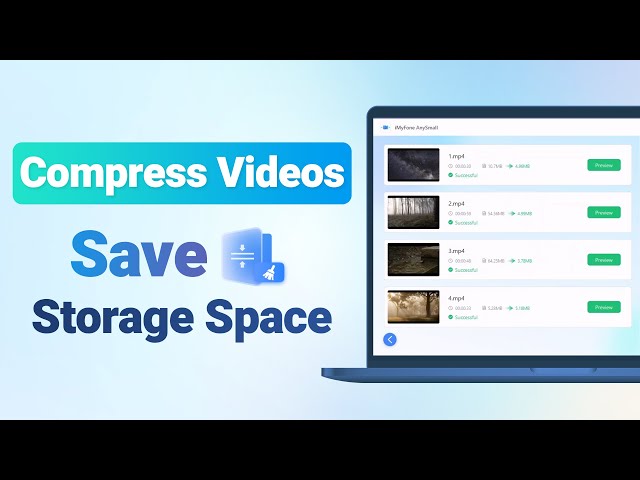[6 Ways] How to Compress a Video without Losing Quality?
Category: Compress Video

5 mins read
If you've ever tried to send or upload a video, you know how large the file size can be. This can create a lot of problems, including taking up too much storage space on your device or taking forever to upload. But when you compress a video, the file size gets smaller, and it becomes much easier to handle.
However, compression usually leads to a decrease in video quality, which is not always desirable. In this article, we'll show you how to compress a video without losing quality using different methods, depending on your operating system.
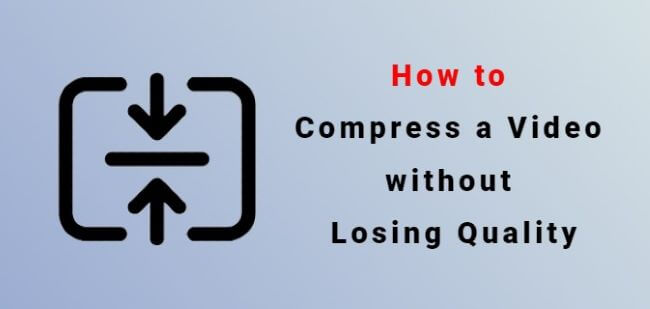
In this article:
Part 1: How to Compress Video Files without Losing Quality? (For Windows)
If you are a Windows user, here are 2 recommended tools and ways about how to compress video files without losing quality on your computer or laptop.
1 iMyFone AnySmall
Highly recommended, iMyFone AnySmall is a video compressor designed specifically for Windows users. It is one of the few tools that are trusted by professionals and common users for a wide range of video compression needs.
When it comes to the highlight of it, AnySmall promises to compress batch videos for you without losing quality while saving more storage for any of your devices. And it offers a free trial for you to taste it first.
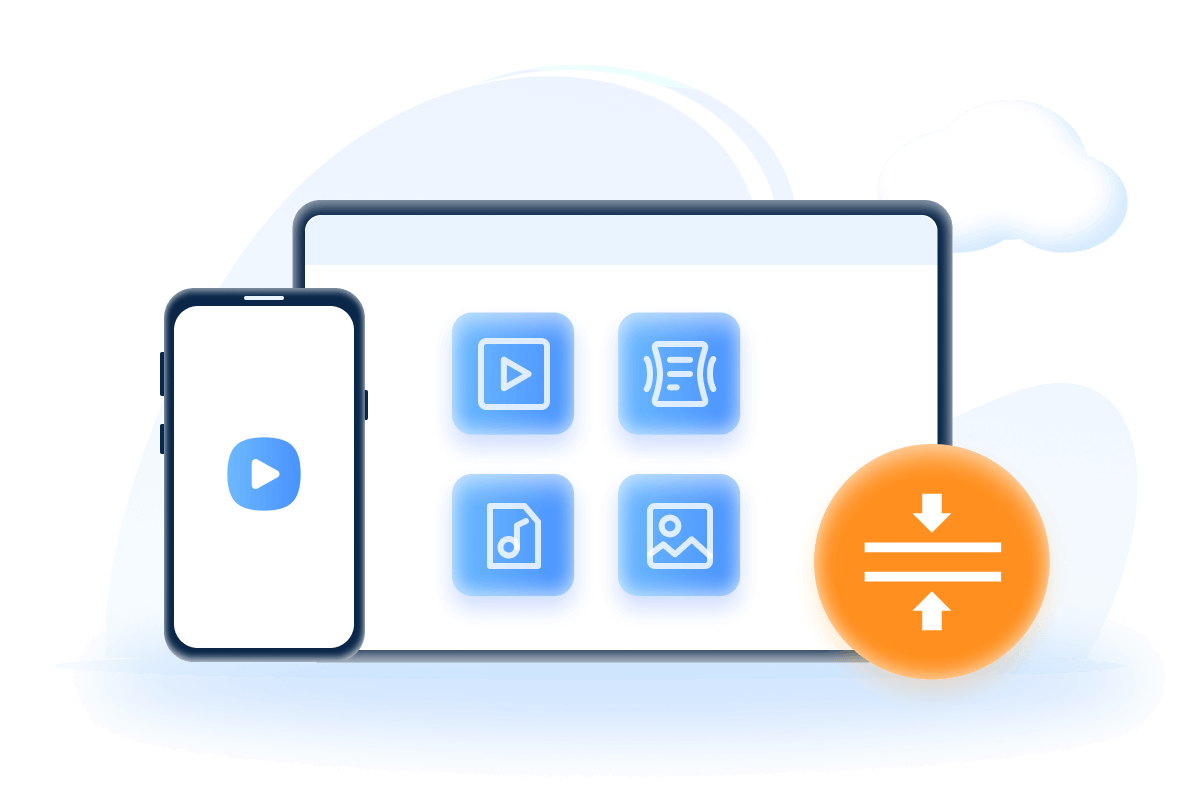
Main Features:
- Promise to compress video files without losing quality in batch.
- Support to compress videos for email, WhatsApp while keeping the high quality.
- Allow to customize the video size before compression.
- No limitation on the videos that you can upload and compress at once.
- The compressed videos are free of watermark.
Watch how to compress videos without losing quality and save storage space with AnySmall:
Steps to use iMyFone AnySmall:
Step 1: Click to download and install iMyFone AnySmall, launch it and follow to add video files freely.
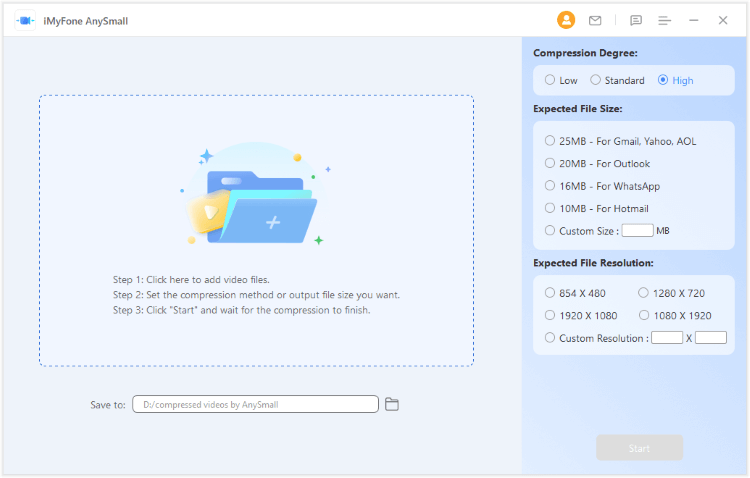
Step 2: You can see the estimated reduced size here. If you're not satisfied with the pre-seen result, you can choose to change the compression degree or click to customize size. Then, click Start for it to compress video files for you without losing quality.
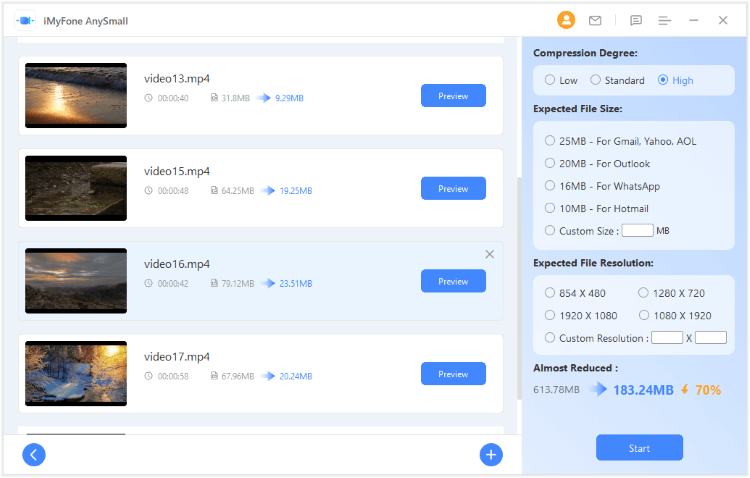
Step 3: All videos will be compressed within seconds, you can wait for it to finish soon.
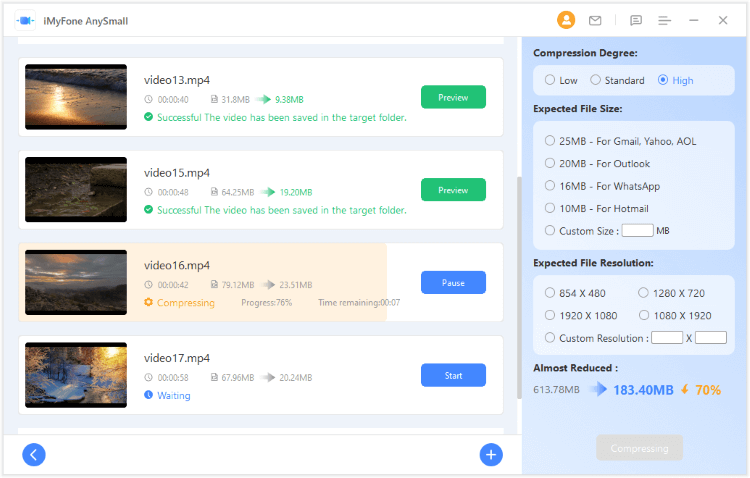
Step 4: When the process is complete, the compressed files will be saved onto your computer automatically. You can then click to preview or just compress more again.
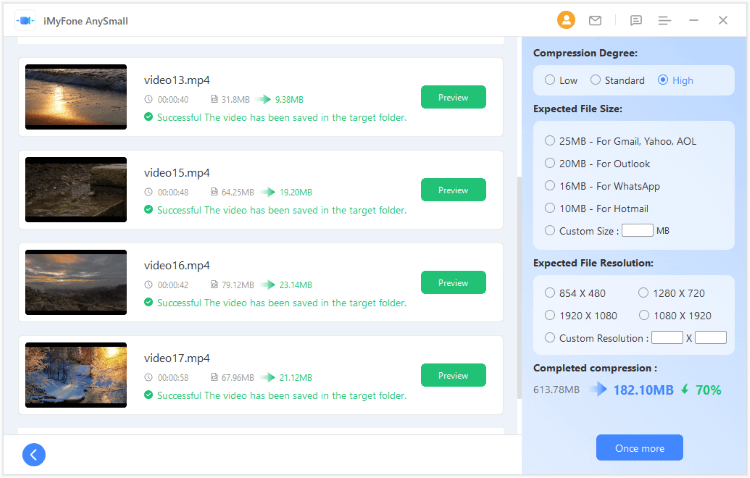
Do you know the way about how to compress video files without losing quality now? Click to download AnySmall to enjoy it yourself.
- Support to batch processing of multiple videos while keeping the high quality.
- Allow to pre-set up the video size you want.
- Easy to use with clear interface.
- It offers to compress 1 video in the free version.
2 VLC
VLC is a popular media player that can also be used to compress videos. It is compatible with a variety of video formats, including MPEG, AVI, and MP4. It enables you to compress a video by converting the video profile, which can also be easy to operate.
Steps to use VLC:
Step 1: Download and install VLC on your Windows computer.
Step 2: Open the program and select Media>Convert/Save to select the video files.
Step 3: Choose the profile you like for converting the video.
Step 4: Click Start to begin the compression.
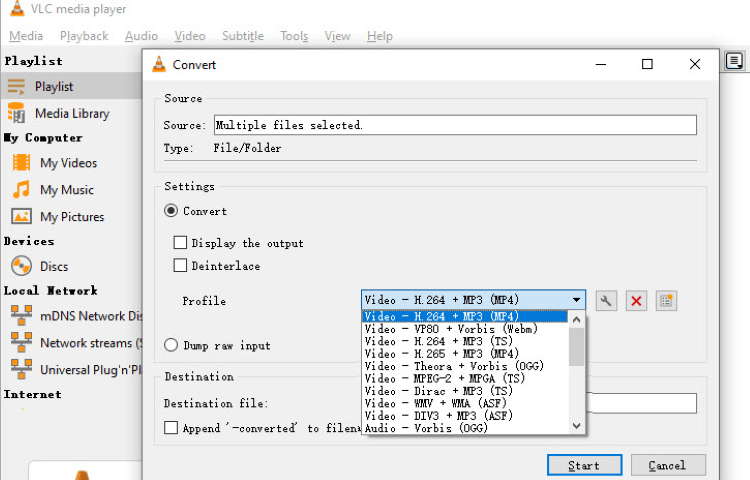
- Free to use without much hassle.
- Able to trim the video and remove unwanted parts.
- Supports various video formats.
- Not specifically designed for video compression, so the process may take longer.
- Limited customization options compared to other video compressors.
Part 2: How to Compress a Video without Losing Quality? (For Mac)
If you are an Apple product user and want solutions for Mac, here are 2 options that you will not regret using. It is easy to learn how to compress videos without losing quality on Mac.
1 Shotcut
Shotcut is a free, open-source video editor that also includes a video compression feature. If you should know how to compress a video without losing quality, it can be good choice for you.
Steps to use Shotcut:
To compress your videos using Shotcut, follow these steps:
Step 1: Download and install Shotcut on your Mac.
Step 2: Open the program and add the video you want to compress after you creating a new project.
Step 3: Click Export in the top-right corner and select to make it a new file format.
Step 4: If you want, choose to change the resolution. If not, export the video directly.
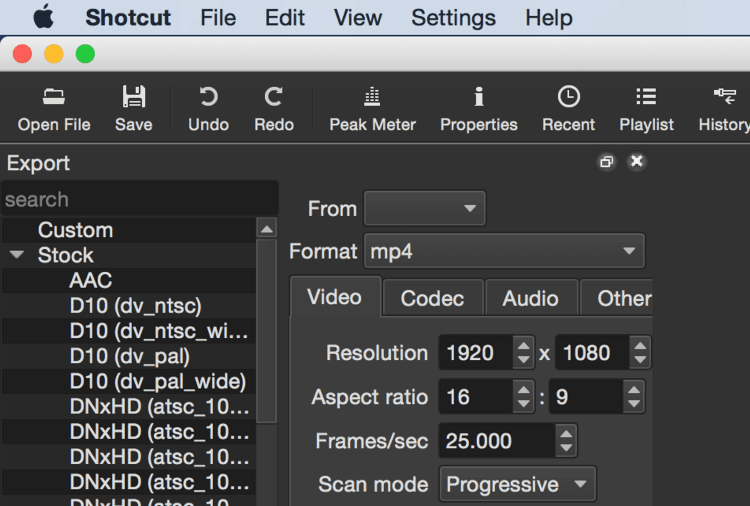
- Free to use for personal use.
- Supports various video formats.
- It might be a little bit complicated for some users.
- It can take significant time to processing.
2 QuickTime Player
QuickTime Player is a media player developed by Apple for Mac users. While it is primarily used for playing videos, it also has the feature to compress video files without losing quality by converting the video format or simply changing the resolution and some other settings.
Steps to use QuickTime Player:
Step 1: Open the video you want to compress in QuickTime Player.
Step 2: Click on File and select Export As.
Step 3: Choose the format you want to export the video as. For compression purposes, it is recommended to select '480p' or '720p'.
Step 4: Select Quality and drag the slider to the right to increase the quality of the compressed video.
Step 5: Click Export to start the compression process.
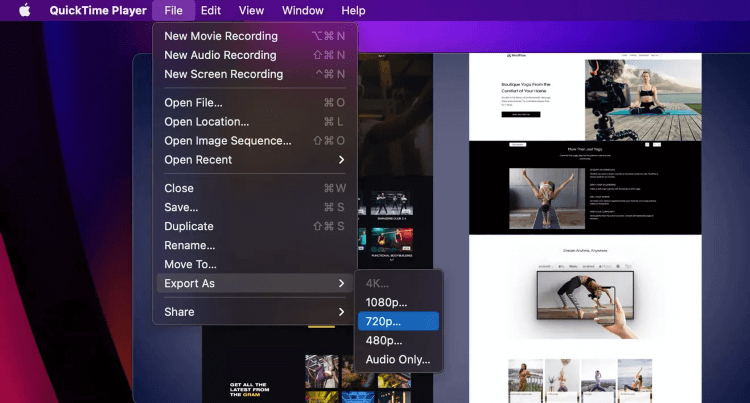
- QuickTime Player is free and already pre-installed on Mac devices.
- It has a simple and user-friendly interface that makes it easy to use.
- It does not have as many features as other video compression software, limiting its capabilities.
- It only works for Mac devices and is not available for Windows or other operating systems.
Part 3: How to Compress Videos without Losing Quality? (Web-based)
In case you are not a big fan of downloading apps and tools, you can opt for online tools and resources. Here are 2 options available for online video compression:
1 FlexClip
FlexClip is an online video editing and compression tool that allows you to compress video files without losing quality directly from the web. For those who just want to compress a video, this way can be easy for you.
Steps to use FlexClip:
Step 1: Go to the website and upload your video to it.
Step 2: Choose the Compressed Quality or Resolution you like.
Step 3: Click Compress Now to begin.
Step 4: Download your compressed video file.
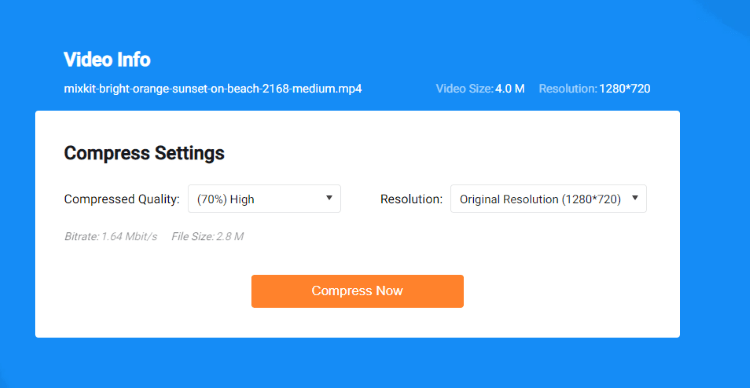
- It's quite easy-to-use.
- No need to install any software.
- You can't compress many videos at a time.
- Limited to 1-minute video length for free users.
2 Compress Video
Compress Video is another free online tool that allows you to reduce video size. Like many other online products, this tool is also a simple one that can be operated by those who need to compress videos in simple clicks.
Steps to use Compress Video:
Step 1: Open its website and upload 1 video at a time.
Step 2: Select the output format from the settings.
Step 3: Click Compression to begin the process and download it after that.
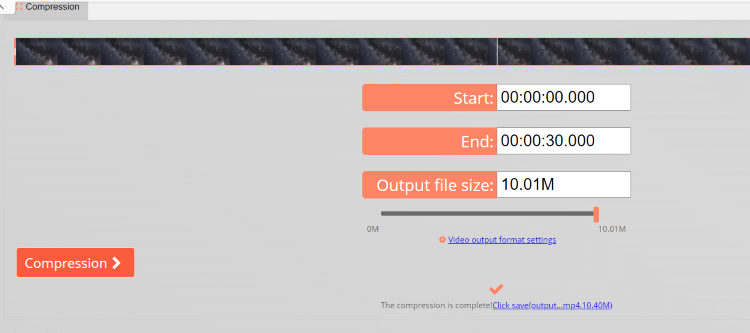
- It don't have to pay for it.
- Supports to choose formats from settings.
- It comes with many ads.
- The compression speed is slow.
- Offers no choice to compress multiple videos at once.
Conclusion
Knowing how to compress a video without losing quality is possible, and there are many tools available to achieve it. Whether you are using a Windows computer or a Mac or prefer to do it online, you can find the right tool that fits your needs with this article.
Among tools mentioned above, iMyFone AnySmall is considered to be a beetter choice for you. It's not tricky to use and can easily help you compress video files without losing quality in 3 simple clicks at high speed. If you're interested in it, feel free to have a try.