User Guide to Manage LINE
Here, we will show you how to transfer LINE data from Android/iPhone to Android/iPhone. You will also learn the way to backup and view LINE chats and files on iPhone/Android, export chat history from LINE in HTML, PDF, CSV/XLS format, or restore LINE backups to Android/iPhone.
Big News: iTransor for LINE has been integrated into iMyFone iMytrans. We recommend you use iMyTrans for better management on LINE, WhatsApp, and more social apps.
Free users can backup LINE data for iPhone or Android phones or view the detailed contents. However, for exporting LINE backups, you need to purchase the full version.
| Main Features | Free Trial | Full Version |
|---|---|---|
| Back up LINE data from Android and iOS | ||
| Preview LINE data before transfer | ||
| Transfer LINE data from Android/iOS to Android/iOS | ||
| Restore LINE backups to Android/iOS | ||
| Selectively export LINE data to computer |
Part 1: Register iTransor for LINE
Launch iTransor for LINE and click the user icon. Enter your email address and the registration code you received after purchase in the pop-up window. Click on the 'Register' button for activation.
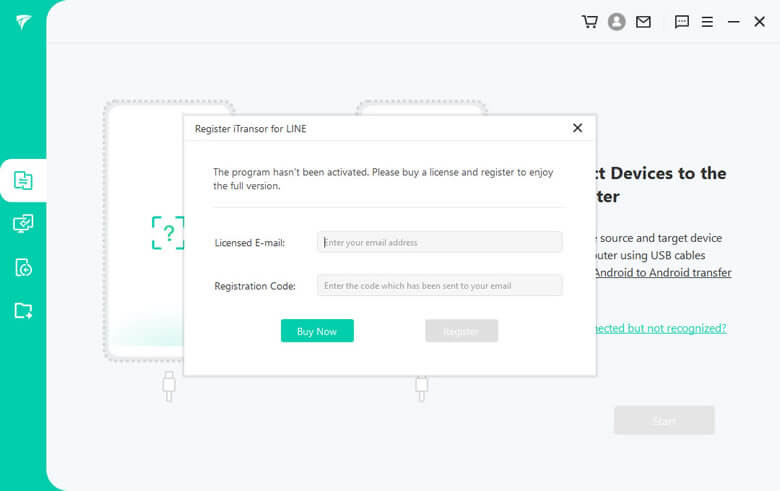
After that, you can enjoy all features.
Part 2: Transfer LINE Data Across Different OS
iTransor for LINE supports the transfer of LINE chat histories, photos, videos, attachments, stickers, and more from Android/iPhone to Android/iPhone.
Step 1. Choose Transfer LINE Function
Launch iTransor for LINE and choose the 'Transfer LINE data between Android and iOS devices' function.
Step 2. Connect Source Device and Target Device to PC
Connect your source device and target device to Windows/Mac via USB cables. You can click the 'Flip' icon to switch their positions. Please allow the 'USB debugging' on Android or hit 'Trust this computer' on iPhone when these pop-up windows prompt, then click the 'Start' button. (Note: The process will overwrite previous LINE data on the target device.)
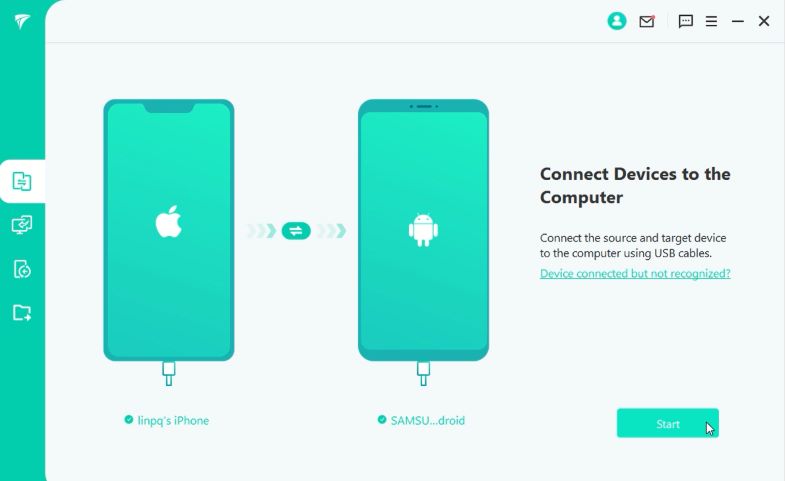
Step 3. Prepare Your Devices and Transfer LINE Data
iTransor for LINE will automatically prepare both your devices. And now, please follow the instructions below to change settings.
![]() Notes:
Notes:
- For different cases, please follow the instruction to adapt settings.
- *iPhone to iPhone Transfer: Disable 'Find My iPhone' on target iPhone.
- *Android/iPhone to Android Transfer: Follow the instructions to achieve.
- *Android to iPhone Transfer: This process will be more complex, please follow the detailed steps below to keep going.
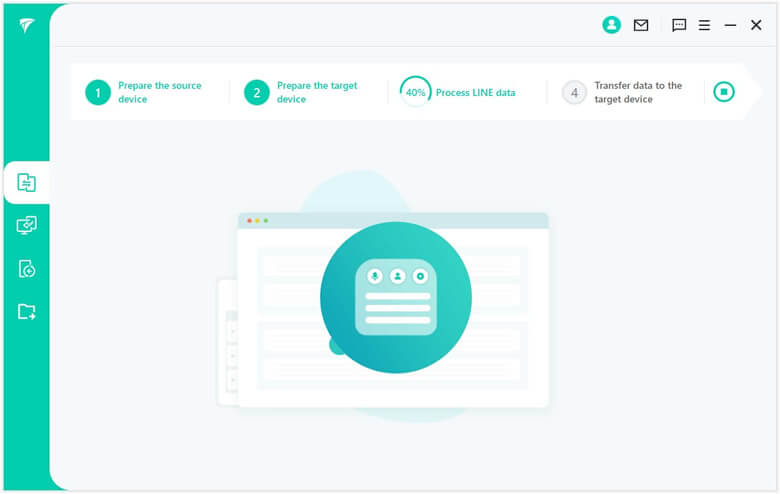
Tips for iOS to Android LINE Transfer
Step 1: iTransor will automatically install an older version of LINE on Android to avoid data misoperation. This step will not damage your data.
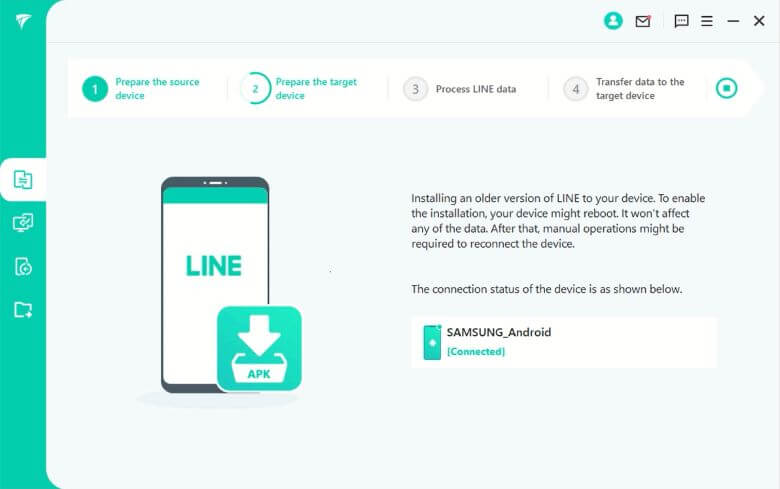
Step 2: After data processing, you need to tab 'RESTORE MY DATA' on your Android to start restoration.
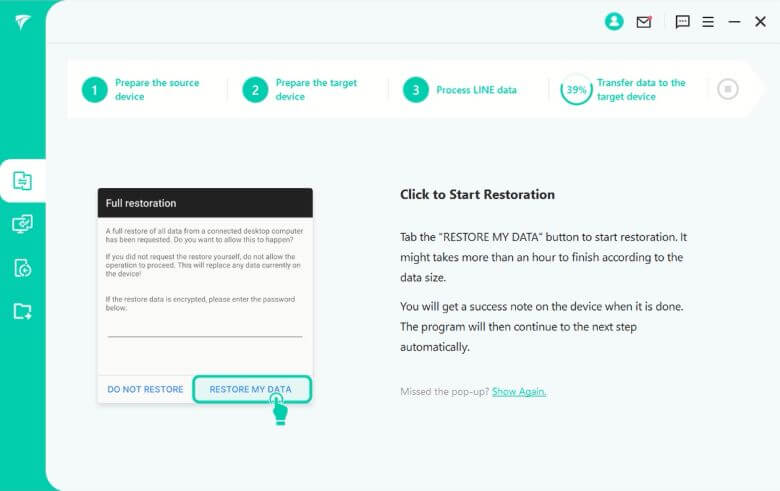
Step 3: Download the latest version of LINE on your Android, click on 'Next'.
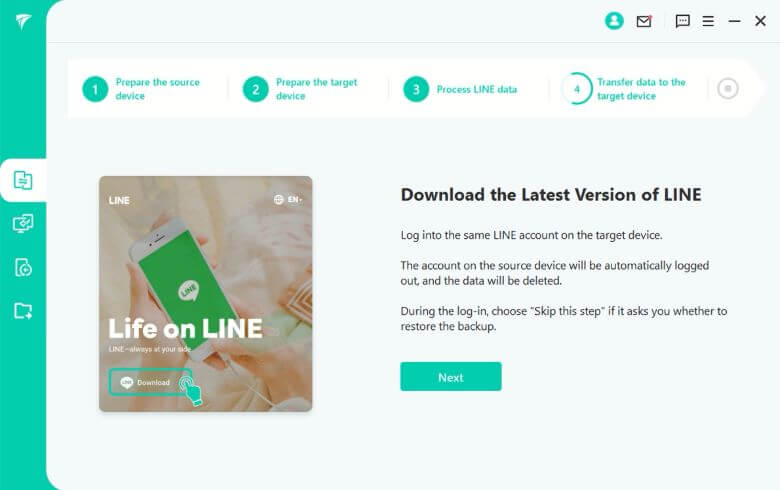
Step 4: Log in to the same account on Android as the backup. During the log-in, choose 'Skip this step' if it asks you whether to restore the backup. When finished the operations, click on 'Done'.
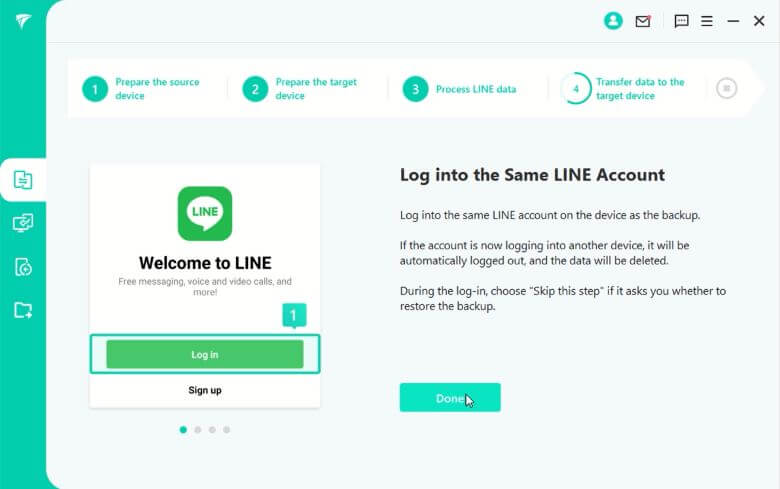
Step 5: Finally it will note that data has transferred successfully. Click 'Done' to finish the whole process and you finally transfer LINE data from iOS to Android.
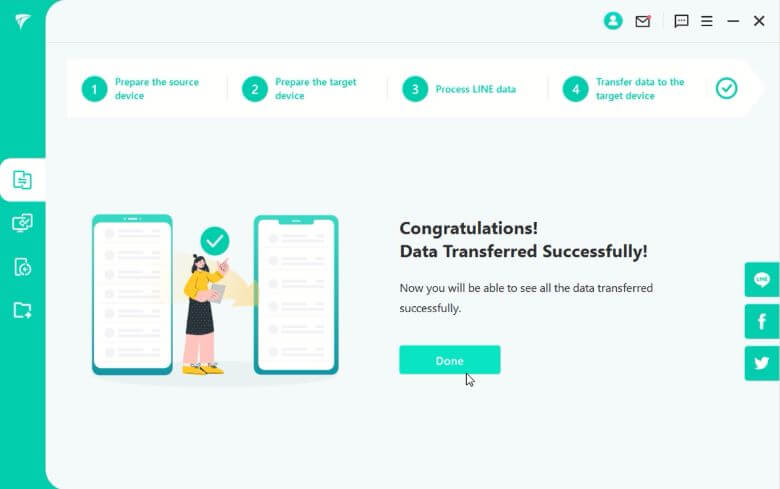
Tips for Android to iOS LINE Transfer
*Android Settings:
Step 1: Follow the instruction to backup LINE Data on Android. Open the LINE app on Android, go to 'Settings' > 'Talk' > 'Back up and restore chat history' to back up LINE data to Google Drive. When completed, go back to iTransor and click 'Done' for the next step.
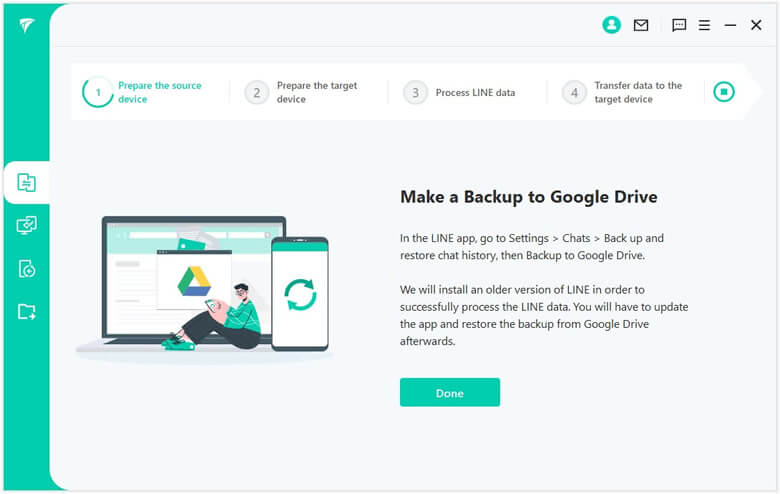
Step 2: An older version of LINE will automatically install on your Android. Don't worry, this old version will not affect your current LINE data.
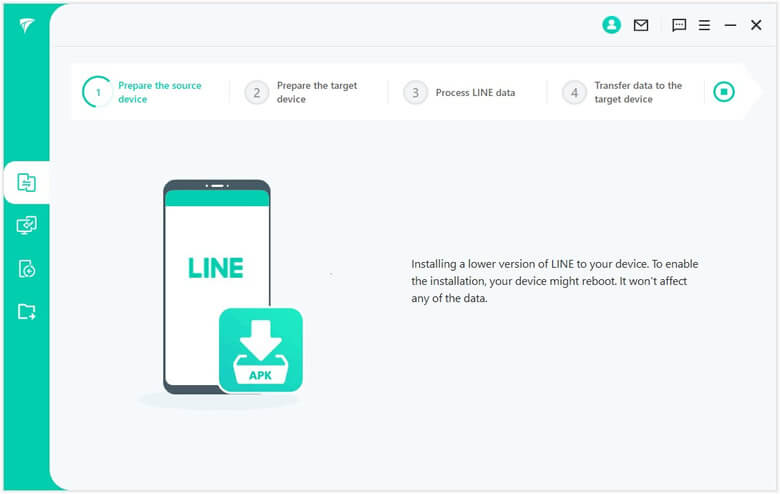
Step 3: Set a PIN code on your Android device, then tap 'BACK UP MY DATA'.
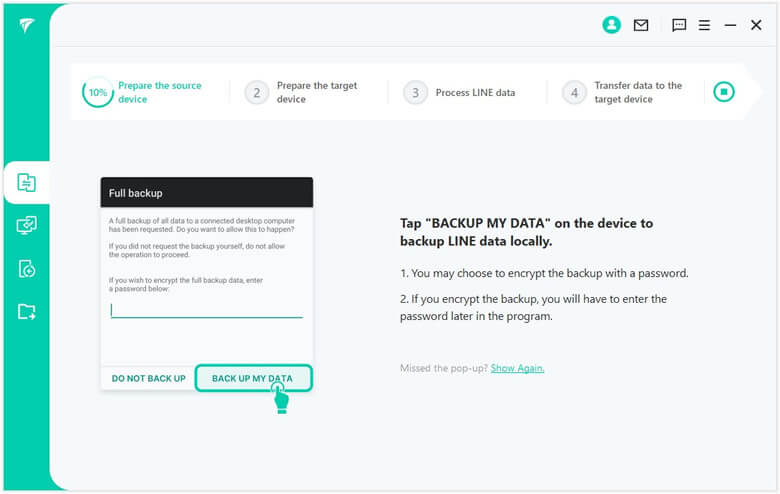
Step 4: On you pc, enter the PIN you have set on Android and then click 'Done'.
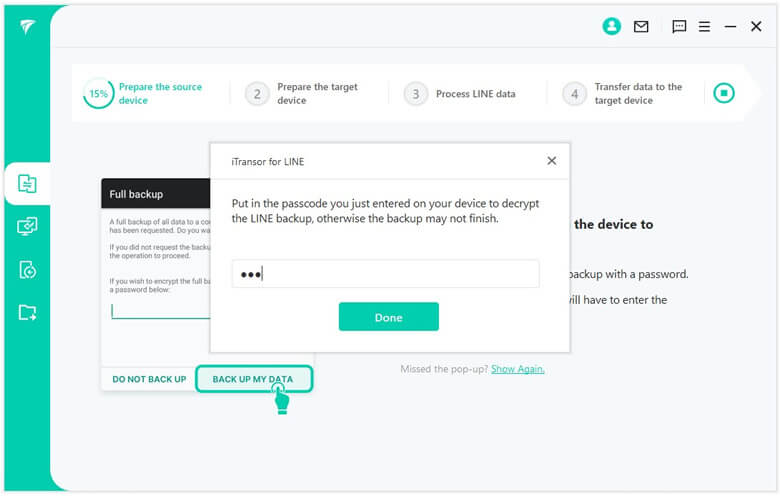
Step 5: Allow the installation of the required assisstant app - iTransorAssisstant on your Android device.
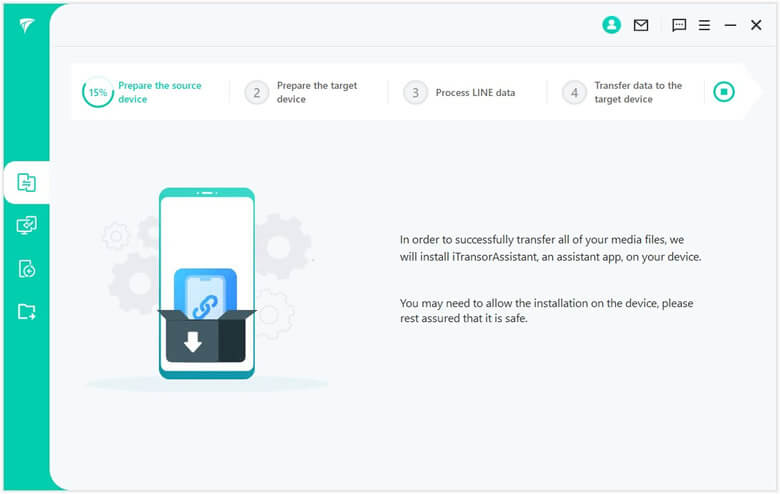
Step 6: On your Android, go to 'Settings' > 'Apps' > 'iTransor Assistant' > 'Permissions' and turn on storage permissions. Then click the 'Done' button on the iTransor program for changing settings on iPhone.
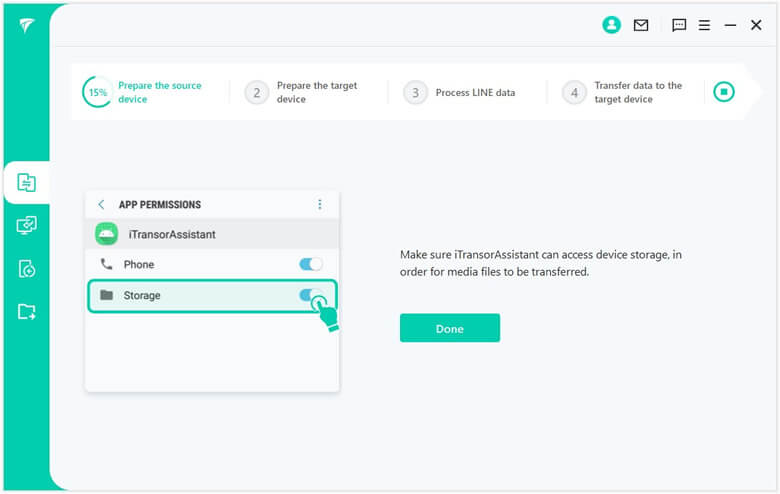
*iPhone Settings:
Step 1: Log in to the same LINE account on iPhone. Again, click the 'Done' button and wait until completion.
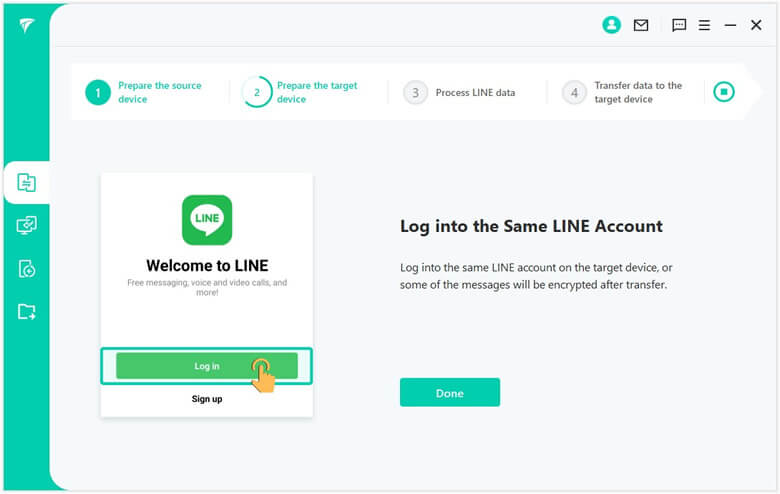
Step 2: You have successfully transferred LINE Data from Android to iPhone when this screen appears. Select 'Don't Transfer Apps & Data' in 'Apps and data', and your transferred LINE data should be there.
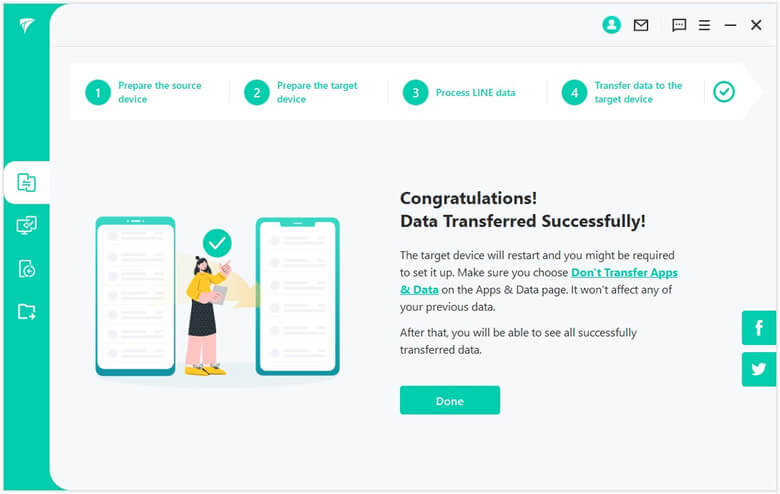
Part 3: Back Up LINE Data on iPhone and Android
iTransor for LINE enables you to back up all kinds of data on your Android and iPhone, including line chat history, photos, video, attachments and contents that store in Keep Memo. Take a look to learn how.
Step 1. Choose Backup LINE Function & Connect Android/iPhone to Computer
Choose 'Backup LINE data from Android and iOS devices', connect your Android or iPhone to the computer via USB cable. Please allow the 'USB debugging' on Android or hit 'Trust this computer' on iPhone and allow the permissions that iTransor requests.

Step 2. Start to Back-up LINE Data
Click on 'Start' to start the process. However, operations for Android and iPhone are different, please read the detailed steps below to follow.

*Backing Up LINE from iPhone
If there is no problem during the detection process between your iPhone and the LINE app, the backup process will automatically continue. All you need to do is wait until it completes.
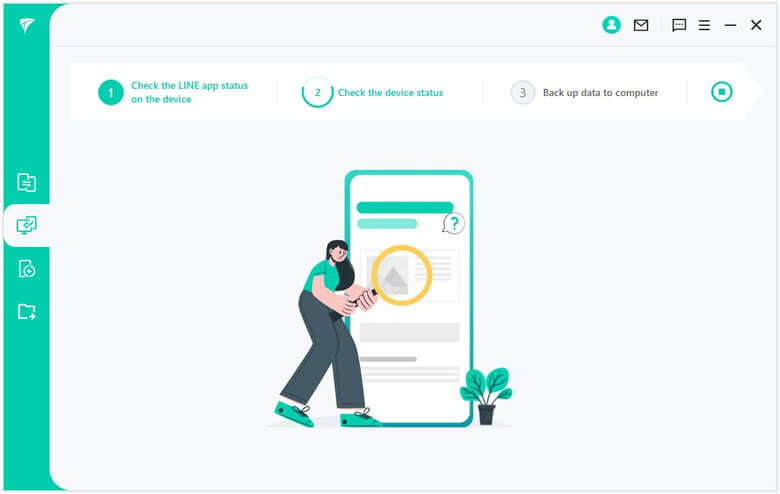
When finished, you can view the LINE content that has been backed up to iTransor if you wish.
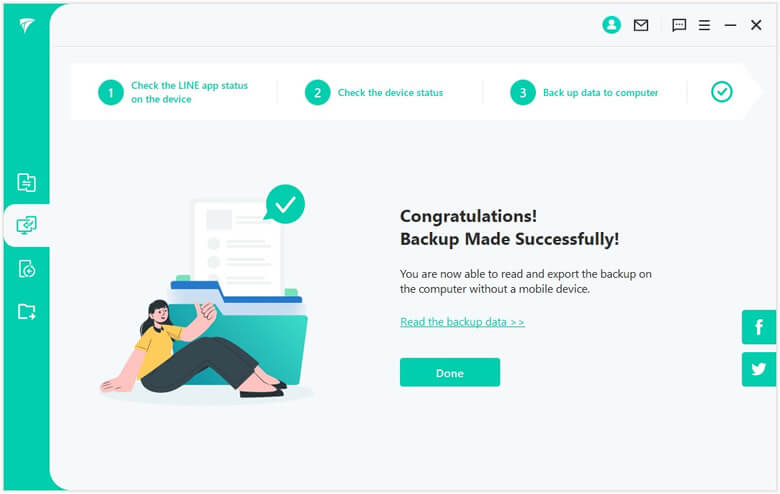
*Backing Up LINE from Android
Step 1: First of all, back up your current LINE data to Google Drive. Go to 'Settings' > 'Talk' > 'Back up and restore chat history' on your LINE app. Then click 'Done' on iTransor.

Step 2: To avoid misoperation, iTransor will note that we are going to install the older LINE version on your Android. Please rest assured that this process won't affect your data. Click 'OK' to continue. Your device might need to restart for LINE to come into effect.

Step 3: Tap 'Back up data' on Android to back up LINE data.
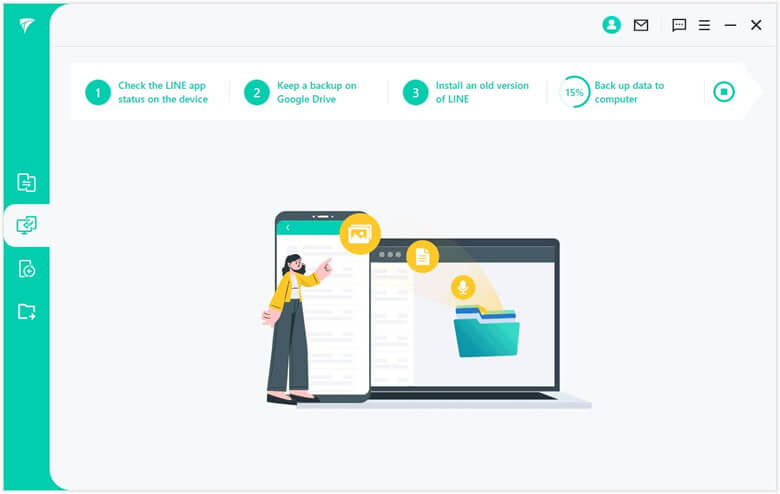
Step 4: The last operation is to click 'Next' to allow the program to get the latest version of LINE back for you. Again, it won't damage any of your original data.
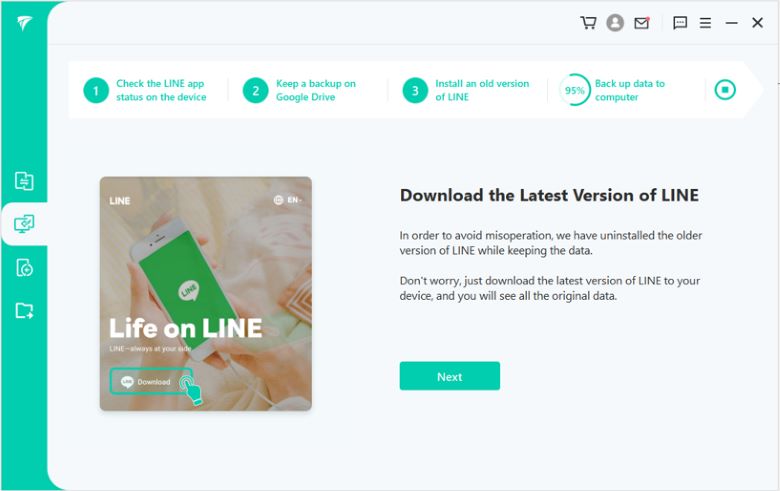
Step 5: Wait until the process is complete. Please do not interrupt the connection between Android and your computer or it may cause backup failure.
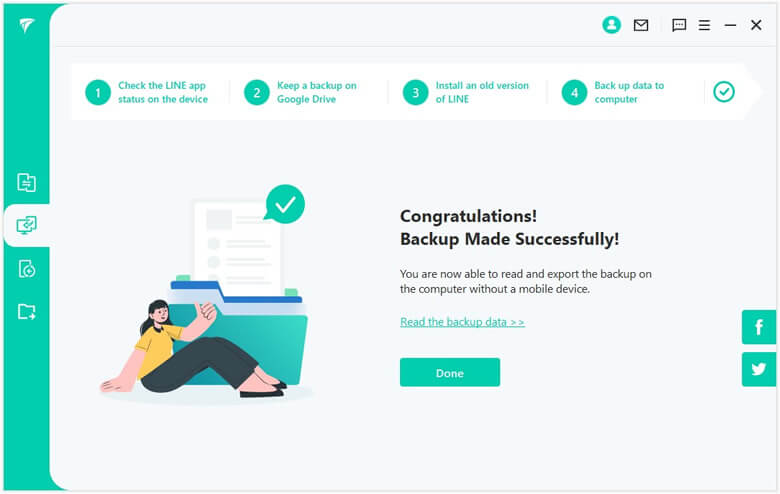
Part 4. Restore LINE Backups to Android/iPhone
iTransor for LINE breaks the barrier of the LINE data transfer between Android and iPhone. It doesn’t matter whether the LINE backups were made by Android or iOS, you can now easily restore them to Android or iPhone without any obstacle. (Notes: Your current data will be overwritten by the recovered one, please backup your LINE data in advance if needed.)
Step 1. Select Specific LINE Backup
Choose 'Restore LINE data from iTransor backup to iOS/Android devices' function. Select the specific LINE backup and click the 'Restore' button to preview details.
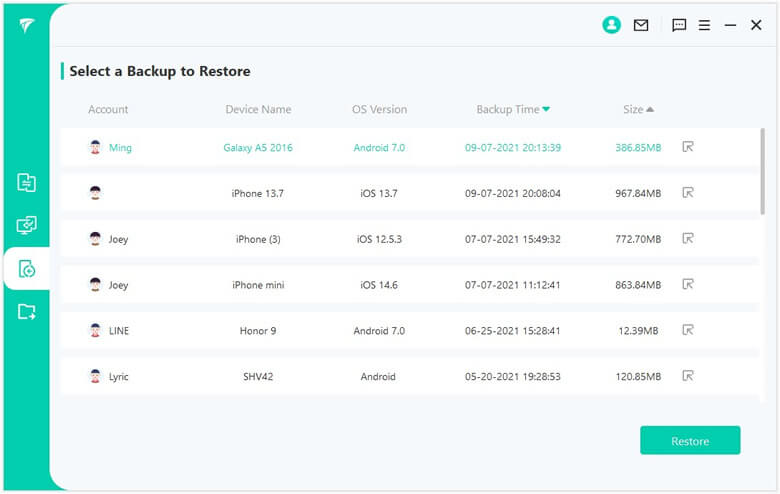
Step 2. Preview and Choose Content to Restore
You can now preview the specific LINE contents including chat history, messages, photos, videos, voice memos, documents, and more. Then, choose what you want to recover, and click on the 'Next' button.
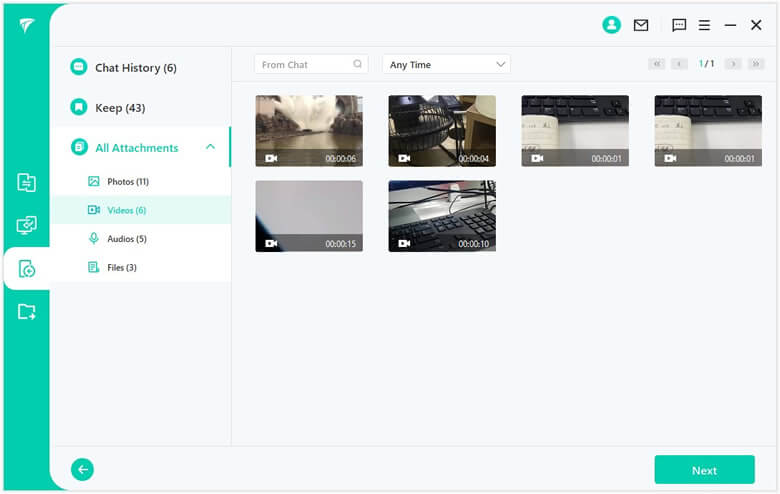
Step 3. Restore LINE Backups
Connect your Android/iPhone to the computer and click the 'Start' button. Follow the instructions to log in to your LINE account.
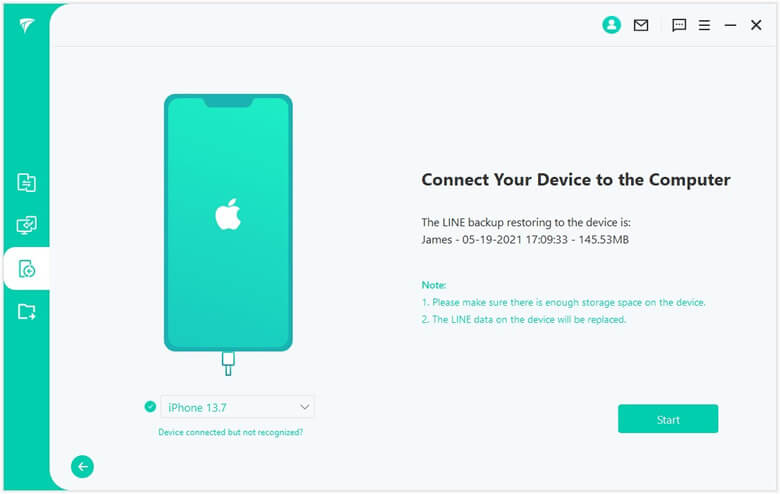
Click 'Done' when you finish the process. Your phone will reboot once the backup process is complete.
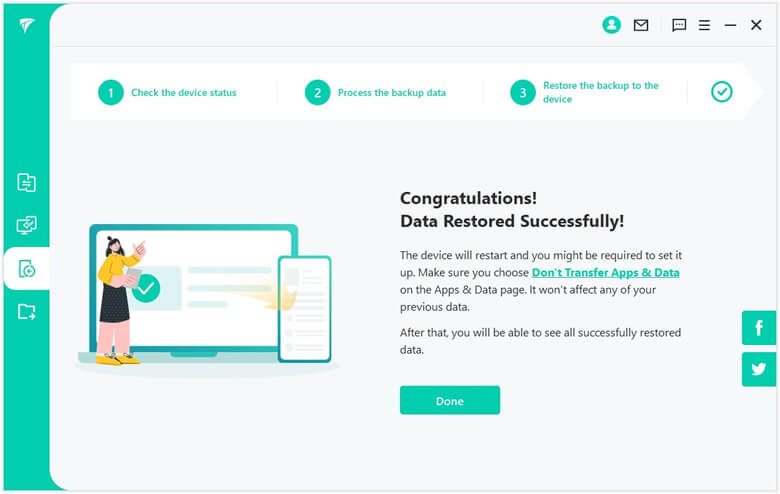
Part 5. Browse LINE Data and Export to PC
After backing up your LINE Data through iTransor, you can choose to export some or all of the content from LINE backups to the computer.
Step 1. Select Specific LINE Backup
Choose the 'Read and export LINE data from iTransor backup' function. Select the specific LINE backup and click the 'Read/Export' button to preview details.
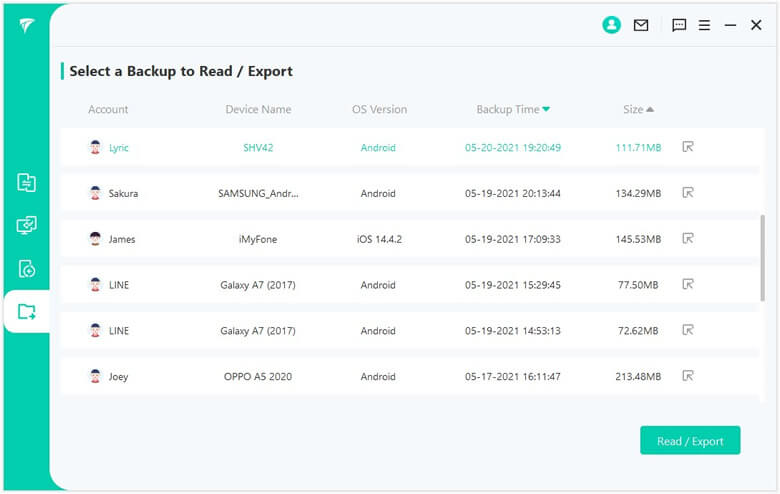
Step 2. Select the Contents to Export
Now select specific chat histories, messages, media files or whole 'LINE Keep' data to transfer. Alternatively, you can tick the 'Select All' checkbox to choose all data. Don't forget to choose your saving path and export format before hitting the 'Export' button. iTransor for LINE offers multiple export formats which are HTML, PDF, CSV/XLS.
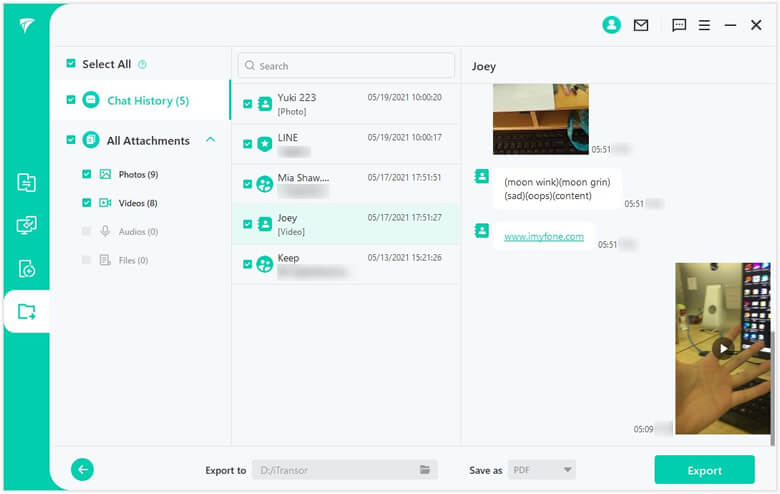
Step 3. Successfully Export LINE Data
When the process is done, the target saving folder will automatically open, and you can now check and view the details of your LINE backups.
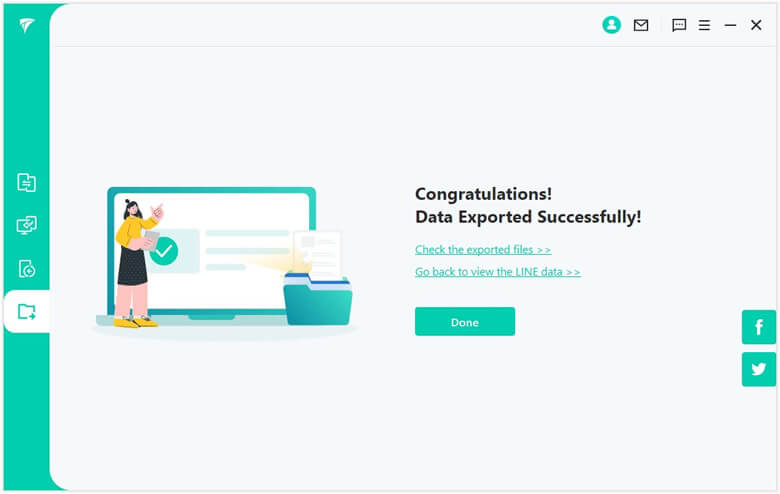
Still Need Help?
Go to Support Center >















