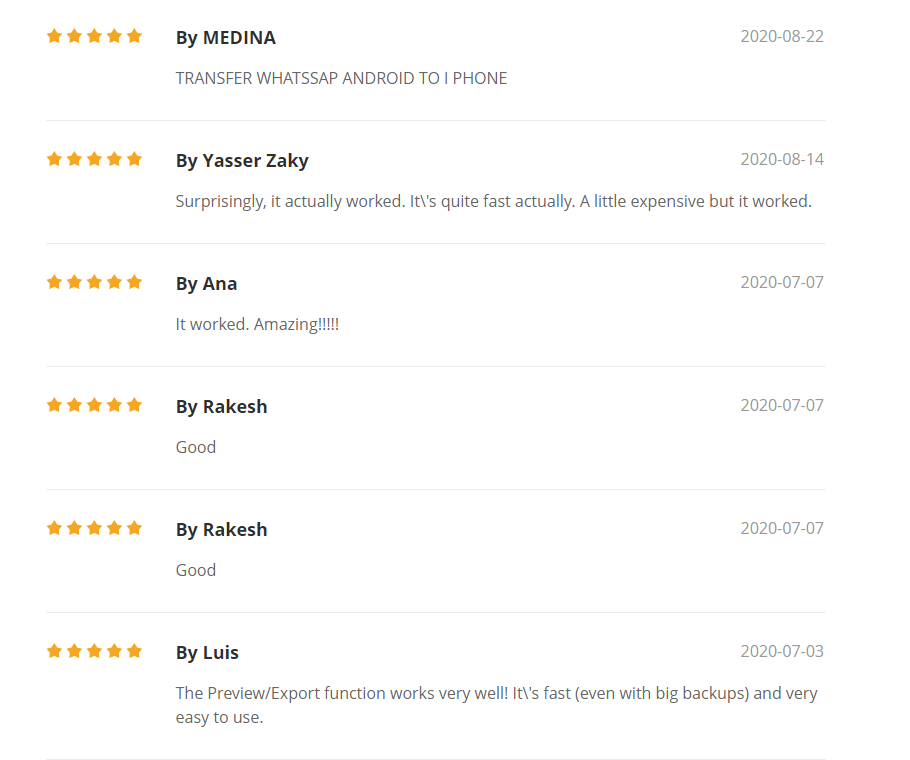How to Restore WhatsApp Backup from Google Drive to iPhone? (iOS 16 Supported)
Category: Backup & Restore iPhone

4 mins read
“ Recently, I bought an iPhone 14, and I need to transfer data from my Android to the iPhone. I have backed up all the WhatsApp data to Google drive, but I don’t know how to operate it. Can anyone answer me? ”
When we get a new phone, the first thing we need to do is transfer our phone data. The problem is that if you're an Android user moving to an iPhone, there isn't a program like iTunes that can cross-platform the transfer of app data. So, how to restore WhatsApp backup from Google Drive to iPhone becomes a common problem.
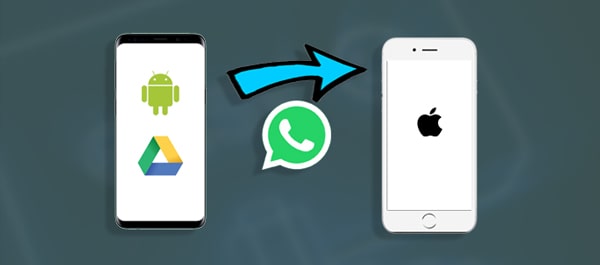
In this article, I'll give you tips on transfer WhatsApp messages from Android to iPhone using Google Drive and how to manage your WhatsApp data on your new iPhone 14 whether you use iOS 16 or older versions. Let's get started!
In this article:
- Part 1: Can I Restore WhatsApp Backup from Google Drive to iPhone?
- Part 2: Three Methods to Restore WhatsApp Backup from Google Drive to iPhone [Video Tutorial]
- Method 1. Preview and Restore WhatsApp Backup from Google Drive to iPhone Directly
- Method 2. Transfer WhatsApp Messages from Android to iPhone with Transfer Tool
- Method 3. Export WhatsApp Chat from Android to iPhone via Email
- Bonus Tips: Restore WhatsApp from Google Drive to an Android Device
Part 1: Can I Restore WhatsApp Backup from Google Drive to iPhone?
Officially, you can't restore WhatsApp chats or backup from Google Drive to your iPhone. However, you can achieve it through other means and even directly restore WhatsApp from Google Drive to your newest iPhone 14.
The encryption protocols which are used by Google Drive aren't compatible with the iOS system. For the WhatsApp backup on Google Drive there is only a line telling you that when the backup was made, you wouldn't be able to see any of the WhatsApp data in it.
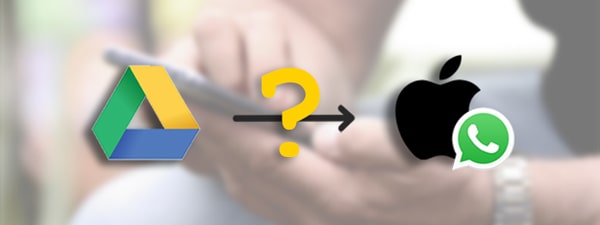
Transferring WhatsApp messages from Android to iPhone using Google Drive and transferring from Google Drive to iCloud directly is not an option either. If you are looking for a way to transfer WhatsApp messages from Android to iPhone and the WhatsApp messages are already backed up on Google Drive, keep reading.
Part 2: Three Methods to Restore WhatsApp Backup from Google Drive to iPhone
In this part, I will introduce how to restore WhatsApp backup from Google Drive to iPhone with 3 most common methods. Just choose the best one for you!
You can watch the video first to have a quick view of the methods below:
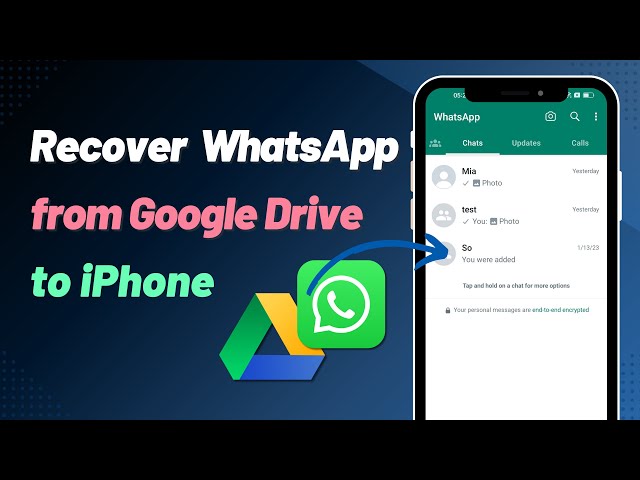
1 Preview and Restore WhatsApp Backup from Google Drive to iPhone Directly
Although there is no official way to help us restore WhatsApp chat from Google Drive to iPhone directly, we can achieve it with the help of third-party tools. You can try the tool iMyFone iMyTrans (new version of iTransor for WhatsApp) designed by iMyFone. The WhatsApp data management tool will help you in all the aspects of backing up, restoring, and transferring WhatsApp without OS restrictions.
- Preview and Restore WhatsApp Backup from Google Drive to iPhone Directly.
- Backup, Restore, Export and Transfer WhatsApp Data with several clicks.
- Promises 100% success rate and support all versions.
- Support all the Android and iOS Devices.
Let's see how can we restore WhatsApp from Google Drive to iPhone directly.
- Step 1. Download and install iMyFone iMyTrans (new version of iTransor for WhatsApp), then click Restore/Export WhatsApp Backup > Import Google Drive Backups.
- Step 2. Log in to your Google Drive account and you can choose a WhatsApp backup you made before to download, then choose Restore to Device and connect your new iPhone to computer.
- Step 3. You will need to finish the verification process by entering your valid phone number and verification code you received. Then the programe will start and you just need to wait for it complete.
- Step 4. There you can preview the WhatsApp backup from Google Drive in detail, just select what you want to export.
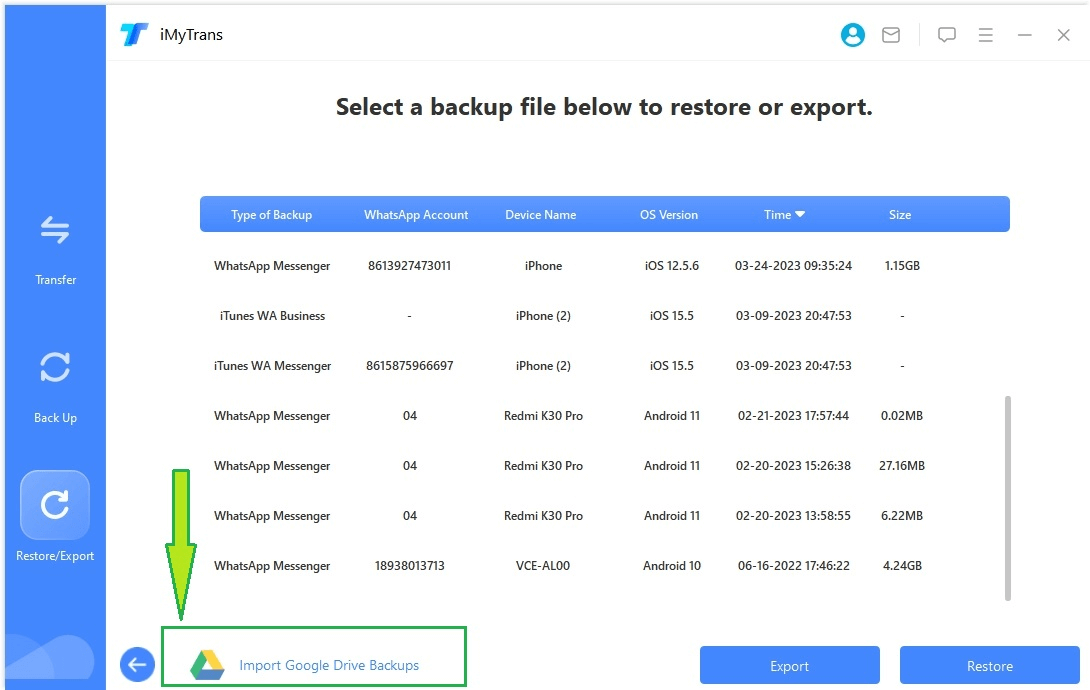
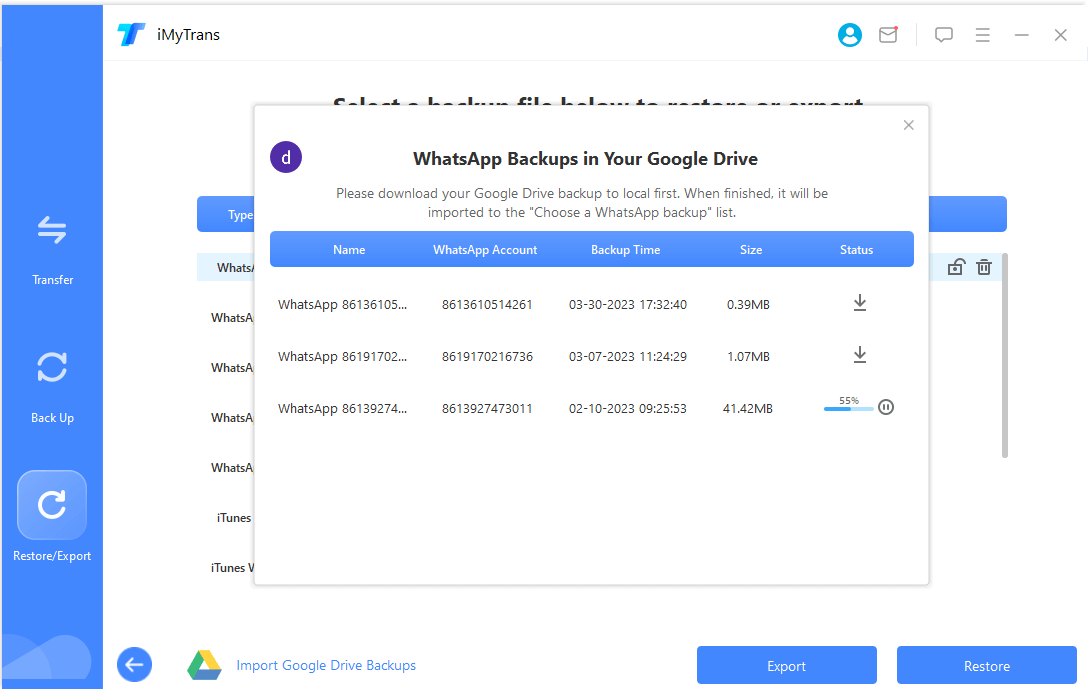
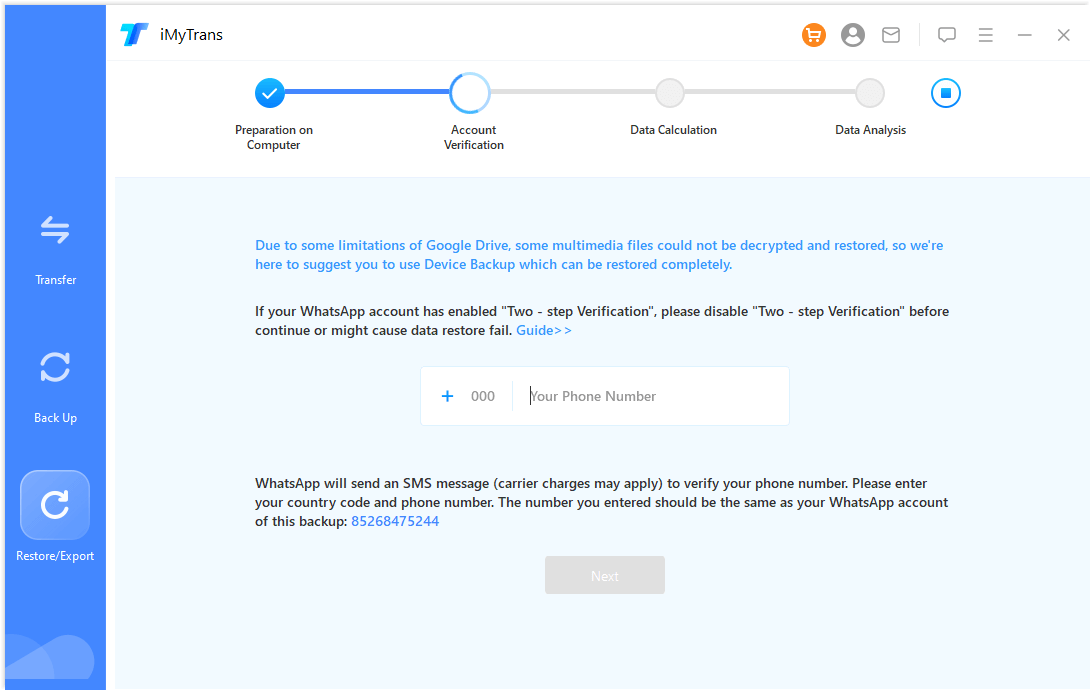
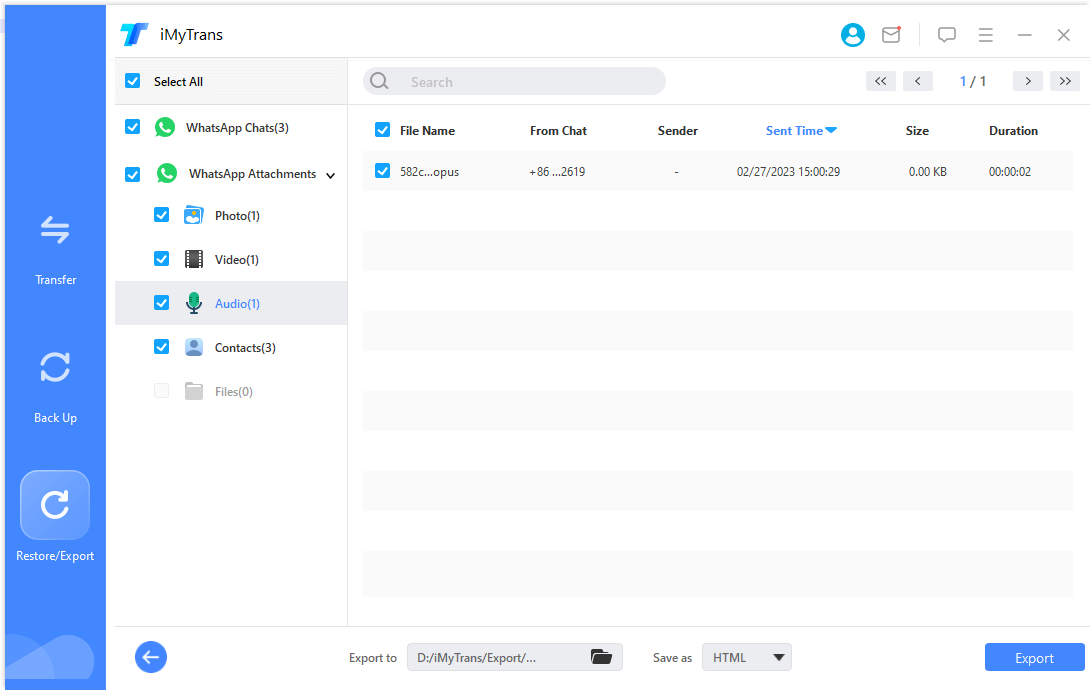
2 Transfer WhatsApp Messages from Android to iPhone with Transfer Tool
The first option can help you restore WhatsApp backup from Google Drive to iPhone in 2 steps. With this tool, we can also transfer WhatsApp from Android to iPhone or vice versa. You can reply, delete, and share the messages and media files as usual. It promises 100% success rate and works with all the iOS versions, including the newest released iPhone 14 and iOS 16.
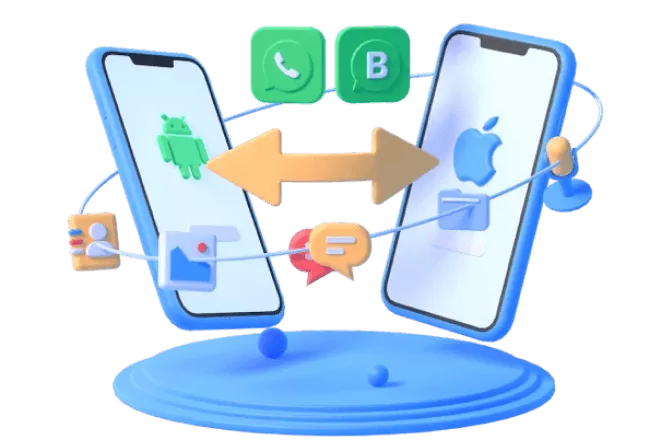
Transfer WhatsApp from Android to iPhone Directly
- Export WhatsApp photos, videos, audios, and contacts in 1 click.
- Selectively transfer the data you need.
- No need for Wi-Fi or cellular data.
- All chats & attachments are covered.
- Step 1. Open iMyFone iMyTrans (new version of iTransor for WhatsApp) on computer and click on Transfer WhatsApp between Devices. Connect the Android and the iPhone to the PC.
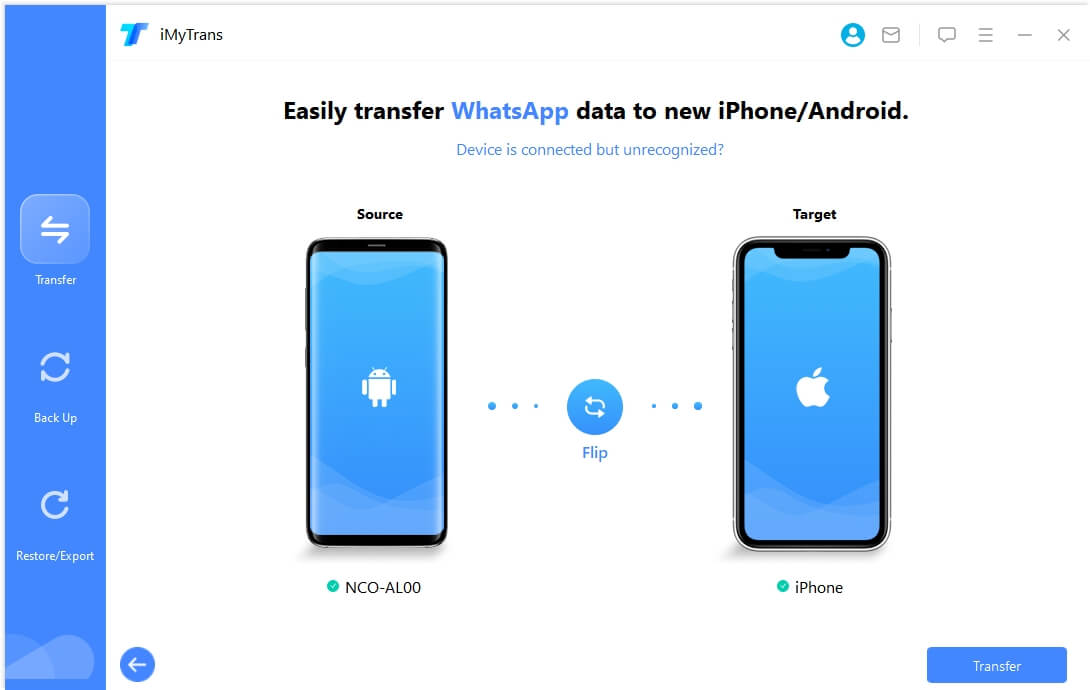
You need to turn on the developer option > USB debugging on the Android phone and change the USB settings to transfer files/photos (MTP/PTP). And Trust the computer on iPhone.
- Step 2. In this progress, you will be asked to do a local backup of your Android phone and then log into the same WhatsApp account on your iPhone to grant access to the WhatsApp data.
- Step 3. Once the process is complete, the iPhone will reboot. Open WhatsApp on the iPhone and all the data will be there.
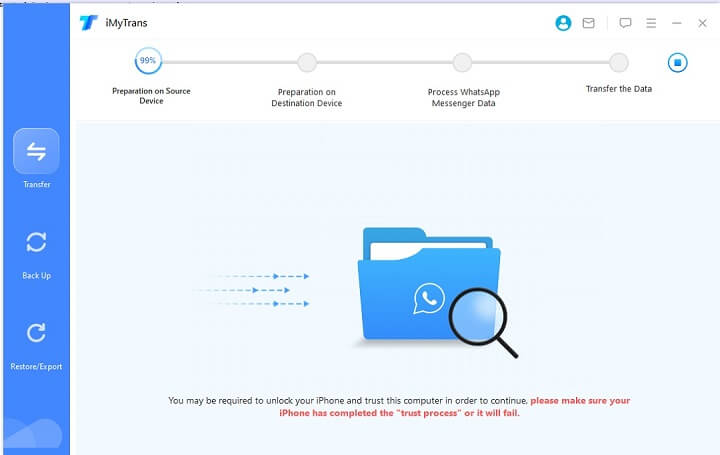
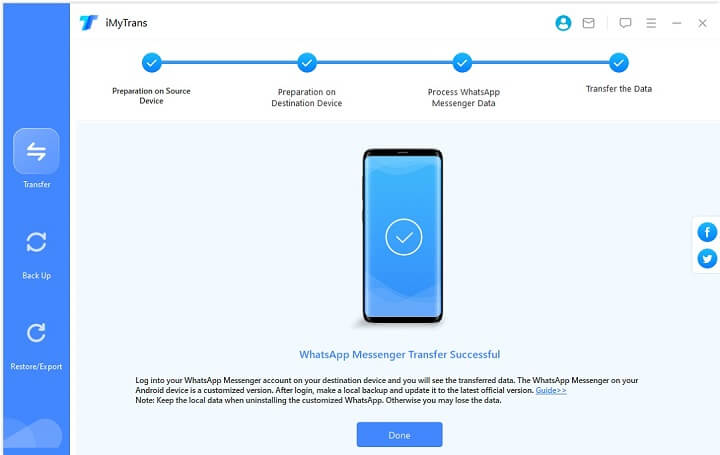
3 Export WhatsApp Chat from Android to iPhone via Email
The second option is free and provided by WhatsApp but complicated. And there are limitations, for example, you can only export one chat at a time, and only the latest 40,000 messages of this chat can be exported (10,000 if you attach media files with messages).
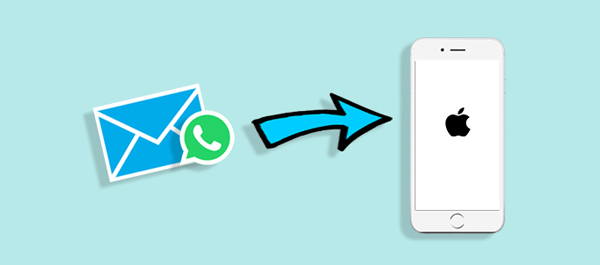
Moreover, with this method, you only can view them as a text document through a file reader on your phone, rather than in the WhatsApp app.
If you'd still prefer to transfer your WhatsApp chat histories by email, follow the steps.
- Step 1. Unlock your iPhone and open the WhatsApp application.
- Step 2. Tap on the chat that you want to transfer and then on the group chat name or the contact's name at the top of the display.
- Step 3. Swipe down and tap on Export Chat. You'll be given the option to attach your media.
- Step 4. Select the Mail option, enter email and tap Send.
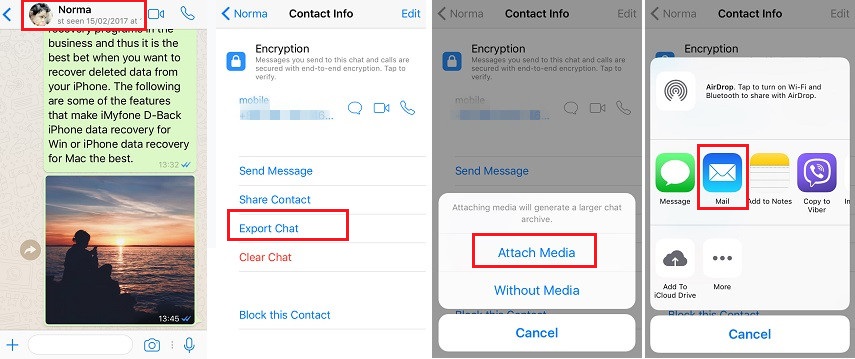
As we mentioned, the export chat feature only allows you to export one chat at a time and it is unavailable for German users due to some policy. In this case, iMyFone iMyTrans (new version of iTransor for WhatsApp) has an export WhatsApp chat funtion that allows you to export WhatsApp data selectively.
Bonus Tips: Restore WhatsApp from Google Drive to an Android Device
Google Drive only shows the backup file and the time it backup. To make the WhatsApp backup on Google Drive available for moving and reading, we need to use an Android device to restore the Google Drive WhatsApp backup.
Follow these steps to do:
- Step 1. Install WhatsApp on one Android device. If the app is already on the device, delete and reinstall it.
- Step 2. Go through the setup process and verify your phone number. Make sure that it is the same number you used to create the Google Drive WhatsApp backup.
- Step 3. WhatsApp will detect the Google Drive backup as soon as the verification is complete. Click Restore and wait for the backup to be restored to the Android device.
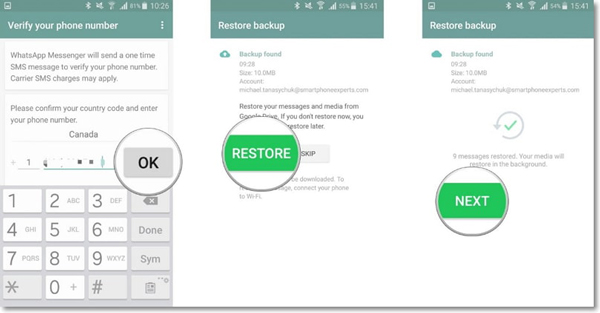
Final Words
As mentioned above, we can use different methods to restore WhatsApp backup from Google Drive to iPhone free. Among them, the easiest and most recommended wat is to use iMyFone iMyTrans (new version of iTransor for WhatsApp) to operate, it does not use other tools, the process is safe and effective! Try it now. Feel free to share your ideas or suggestions in the comments box below.
Customer Reviews