This type of issues generally occur when there's poor connectivity between your Wi-Fi or cellular data connection and the iCloud sever. Or, perhaps, you iPhone may have got hanged due to several of the running apps in the background, etc. In order to rescue you from such a tedious situation, we have collated some of the efficient ways (mentioned below) to fix this issue. Keep reading.
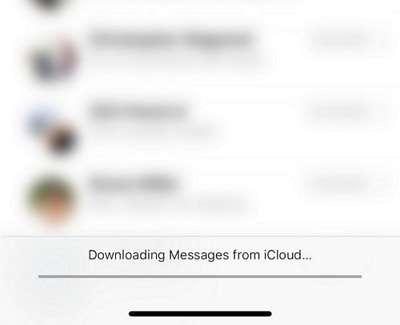
8 Tips to Fix iPhone Stuck on Downloading Messages from iCloud
1. Check Apple System Status
First of all, when you stuck on Downloading Messages while using iCloud, you need to make sure of the Apple System Status. Perhaps, iCloud server is being maintained by the Apple System and therefore it is not working properly. Hence, you are required to open the Apple System Status page and then check if there is maintenance going on with iCloud or not. If yes, then probably this service outage is the reason and if not, then you should go with the following tip.
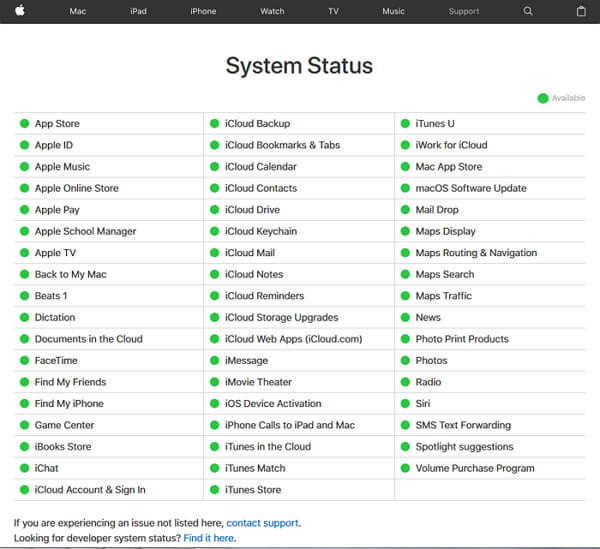
2. Check Your Apple ID / iCloud Account
If your Apple ID and your iCloud account are not the same, this can also cause iPhone to be blocked from downloading information from iCloud.
iCloud account is responsible for managing your system applications and personal information, including contacts, mail, notes, calendar, reminders, iCloud Drive, etc. that are synced to the cloud, and also includes device features such as FaceTime, iMessage, Find My iPhone, etc. Apple ID manages purchases and in-app purchases for third-party apps and allows you to browse and download apps, music, movies, and ringtones.
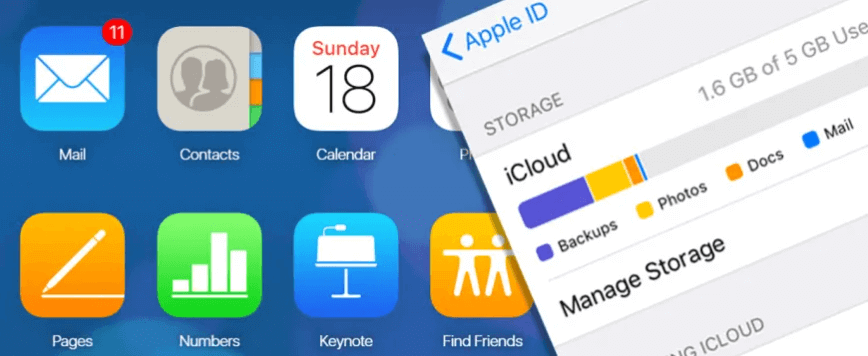
iCloud account and Apple ID are shared, although each may or may not refer to the same thing. This means that you can have one iCloud account and one App Store ID on one device, which may be one of the reasons downloading messages from icloud stuck.
3. Plug out iPhone
This tip asks you to detach your iPhone from the charger in case you're charging the phone during the process. After removing charger, check if your iPhone is stuck on downloading messages from iCloud or not.

4. Switch to Another Wi-Fi
Since iCloud takes a very strong internet connection to do its job accurately. So, if your Wi-Fi or the internet connect you're using is not stable, it is the reason why your iPhone gets stuck on downloading messages from iCloud. Therefore, this suggestion for you to do away with the problem is to move to another Wi-Fi connection whose connection is constant and strong. Check if this tip works for you.

5. Force Quit Messages App
If your Wi-Fi is strong or if you have no other option to switch to another one, you can force quit the app when your iPhone gets stuck on downloading messages from iCloud.
- For this, just double click the Home button and app switcher will appear. Swipe left or right to find the Messages app. On finding, swipe it up to force quit it.
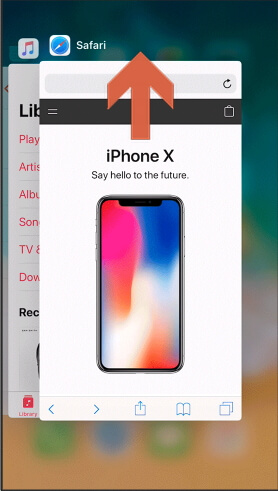
- In case you have iPhone X, you need to swipe half-up from the bottom of the screen and hold till the app switcher comes. Force quit the Message app now by holding the app. you will see a red circle with – sign on it. Tap on it and the app will be closed.
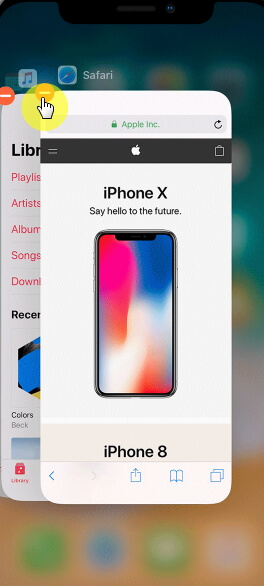
6. Force Restart iPhone
The next basic when things are still the same and your device is on downloading messages from iCloud screen is to force restart your device. It has worked infinite times for the users and so we expect in this case too. The required steps are as follows:
- Hold Down the 'Home' and 'Power' buttons altogether until the Apple logo comes on the screen. These steps are for iPhone 6 and below devices. If you've iPhone 7 series, press 'Volume Down' and 'Power' buttons simultaneously.

- For iPhone 8 series or X, you need to press and immediately release the 'Volume up' button. Now, do the same with 'Volume Down'. Later, press and keep holding the 'Power' button and wait for the Apple logo.

7. Reset Network Settings
We've already mentioned that iCloud demands a good internet connection, so when your iPhone gets stuck on Downloading Messages from iCloud, resetting network settings will be a sensible step to opt for. It will reset the network related settings and so we hope the problem will be gone.
- Head to 'Settings' > 'General' > 'Reset' > 'Reset Network Settings'. Enter passcode and confirm actions.

8. Turn off Message in iCloud Settings
If still the problem is there, try to disable iMessgaes from iCloud and then see if it turns out to be useful. Go to the 'Settings' and tap on your ID. Tap 'iCloud' and then toggle off the switch next to 'Message'. Now, your iPhone will usually stop downloading messages from iCloud.
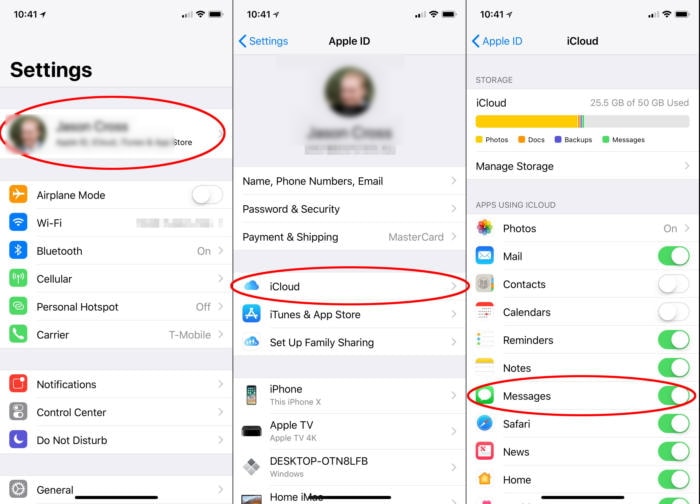
9. Restore Only Messages to Your Device using iMyFone iTransor
When trying the entire list of aforementioned solutions went futile and your iPhone is still stuck on downloading messages from iCloud, then we recommend you to use a highly professional tool to restore your Messages from iCloud or iTunes backup. For this, you must try iMyFone iTransor (iOS 15 supported) which is the best way so far to use when you want to selectively restore data from your iTunes or iCloud backup. This tool also allows you to backup and restore only Messages, contacts, WhatsApp, WeChat instead of backing up/restoring the whole device unlike other tools in the market. You can use this tool without the fear of data replacement. In other words, the program will never overwrite any existing data while working. Here's how to use this tool to restore only messages from iCloud backup.
Download iCloud Backup:
Step 1 – Firstly, launch the tool and choose 'Acquire Backup from Device & iCloud' from the left panel. Hit on 'Download iCloud Backup' later.
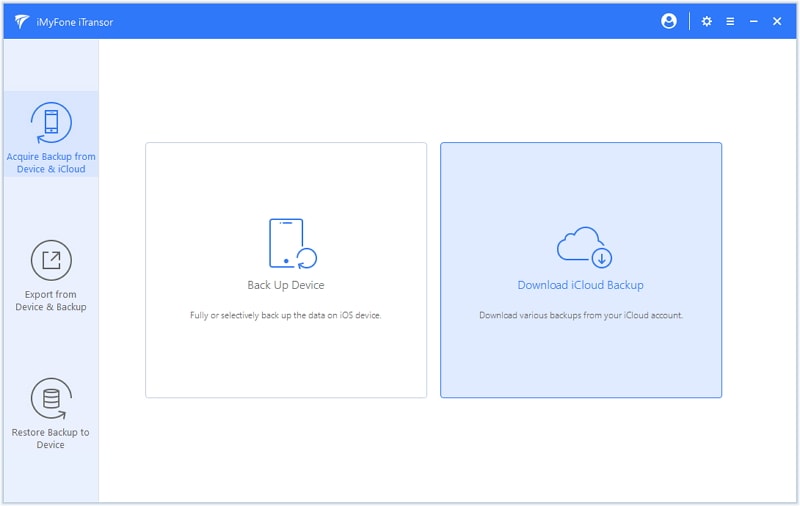
Step 2 – Enter your iCloud account details and the program will access your iCloud backup. You can choose a backup to download. Click on 'Next' afterwards and the selected backup will be downloaded in a while.
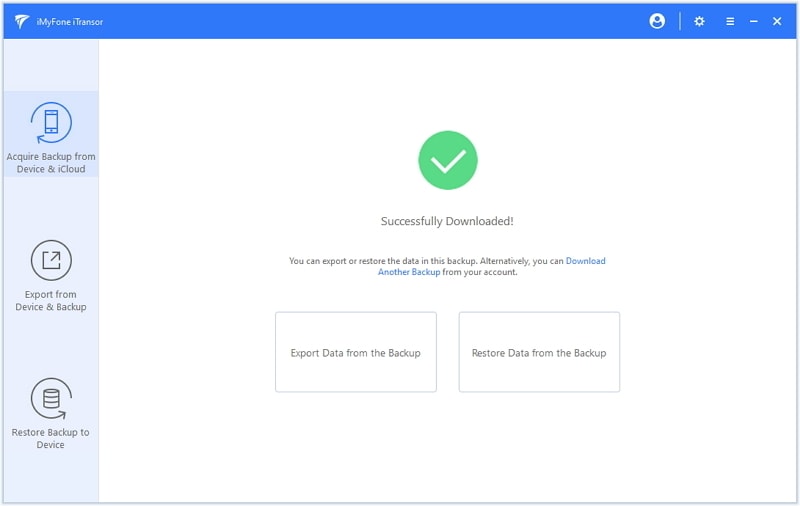
Restore Only Messages from iCloud Backup to Your Device
Step 1 – Run the tool and choose 'Restore Backup to Device' option. A list of backups will appear. Choose the preferred one and click 'Next'.

Step 2 – Choose 'Restore Partial Backup' since you only need to restore your messages.

Step 3 – Choose 'Messages' from the list of data types.

Now, either select 'Preview & Restore' or 'Directly Restore'. On choosing first option, move to the next step. And if you choose latter, skip the next step and move to step 5.
Step 4 – You'll get privilege to preview the data now. Click on 'Restore' once you're done previewing it.

Step 5 – Lastly, select whether you wish to 'Merge' or 'Replace' according to your own preferences.
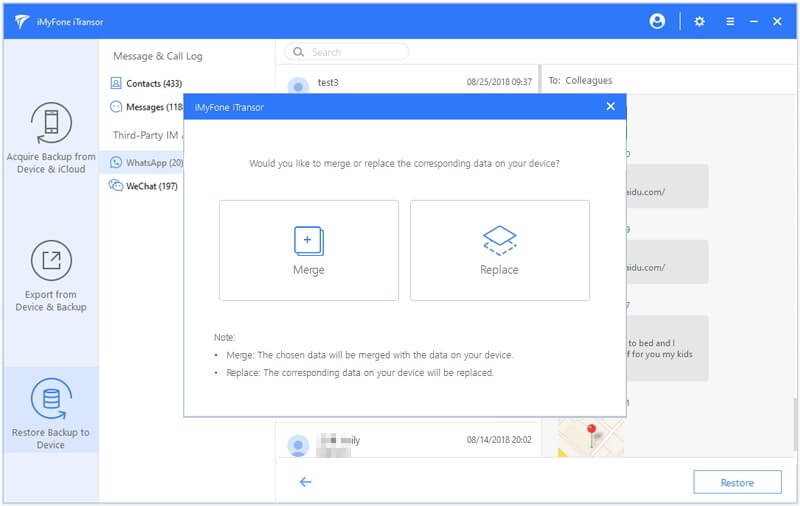
Botton Line
In this article, we provide solutions from different aspects, hope to solve your 'downloading messages from icloud stuck' troubles, if you have different views or suggestions to us, welcome to leave a comment at the bottom of the article!

















 September 30, 2021
September 30, 2021