User Guide of iMyFone iTransor
News: We have renamed D-Port Pro to iTransor!
Do you want to completely or selectively back up data on your iPhone/iPad/iPod touch? Or you need to export or restore data in iTunes/iCloud backup? iMyFone iTransor can back up your data on iOS devices, download backups from iCloud, export data from iOS devices/iTunes backup/iCloud backup and restore data in iTunes backups, iCloud backups and backups made by iMyFone iTransor.
Restore Backup to Your iOS Device
Run iMyFone iTransor on your computer and choose the option of Restore Backup to Device. You will see a list of all your backups on the computer, including iTunes backups, iCloud backups (if you have downloaded them on the computer using the program), and the backups made by the program itself (if you have used the program to do so).
Restore iTunes/iMyFone Full Backup

You can restore all data and settings, or only partial data from an iTunes backup or Full Backup made by iTransor. Follow the steps below to learn how to do that.
Restore All Data and Settings in the Backup
Step 1. Choose one iTunes backup or Full Backup made by iTransor from the list and click Next to proceed. Now there will be two options for you - Restore Full Backup and Restore Partial Backup. Click on Restore Full Backup.

Step 2. On the next screen, read the notes in the left column. After connecting your device to computer and trusting this connection, you can choose Preview & Restore or Directly Restore to proceed. If you choose Preview & Restore, just move to Step 3; if you choose Directly Restore, you should go to Step 4 and skip the Step 3.
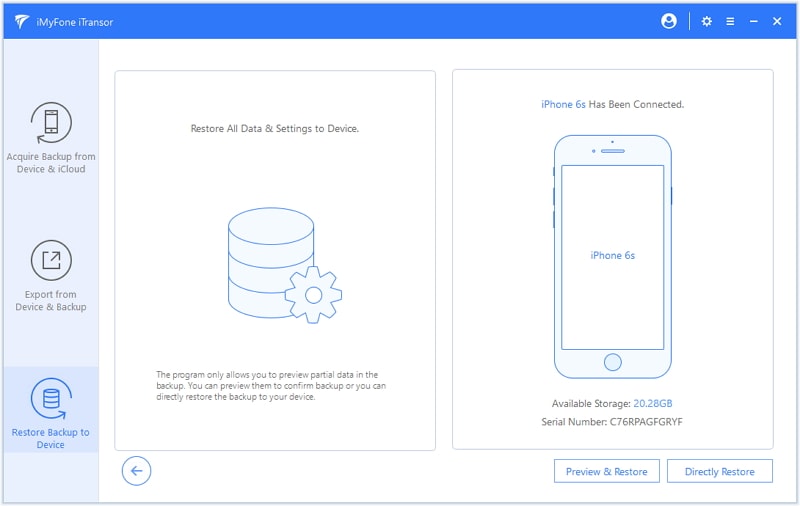
Step 3. You can preview the data in the backup after scanning and then click Restore to continue.
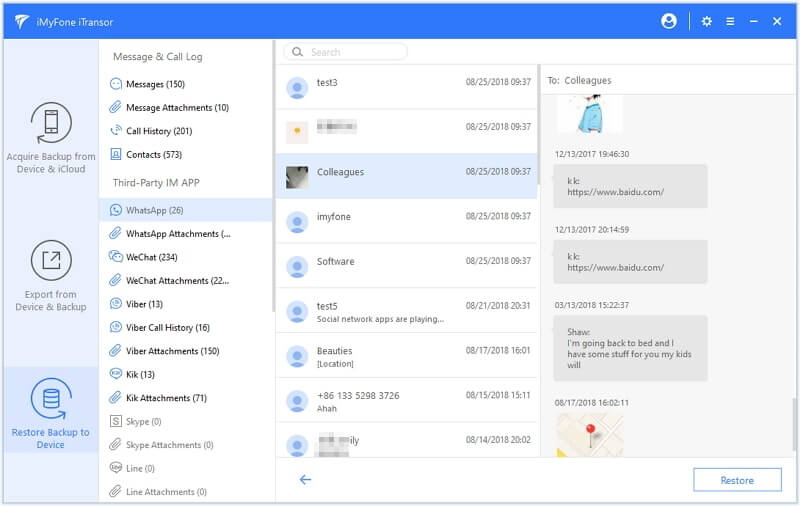
Step 4. Now you need choose Merge & Replace or Fully Replace from the pop-up. Merge & Replace option will merge contacts, messages, WhatsApp and WeChat in the backup with the corresponding data on your device, while other data on device will be replaced. Fully Replace means all data and settings on your device will be replaced by the data in backup.
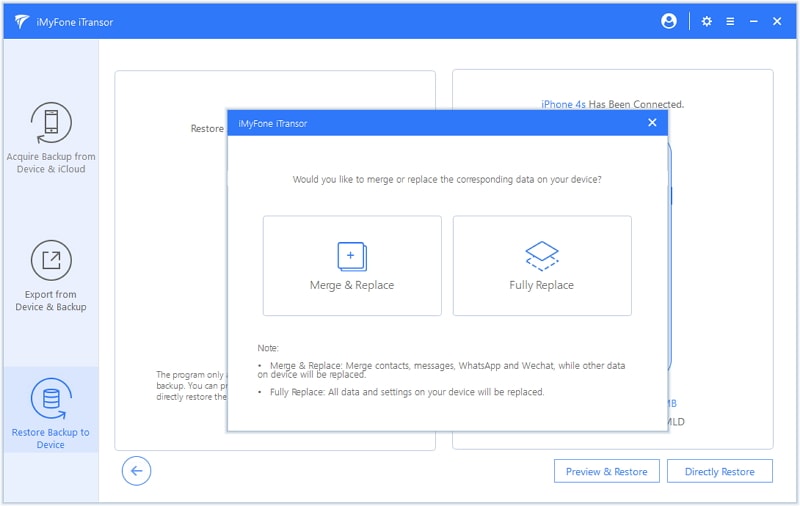
Step 5. After restoring, you can view and use the restored data on your iOS device.
Restore Partial Data from Backup
Step 1. After choose an iTunes backup or Full Backup made by iTransor, click on Next to choose Restore Partial Backup.

Step 2. On the next screen, choose one or more data types including contacts, messages, WhatsApp, WeChat and make sure that your device has been connected to computer successfully. Note: iTransor will support more types of data very soon.
Now you can choose Preview & Restore or Directly Restore to proceed. If you choose Preview & Restore, you need move to Step 3; if you choose Directly Restore, you should go to Step 4 and skip the Step 3.

Step 3. You can preview the selected data after scanning and then click Restore to continue.

Step 4. Now you need choose Merge or Replace from the pop-up. Merge option will combine the chosen data with the data on your device. Replace means the corresponding data on your device will be replaced.
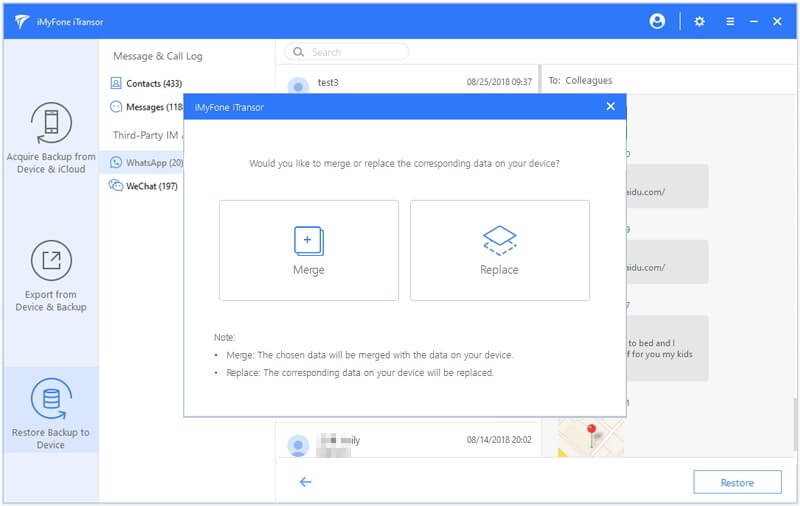
Step 5: The program will start to restore the data you choose without affecting the other data on your device.
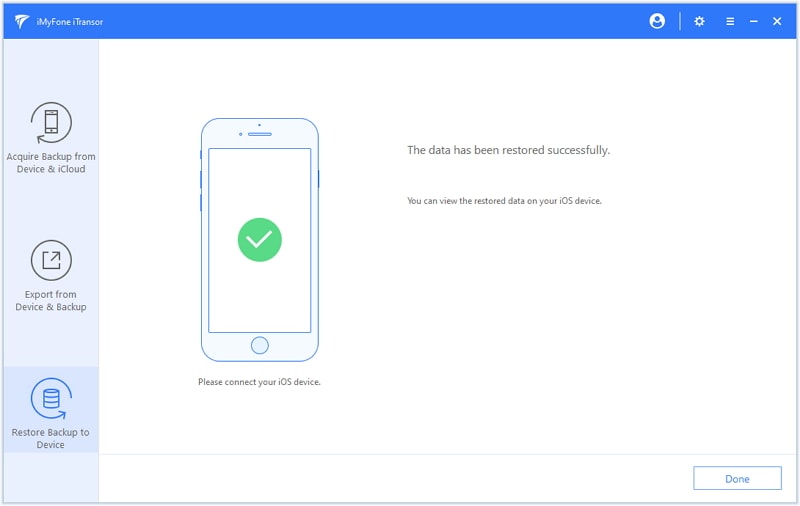
Restore iCloud/other iMyFone Backups
If you have used iMyFone iTransor to selectively back up data on your device, or download iCloud backup, you can restore certain types of data from these backups.
Step 1. Choose one iCloud backup, or backup for certain type(s) of data and click Next.
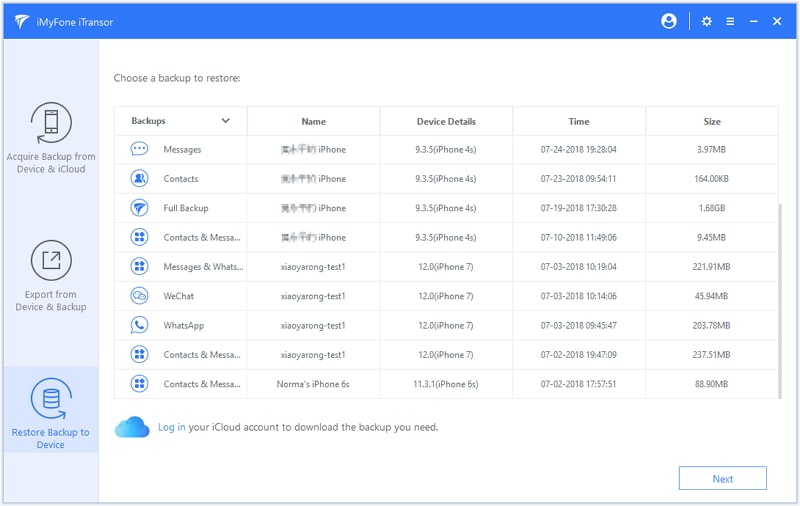
Step 2. Choose one or more data types you need to restore from the list. Then connect your device and choose Preview & Restore or Directly Restore to proceed. Note: If the backup you selected is for one type of data only, the data will be selected automatically.
If you choose Preview & Restore, go to Step 3; if you choose Directly Restore, you should go to Step 4 directly.
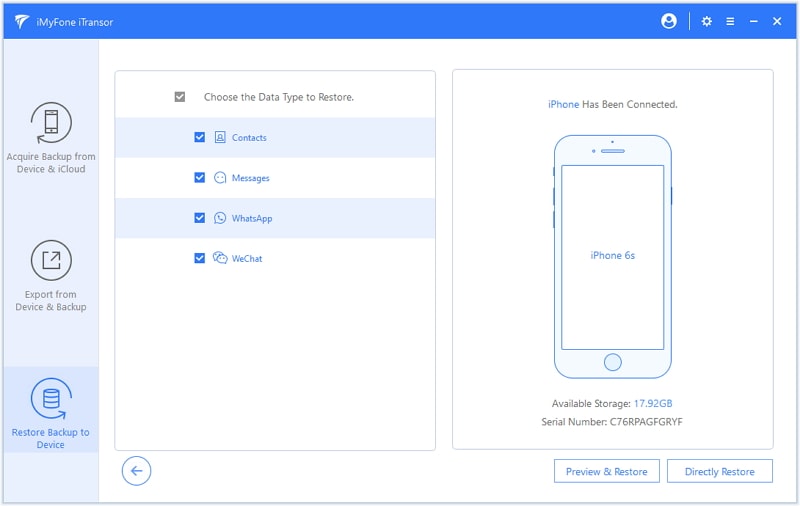
Step 3. After scanning, you can preview the data to confirm the details. If you are sure that they are what you need, click Restore.

Step 4. In the pop-up, iTransor offers two options: Merge or Replace. Merge option will combine the displayed data with the data on your device. Replace means the corresponding data on your device will be replaced by the data in backup.
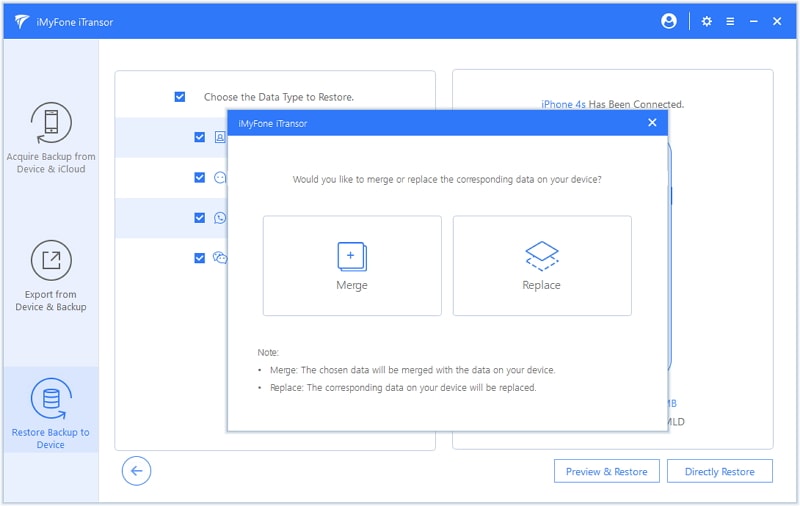
Step 5. The program will start the restore process. The time depends on how much data needs to be restored and you should keep your device connected stably. After restore, you can check the data on your device.
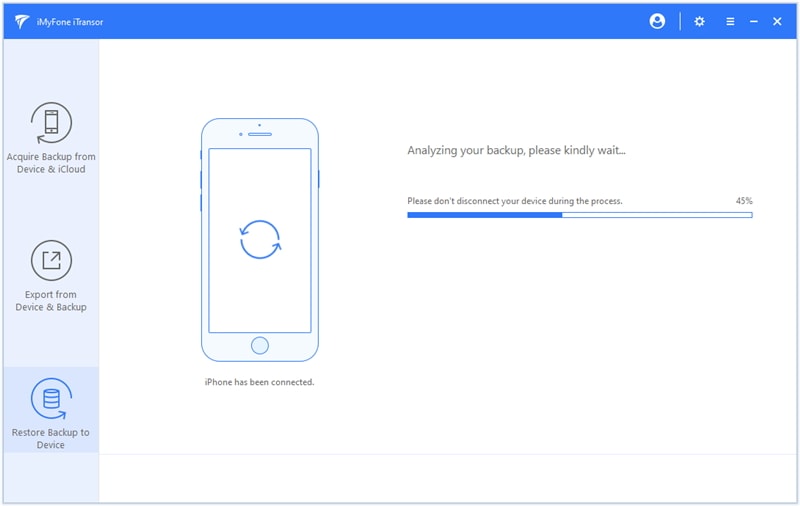
Note: Please don't disconnect your device during the process.
Still Need Help?
Go to Support Center >















