If you use the Safari browser, no doubt, you want to navigate to the websites you often visit easily. Safari bookmarks can help you to go to web pages quickly. You may even want to export iPhone bookmarks to pc for ease of use. But, how can you do this?
Well, let us discuss three ways you can export Safari bookmarks from iPad or iPhone in this post. Keep move on!

Transfer Safari Bookmarks from iPhone to PC/Mac via iCloud
The first method you can use is to leverage on iCloud. With the service of iCloud, exporting bookmark in Safari iPhone is easy.
Just follow the steps below.
- Step 1. Set up iCloud on iPhone and enable iCloud syncing for Safari on your iPhone and PC/Mac.
- Step 2. Go to "Settings" and enable it on your phone.
- Step 3. Your Safari bookmarks will start being uploaded to iCloud.
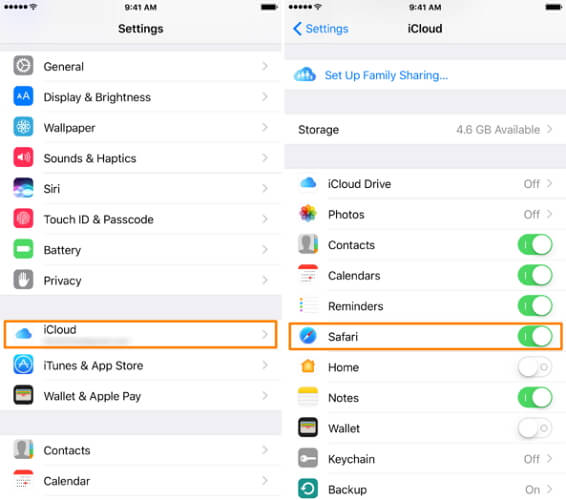
Now you have your iPhone bookmarks in iCloud and you can start exporting them to your computer. We will discuss the next steps for Mac and Windows users separately.
For Mac
- Go to System Preferences → iCloud and make sure you have a checkmark in the Safari checkbox.
- Launch Safari on Mac and open File → Export Bookmarks… from the Menu Bar.
- Then choose a place to save the Safari bookmarks and click on Save button.
- All your Safari bookmarks on iPhone are exported on your Mac with the HTML format.
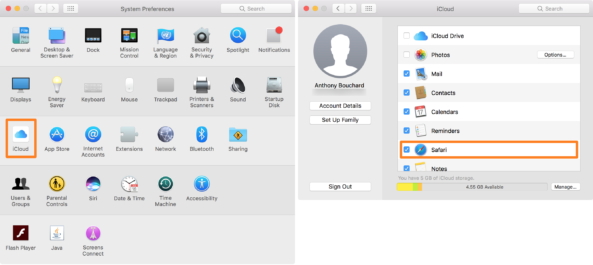
For Windows
- Download iCloud for Windows, and log in to your iCloud account.
- Put a checkmark in the Bookmarks checkbox.
- iCloud will sync bookmarks with the IE browser. You can change this to other browsers by clicking the "Options…" button.
- Click on the Apply button from the main iCloud dashboard to save your changes.
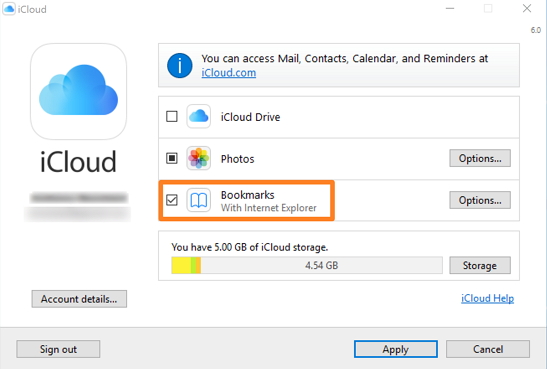
This method is a little bit complicated to use, but you still can consider use it to export Safari bookmarks to your Mac/PC from iPhone.
Export Bookmarks from iPhone to Computer by Syncing to Browsers
Another good way to export your Safari bookmarks from iPhone to computer is to sync them to the browsers on your computer. How may you do this? Follow the steps below.
- Use a USB cable to connect your iPhone to your PC, and open iTunes 11.
- Tap the iPhone button, and select your iPhone's name.
- Move over to the Info tab and scroll to locate the Other section.
- If you see the Bookmarks line in the Other section showing: Your bookmarks are being synced with your iPhone over the air from iCloud. Then, turn off iCloud's Safari sync on your phone.
- Continue to Sync Bookmarks With and check and choose a Web browser from the menu - preferably Internet Explorer.
- Leave the Bookmarks box unchecked.
- Click on Apply and wait until the end of the syncing. If you have previously selected Internet Explorer, then open the browser to see your iPhone's bookmarks under your favorite list.
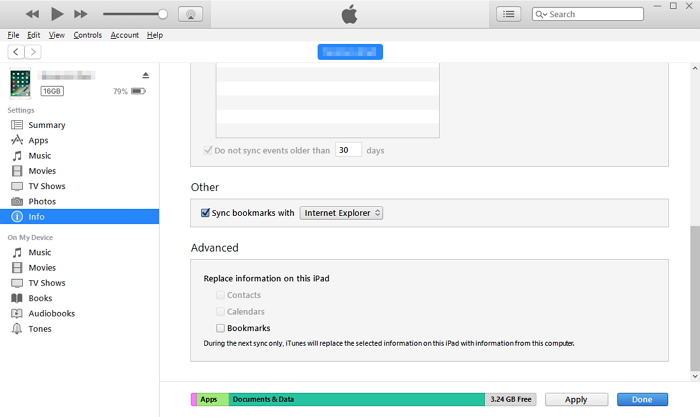
Note
If you did not use Internet Explorer, you may need to download and open Internet Explorer and copy the bookmarks from there to your preferred browsers.Export Bookmarks Safari with iMyFone iTransor Lite
If you find the methods above is hard to use, you should try to use a thrid-party App to export Safari bookmarks from iPhone to PC/Mac. iMyFone iTransor Lite (compatible with the latest iOS 15) can be your frist choice! It eliminates all the stress of data exploring from iPhone, iPad and iPod touch to computer.
- Support Export 20 Types of iPhone Files
- Selectively back up and export the bookmarks you want.
- Support view all Safari bookmarks on iTunes and iCloud backups on PC.
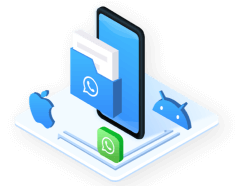
The Steps to Export iPhone Bookmarks to Computer via iMyFone iTransor Lite
Before start, please download and install iMyFone iTransor for Lite on your PC and launch it.
Step 1. Connect your iPhone to the computer and click the "Export from Device & Backup" option on the screen, and then click "Export from Device".
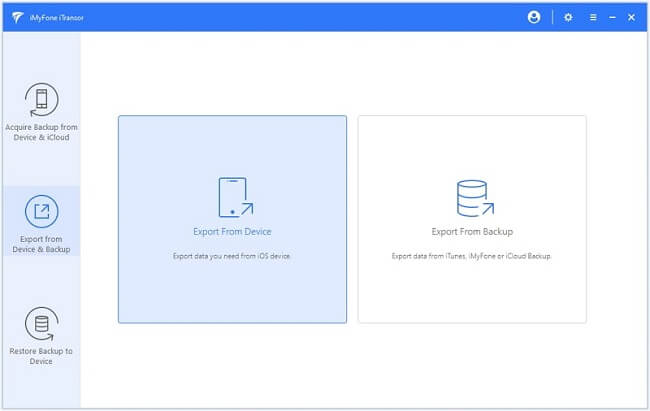
Step 2.Select the data you want to export and click "Scan".
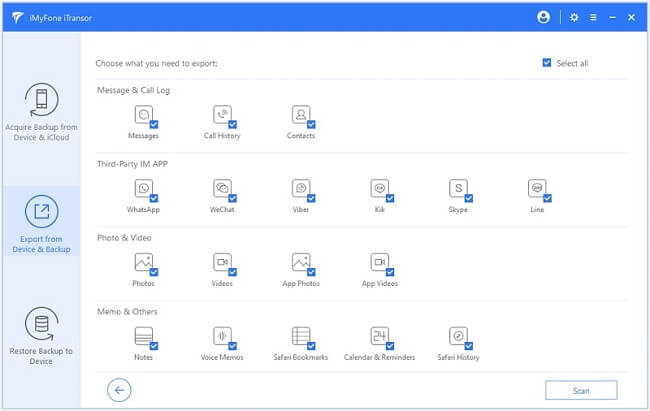
Step 3. After the scanning is complete, you can select the data you need and tap on "Export". You need to choose a format and select the location where the data you want to export.
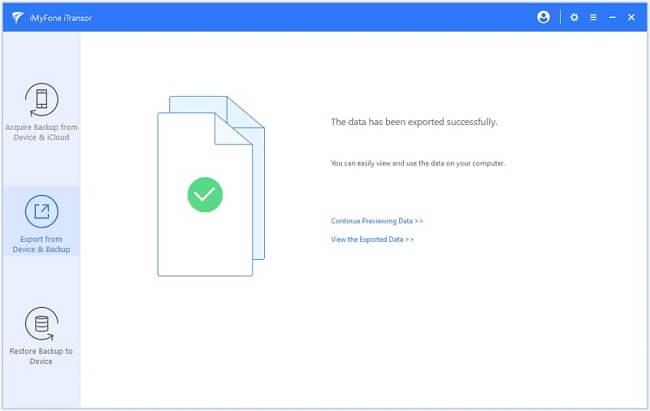
Conclusion
Now you have three different ways about how to transfer bookmarks from iPhone to computer. Compare them and choose the best to help and don't forget that iMyFone iTransor Lite offers free trial version to both Windows and Mac users. Have a try!

















 September 29, 2021
September 29, 2021

