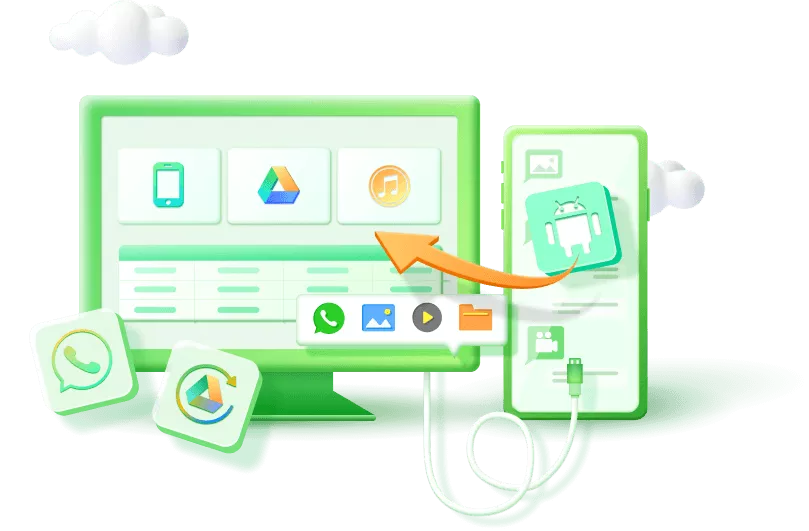How to Recover Copy and Paste History Android/iPhone?
Category: Android Recovery Tips

3 mins read
Many users have encountered such an issue: they copied certain content but found it missing when they tried to paste it. In such cases, they feltl very anxious and distressed. However, don't worry! We will guide you on how to recover your copy and paste history on Android/iPhone.
Read this guide to the end, and then you can solve such problems.
In this article:
- Part 1. How to Recover Copy and Paste History on Android/iPhone?
- Part 2. How to Recover Permanently Deleted Files on Android/iPhone?
- Recover Permanently Deleted Files on Android Using D-Back for Android
- Recover Permanently Deleted Files on iPhone in 3 Clicks Using D-Back for iOS
- Part 3. FAQs about Recovering Copy and Paste History
Part 1. How to Recover Copy and Paste History on Android/iPhone?
1 How to Recover Copy and Paste History Android?
If you want to know how to recover copy and paste history Android, Gboard Keyboard can help your cause. Its built-in keyboard for Android users enables you to monitor everything you copy in the clipboard and recover it when you lose it due to unforeseen reasons.
On top of that, it is easy to recover clipboard history using Gboard, as you'll only need to follow simple steps to get your job done. Follow the step-by-step guide below to retrieve lost clipboard data:
Step 1. First, you'll need to launch "Gboard" and select the ''three horizontal dots'' icons from the top.
Step 2. Next, select the ''clipboard'' option to proceed ahead.
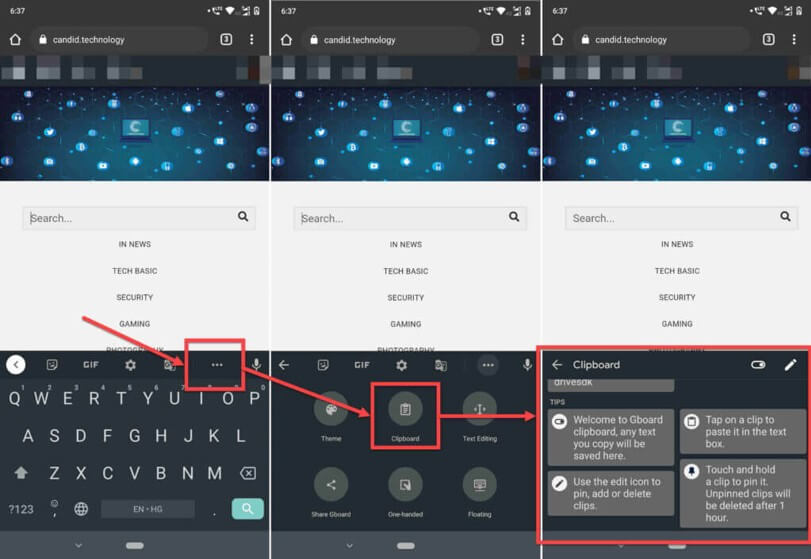
Apart from using Gboard Keyboard, you can also use third-party apps, including Clipboard Pro, Clipto, Clipboard Manager, and CopyBox, to restore copy and paste history on Android.
2 How to Recover Copy and Paste History on iPhone?
Although you won't find any direct method to access and recover copy and paste history on your iPhone, you retrieve the copy and paste history through Notes App. After using the "Notes Application", you can restore copy-paste history on your iPhone.
Step 1. To begin with, install the notes application and launch it without delay.
Step 2. After entering the application's interface, you'll need to click and hold an area and choose paste afterward.
This process allows you to paste everything you have copied earlier but lost when you turned the iPhone off for some reason.
Part 2. How to Recover Permanently Deleted Files on Android/iPhone?
1 Recover Permanently Deleted Files on Android Using D-Back for Android
iMyFone D-Back for Android has come a long way in recovering the permanently deleted files from your Android. So many things make this tool stand out, but the ability to retrieve the data in a couple of simple clicks is the best talking point of this Android Data recovery tool.
On top of that, D-Back for Android lets you retrieve the 11+ data types, including documents, photos, videos, emails, notes, etc. Moreover, D-Back for Android also allows you to recover data through Backup.
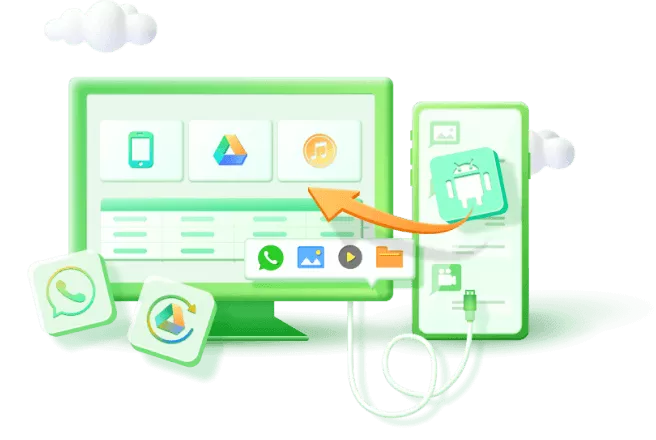
Key Features:
- You can restore deleted files from an Android device without root.
- It also allows you to view WhatsApp backup via Google Drive.
- It is compatible with 6000+ Android devices and tablets, including Google Pixel, Xiaomi, Huawei, OPPO, etc.
How to restore deleted files through iMyFone D-Back (Android)?
Step 1. Download and install D-Back for Android.
To begin with, get the latest version of the D-Back for Android data recovery tool installed on your PC and launch it afterward.

Step 2. Scan your device.
You'll need to connect the Android phone to the PC via USB cable.

Select the data type you'd like to retrieve.

Step 3. Tap "Recover".
Once the scanning process comes to an end, you'll need to hit the ''Recover'' icon to start restoring your files.

2 Recover Permanently Deleted Files on iPhone in 3 Clicks with D-Back for iOS
You can also get the deleted data on your iPhone through iMyFone D-Back . Like D-Back for Android, D-Back also comes with a high recovery rate.
On top of that, D-Back for iOS helps you retrieve the data from iCloud, iTunes, and third-party program backup.Using this tool, you've got the leverage to retrieve various data types, including messages, videos, and photos.

- It enables you to restore data through iCloud.
- You can retrieve the data lose due to ''accidental deletion'', ''iOS error'', ''lost iPhone'', ''WhatsApp Data Missing'', and Damaged iPhone.
- It compatible with various iOS devices, such as iPhone 16/15/14/13, iPhone SE, iPad Pro, iPod touch running iOS 18/17/16/15;
How to restore iOS data through D-Back for iOS?
Step 1. Install D-Back for iOS
Launch the software, choose "iOS Data Recovery" mode and connect your iPhone to the PC.
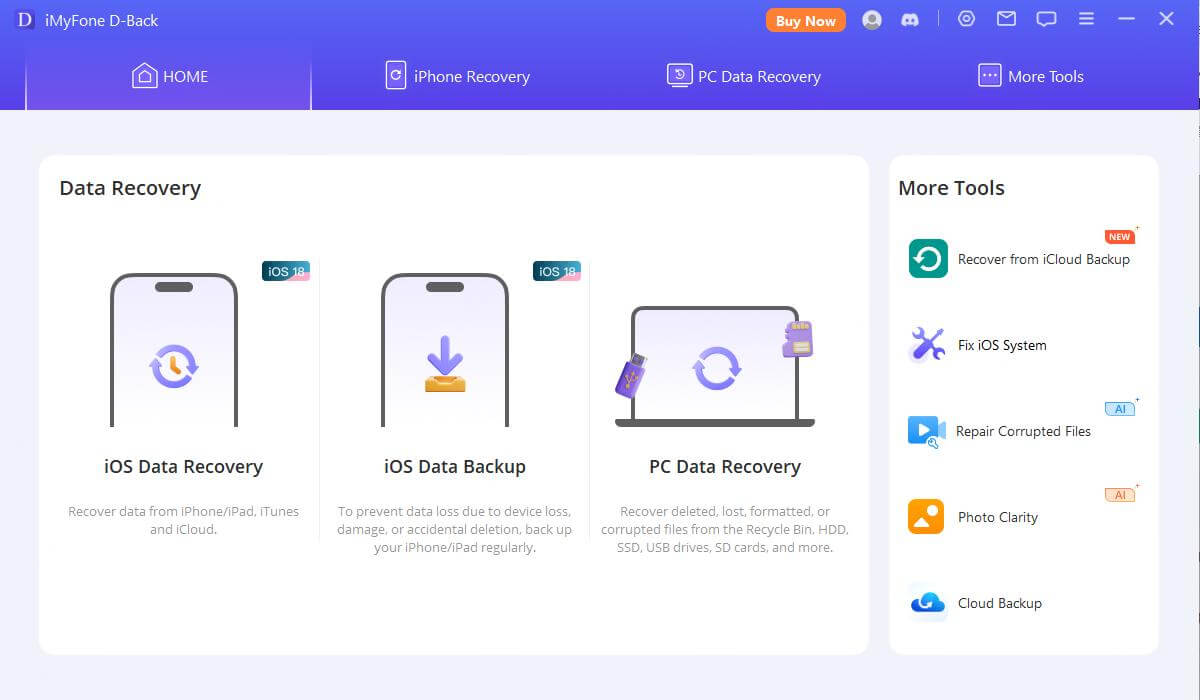
Step 2. Scan your device
After selecting the data type, hit ''Scan'' to start scanning the device.

Step 3. Preview the files and tap ''Recover'' to start retrieving the files for you.

Part 3. FAQs about Recovering Copy and Paste History
- 1. How to See All Clipboard History?
If you're an iPhone user and want to see the clipboard history, you can serve your purpose by visiting the iPhone settings. After visiting there, you'll need to navigate to the ''Keyboard'' icon. Next, you'll need to hit the Clipboard icon. It will help you to see the copied data on your iPhone.
- 2. How to retrieve copied items from the clipboard?
You can retrieve copied items from the clipboard on Android and iPhone. Gboard enables you to restore copy and paste data on Android. Meanwhile, you can get the lost clipboard data on your iPhone through Notes App.
Conclusion
If you're to know how to recover copy and paste history on Android/iPhone, this guide has everything for you. We were keen to explore how to recover the Clipboard board history on iPhone and Android.
On the other hand, if you're looking to get back the permanently deleted files on iPhone/Android, iMyFone D-Back for iOS/iMyFone D-Back for Android may offer you greater assistance.
Why not give it a try?
Recover your data on Android devices with One Click.